Zoho Event Listeners
Introduction
Zoho event listeners listen for events occurring outside Catalyst, in other Zoho products and services. These event listeners listen for a specific configured action in a Zoho service, and trigger the associated target functions or circuits upon the event occurrence, similar to the Component and Custom event listeners.
Catalyst currently supports association with the following Zoho services:
The following table describes the list of the event occurrences in supported Zoho services that can be associated with a Zoho event listener:
| Zoho Service | Events |
|---|---|
| Zoho CRM | Emails Resubscribe, Partner Leads Rejected, Partner Leads Approved, Partners Rejected, Partners Approved, People Rejected, People Approved, Email Unsubscribe, Scheduled Call Not Attended, Calls Missed, Calls Incoming, Calls Updated, Calls Created, Partner Leads Updated, Partner Leads Created, Partners Updated, Partners Created, People Updated, People Created, Email Sent, Campaign Member Status, Webforms Submit, Emails Insights Bounce, Email Insights Click, Email Insights Open, Email Incoming, Sales Orders Converted, Quotes Converted, Leads Converted, Purchase Orders Rejected, Invoices Rejected, Sales Orders Rejected, Quotes Rejected, Price Books Rejected, Vendors Rejected, Solutions Rejected, Cases Rejected, Campaigns Rejected, Products Rejected, Deals Rejected, Accounts Rejected, Contacts Rejected, Leads Rejected, Purchase Orders Approved, Invoices Approved, Sales Orders Approved, Quotes Approved, Price Books Approved, Vendors Approved, Solutions Approved, Cases Approved, Campaigns Approved, Products Approved, Deals Approved, Accounts Approved, Contacts Approved, Leads Approved, Purchase Order Updated, Purchase Order Created, Invoices Updated, Invoices Created, Notes Updated, Notes Created, Sales Order Updated, Sales Order Created, Quotes Updated, Quotes Created, Price Books Updated, Price Books Created, Vendors Updated, Vendors Created, Solutions Updated, Solutions Created, Cases Updated, Cases Created, Campaigns Updated, Campaigns Created, Products Updated, Products Created, Deals Updated, Deals Created, Accounts Created, Contacts Updated, Contacts Created, Accounts Updated, Leads Updated, Leads Created |
Important points to remember:
-
You must have an account in Zoho CRM to be able to associate event occurrences from those services.
-
You can have any tier or edition of account in these services, such as the Standard, Professional, or even the free tiers.
-
You can manage all integrations with other Zoho services from the Integrations settings. When you add an account from a supported Zoho service to be associated with a Zoho event listener from the Event Listeners component, an integration with that specific account will be created and shown in Integrations settings.
-
A single Zoho event listener bus need not be associated with a specific service. You can create a Zoho event listener and configure multiple rules in it, and they can each be associated with different events occurring in any supported Zoho service.
-
A single rule in a Zoho event listener can only be associated with a particular event occurrence in a Zoho service. For example, you can associate a rule with a Purchase Order Updated event and another rule with a Leads Created event from Zoho CRM in the same event listener.
-
You will not be able to create a rule for the same service, account, event, and advanced filters for which another rule was already created previously. That is, Catalyst does not allow you to create duplicate rules for the same configuration. However, you can create a rule for an event that is already configured by adding different advanced filters.
Let’s understand the functioning of a Zoho event listener better with an example:
Assume you associate a Zoho event listener rule for an Invoices Created event in a particular org in your Zoho CRM account. You configure Function1 and Function2 as the target functions for this rule. Now, each time an invoice is created in your CRM org that was associated, Catalyst will capture the event and will trigger the associated rule configured in the Zoho event listener. The rule in turn will invoke the execution of the target functions Function1 and Function2.
Similar to the other event listener types, the event data from the occurred event is passed to the target functions or circuits in a predefined JSON format. This data is then processed in the target function or circuit to carry out the required action. The data varies based on the Zoho service and the event occurring in it.
For example, if a rule is associated with a Vendors Approved event from Zoho CRM, this will be a sample event data for it:
copy
{
"project_details": {
"id": 57*************,
"project_name": "Eventbus"
},
"event_bus_details": {
"name": "ThirdPartyBus",
"id": 57*************
},
"data": {
"subscriber": {
"org_id": "15709179",
"name": "ZohoCRM",
"id": "111118000000000995"
},
"data": [
{
"Created_Time": "2022-09-22T07:25:15+00:00",
"Last_Activity_Time": null,
"Secondary_Email": null,
"Owner": {
"name": "Owner Name",
"id": "25490*****"
},
"Modified_Time": "2022-09-22T07:25:15+00:00",
"Designation": null,
"Company": "leadcompany",
"Name": "leadLastname",
"City": null,
"Modified_By": {
"name": "UserName",
"id": "25490*****"
},
"Last_Enriched_Time": null,
"Description": null,
"id": "2549000000109002",
"Modified_Time": "2022-09-22T07:25:16+00:00",
"Fax": null,
"Created_Time": "2022-09-22T07:25:16+00:00",
"Full_Name": "MyLead",
"Created_By": {
"name": "UserName",
"id": "25490****"
},
"id": "1728819000000440052",
"Last_Name": "leadLastname",
"Email": null
}
],
"publisher": {
"org_id": "15709004",
"name": "ZohoCRM",
"id": "111118000000002003"
},
"signal_info": {
"subscription_id": "111118000000047572",
"publisher_module_api_name": "Contacts",
"generic_api_name": "Crm_New_Contacts",
"api_name": "Crm_New_Contacts",
"org_id": "15709005",
"id": "111118000000003114",
"module_name": "ZSignalsCustom3",
"additional_params": null
}
},
"current_project": {
"id": 57*************,
"project_name": "Eventbus"
},
"action": "ZohoEvents Produce",
"source_entity_id": 570000000003015,
"source": "ZohoEvents",
"event_time": 1568192053790
}
The event data that is passed includes data about the CRM org, the vendor approved, metadata about the CRM user that approved the vendor, Vendor module details, project details and more.
Let’s now work with Zoho event listeners from the Catalyst console.
Create a Zoho Event Listener
You can create a Zoho event listener in the following way:
- Click Create Event Listener from the Event Listeners section in Amplify, in the Catalyst console.
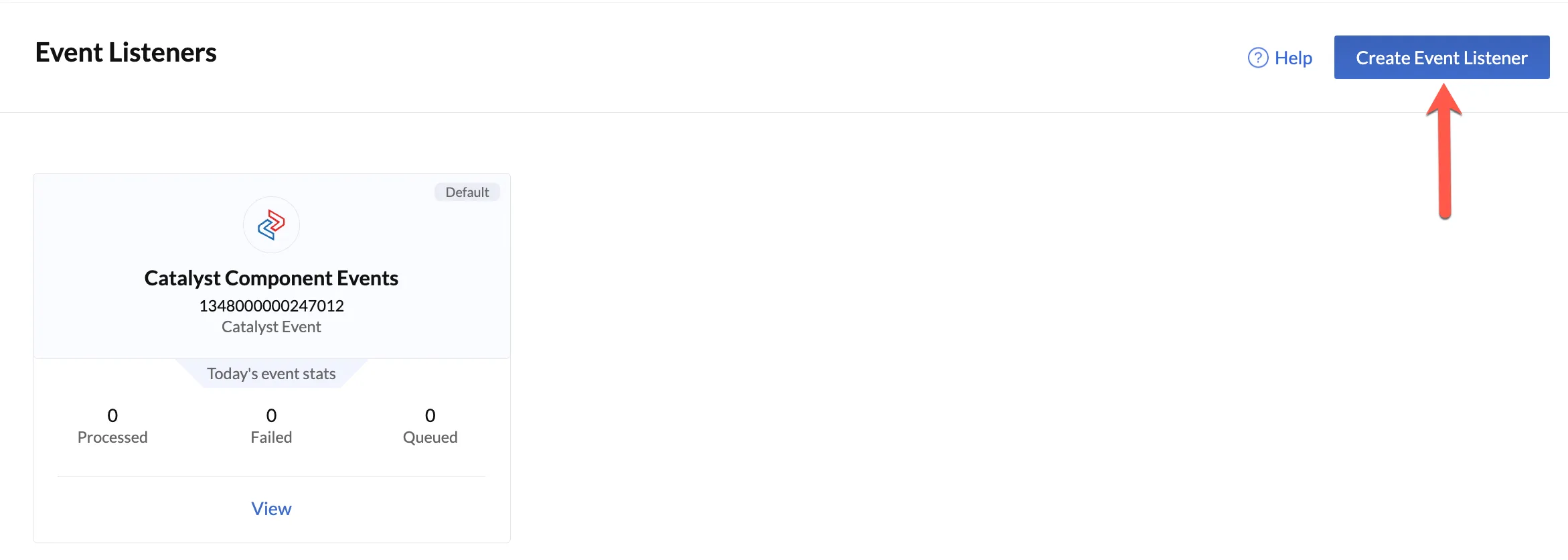
- Enter a name and description for the event listener. Select Zoho Events as the type.
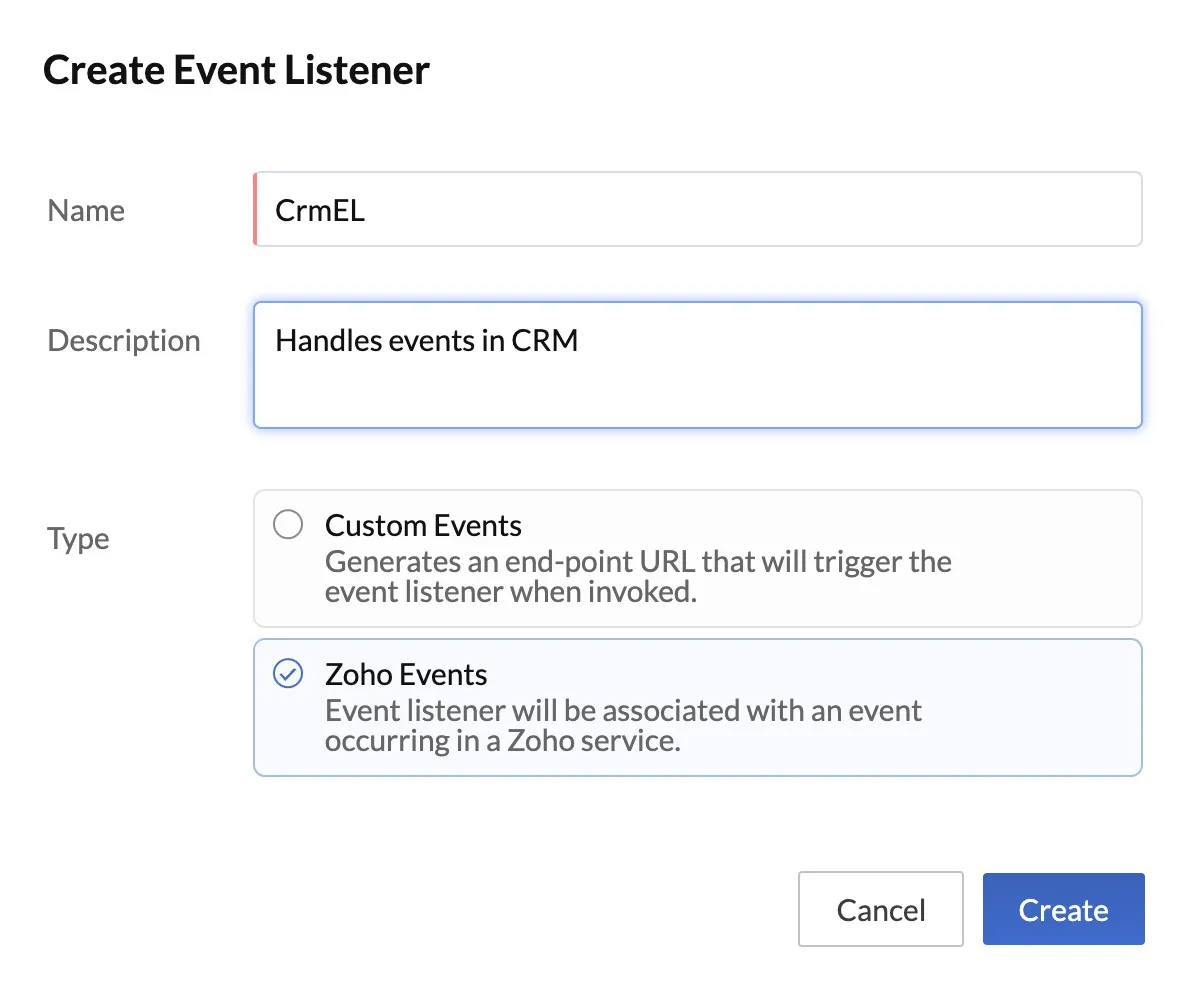
- Click Create.
The Zoho event listener will be created and displayed in the Event Listeners page with its ID and the same performance statistics as the component event listener.
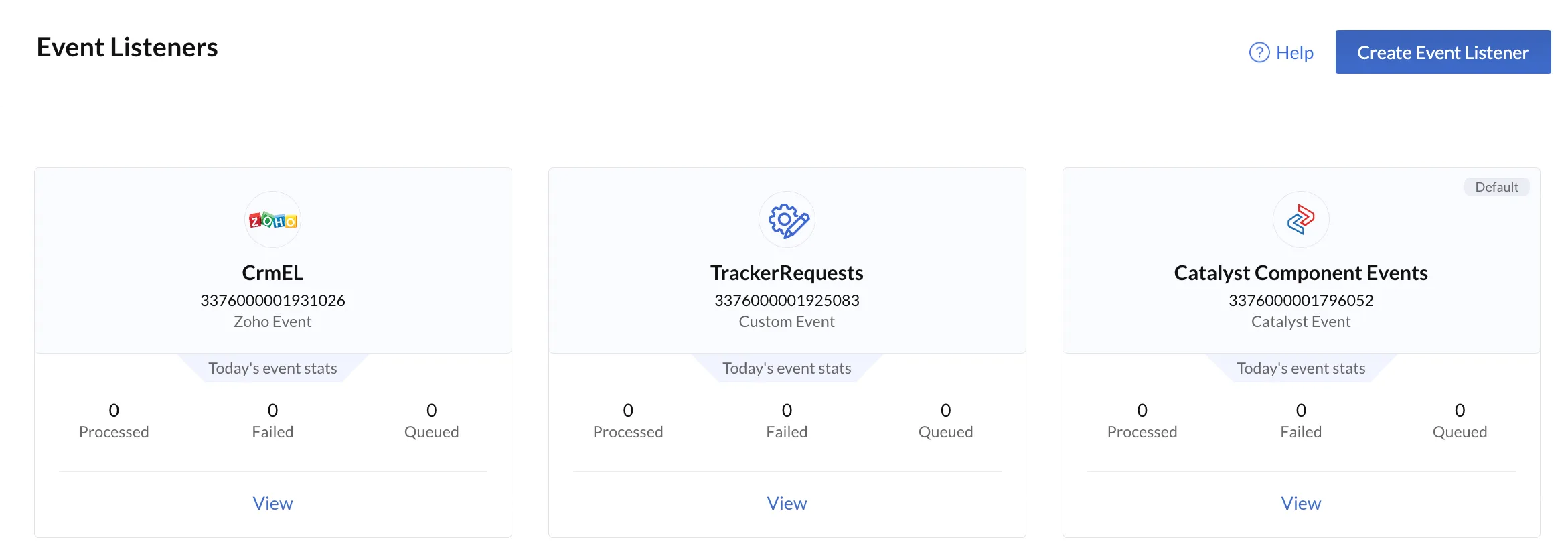
You can view the details of an event listener and create rules in it by clicking on View on its tile.
Create a Rule in a Zoho Event Listener
You can create a rule in a Zoho event listener in the following way:
- Click Create Rule from the Zoho event listener’s page.
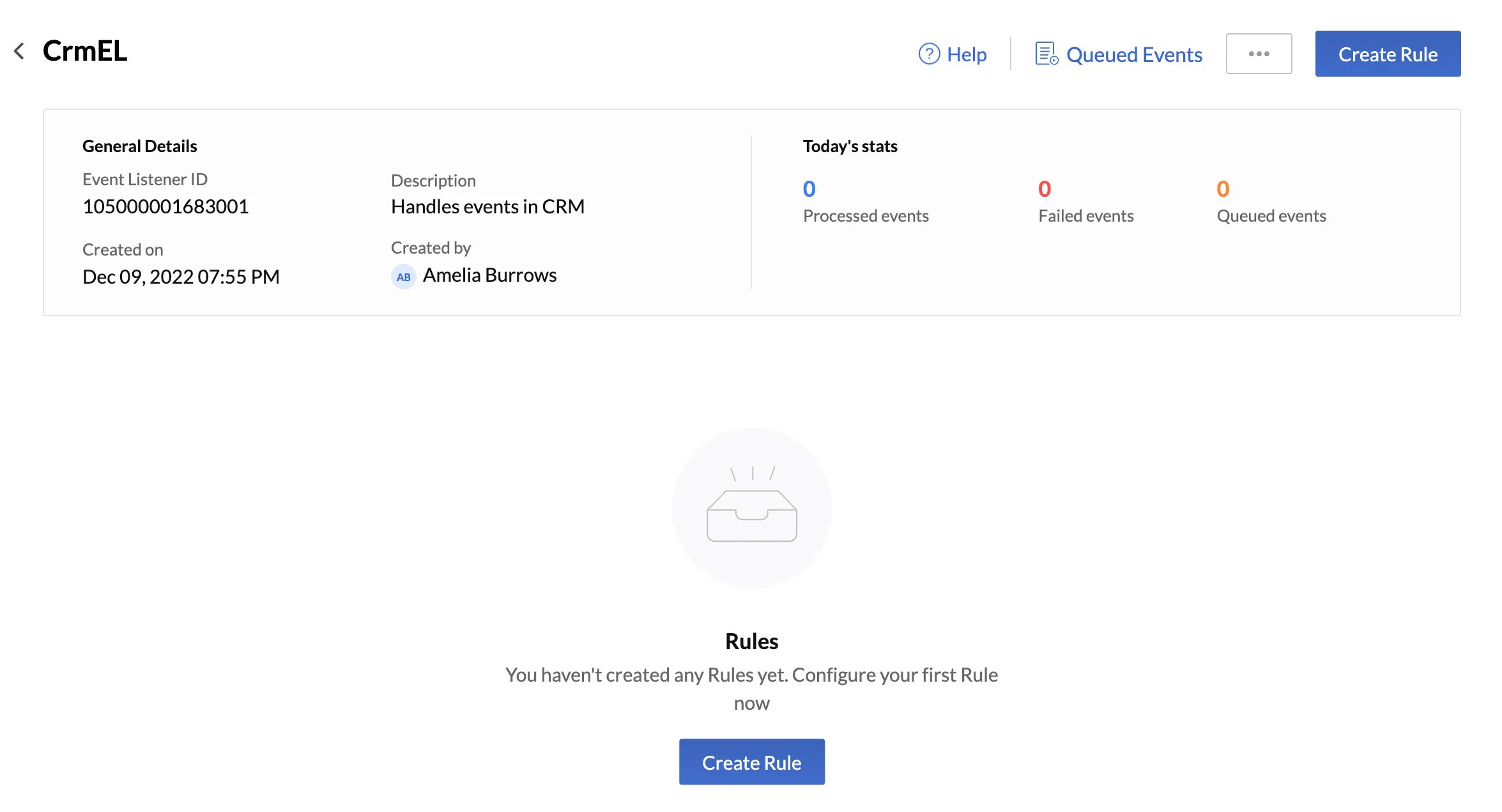
- Select a supported Zoho service to create the event listener for, from the pop-up window. Click Next.
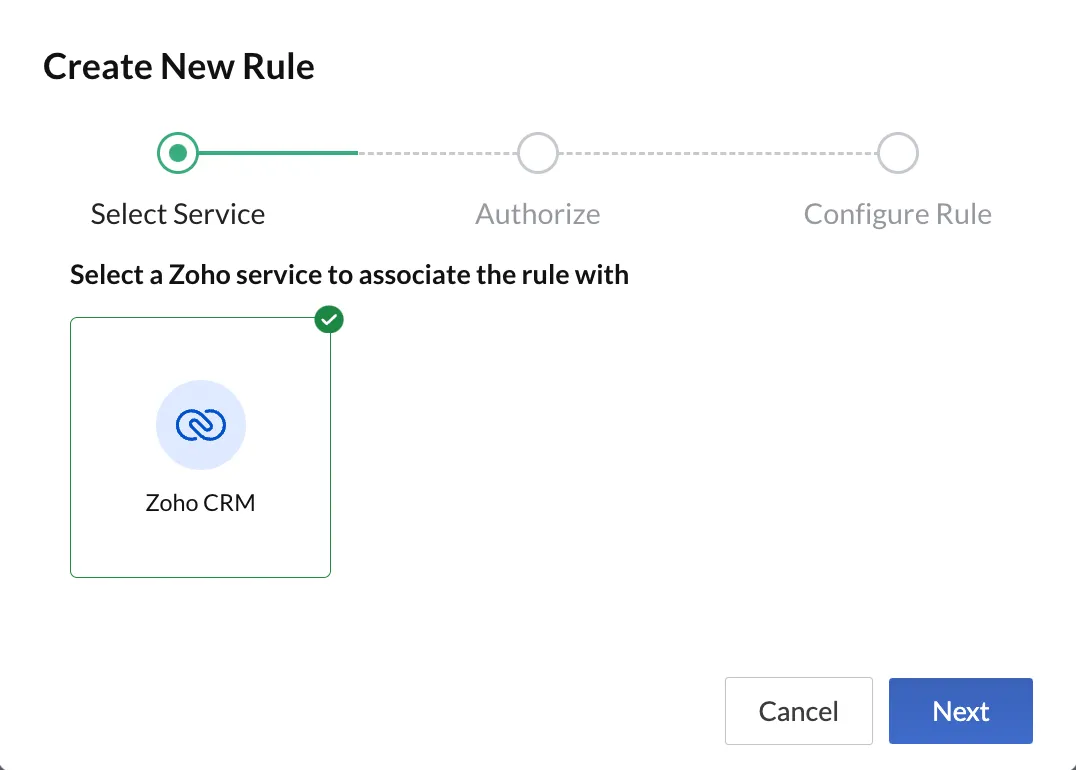
- You must select an account in the service to associate the rule with. The accounts that you have already integrated with previously in Event Listeners or through Integrations settings will be listed here. You can select an account that is already listed for the service.
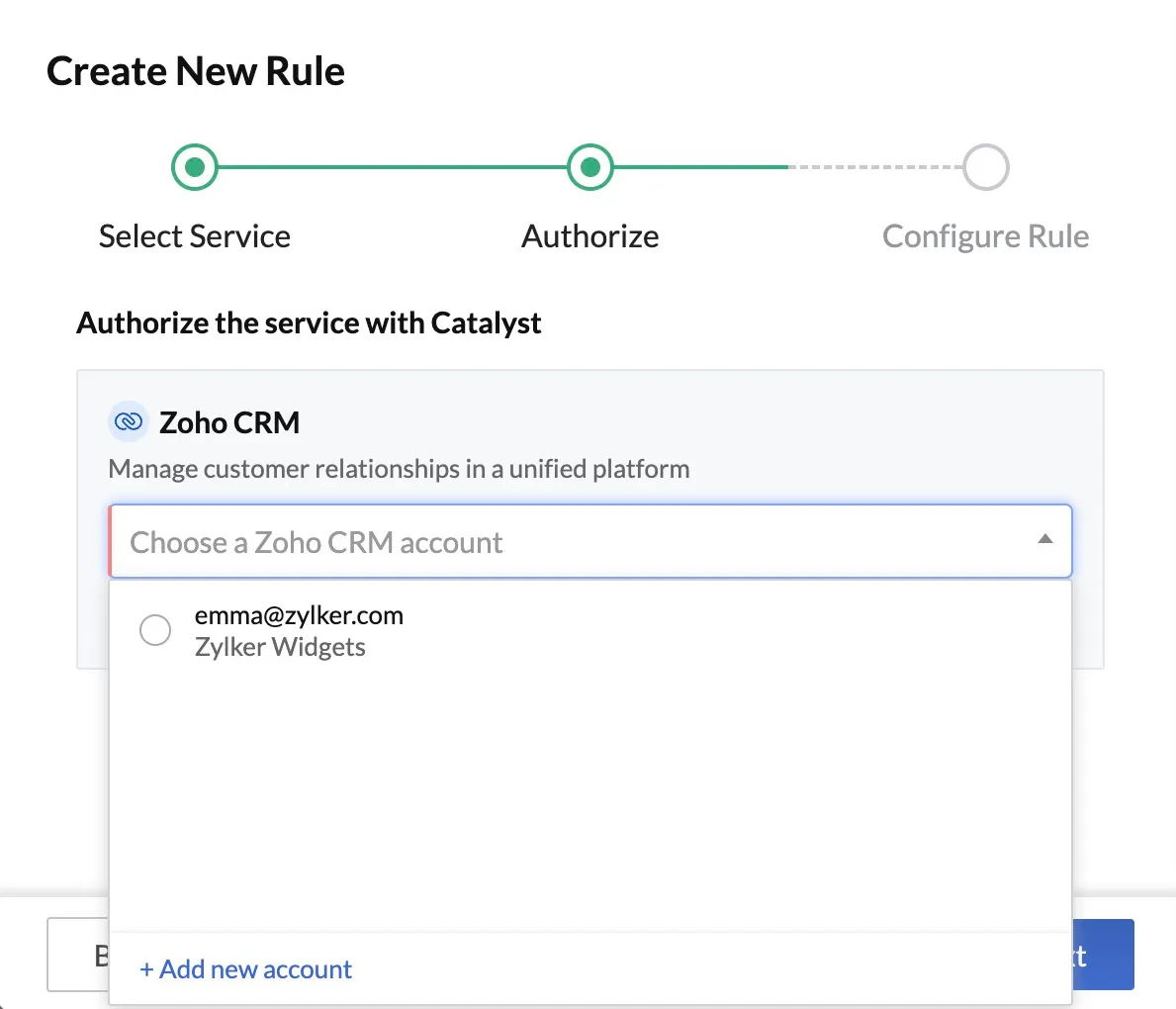
You can also integrate a new account in the service by clicking Add new account in the bottom. This will redirect you to a permissions page where you can add an account already created in the service. Click Accept to provide the request permissions to Catalyst.
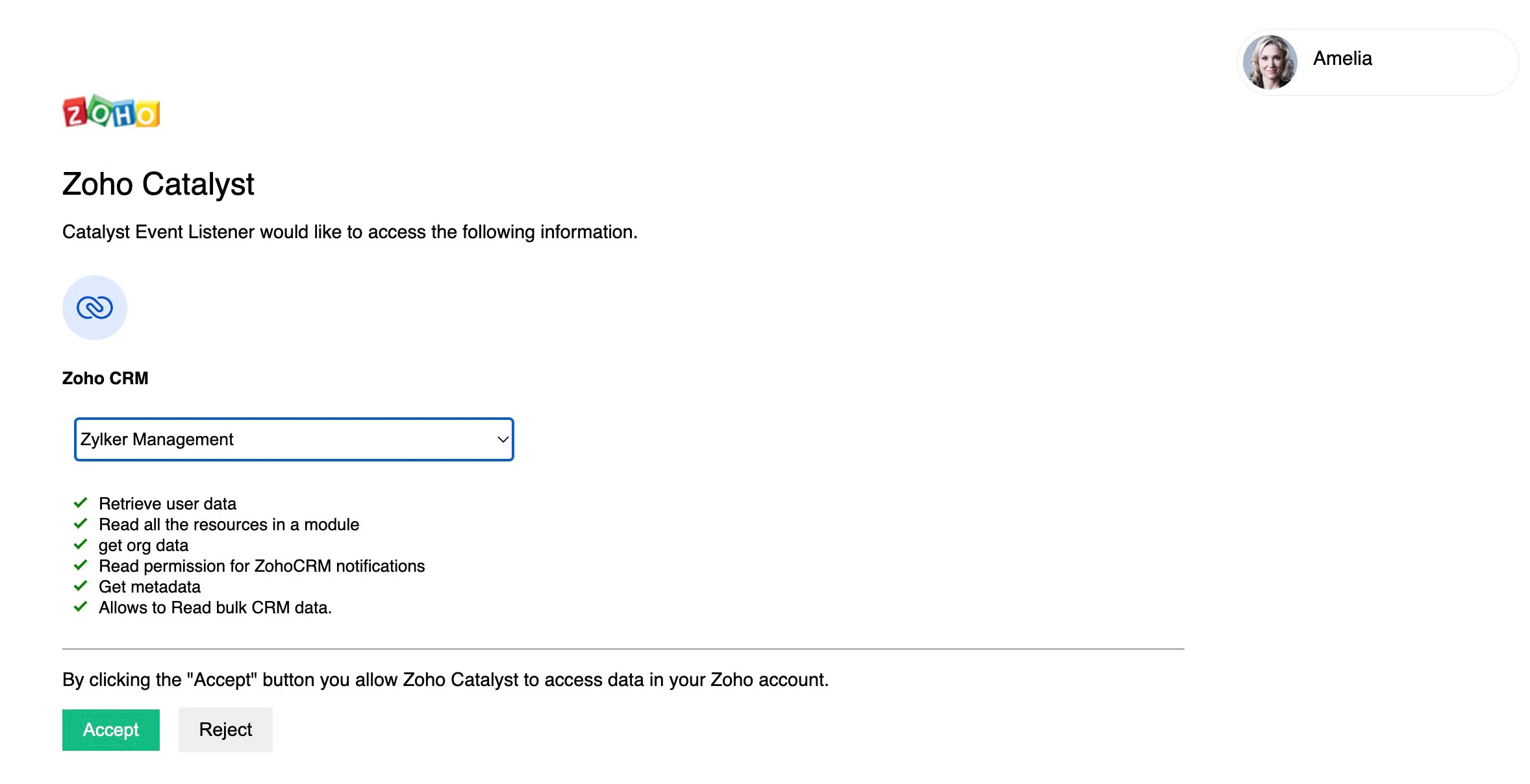
You can switch to the rule creation pop-up in the Catalyst console and choose the newly integrated account. Click Next.

- You can now configure the rule details. Enter a name and description for the rule.
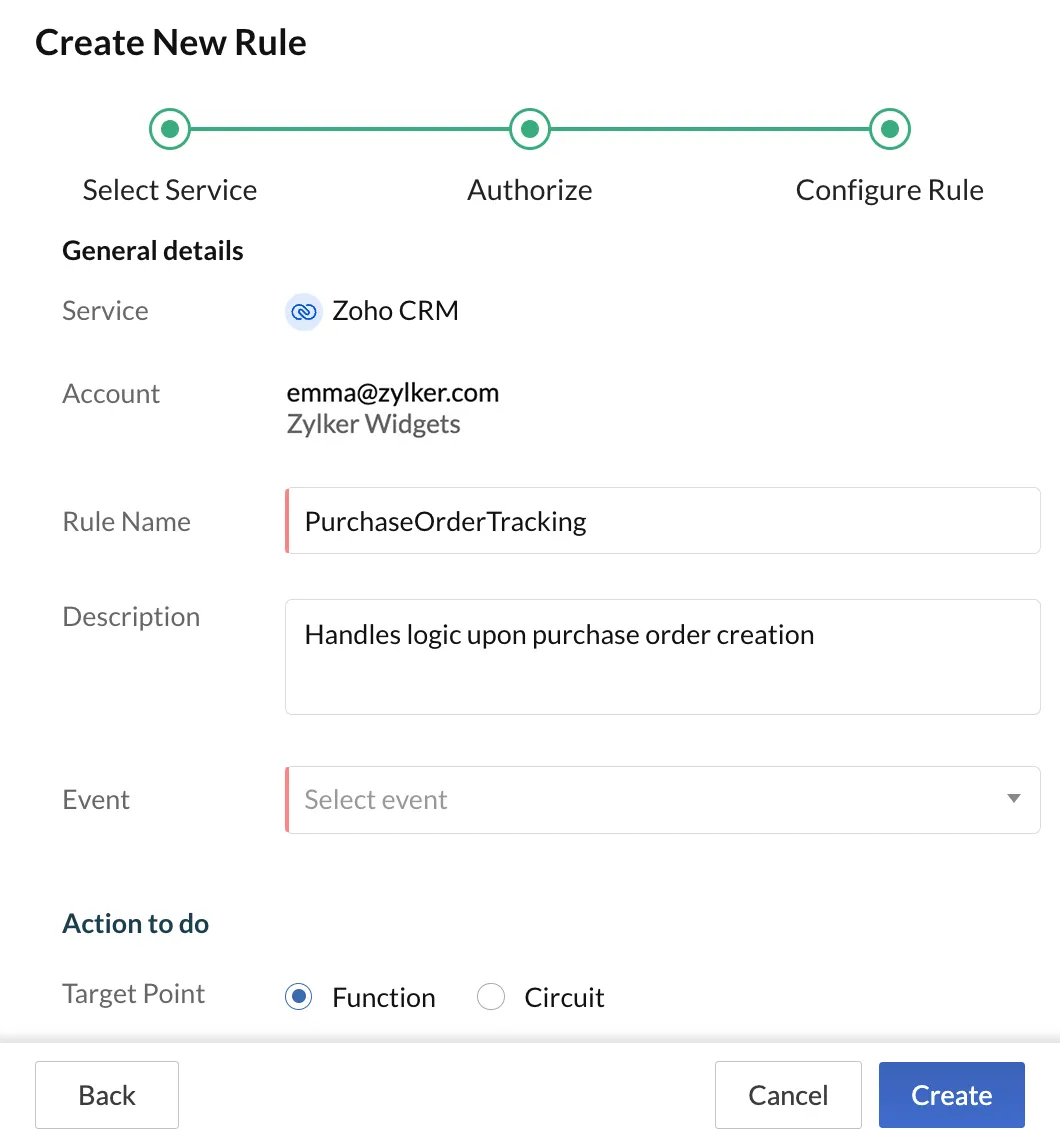
- Select an event in the associated service to configure the rule with. You can select only one event for a rule. Refer to the previous section for a list of available events in each service.
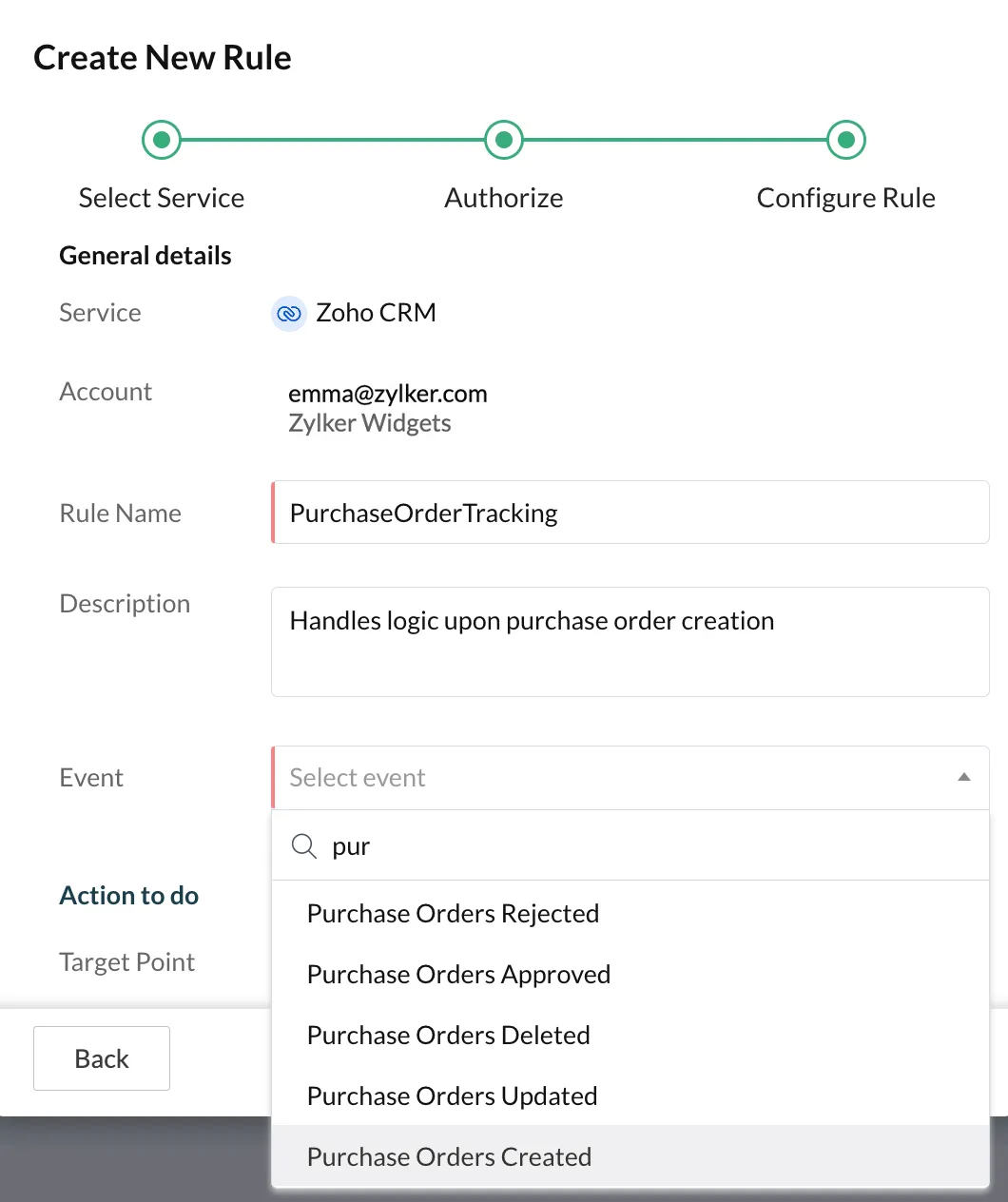
-
You can also optionally add advanced filters for the rule execute on by clicking the + icon in Advanced Filters. These filters will vary based on the service and the event you selected.
For example, for a Purchase Orders Created event, you can specify certain parameters such as the Shipping Country to be India or the Shipping Code to not be empty, as shown in the image below. The rule will then only execute for that event if the Shipping Country of the purchase order is India and if the Shipping Code is not empty.
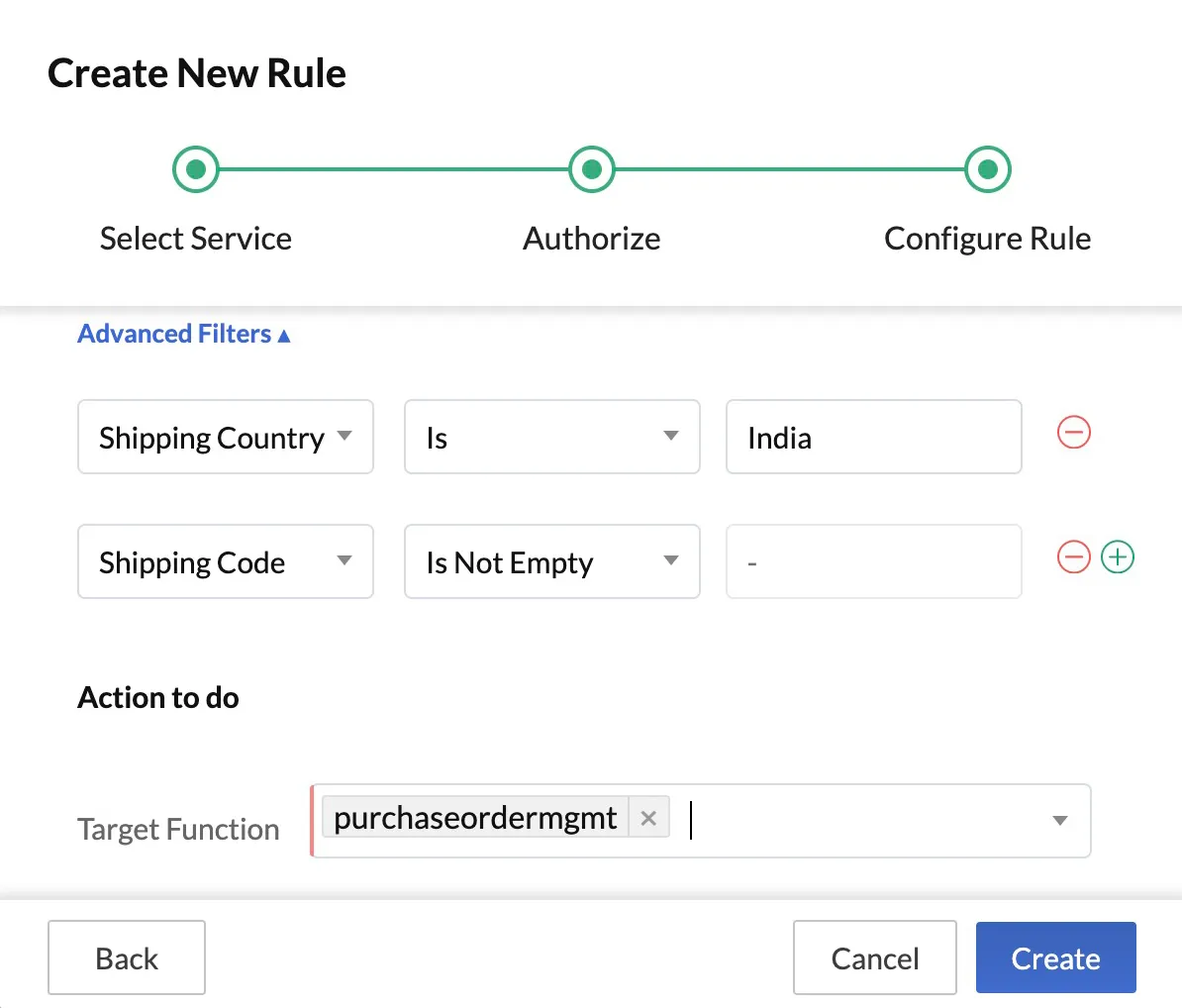
Select one or more target functions or circuits to execute upon the rule execution.
-
If you choose an event function as your target, the drop-down will only list event functions.
-
If you choose a circuit as your target, the drop-down will list all the circuits you had previously created.
-
If you have not created an event function or a circuit prior to configuring your event listener, click Create New in the drop-down and you will be directed to the respective component section to create your event function or circuit.
- Click Create.
The rule will be created in the Zoho event listener. It will be listed in the event listener’s page with its details. The source of the rule will display the service it is associated with.
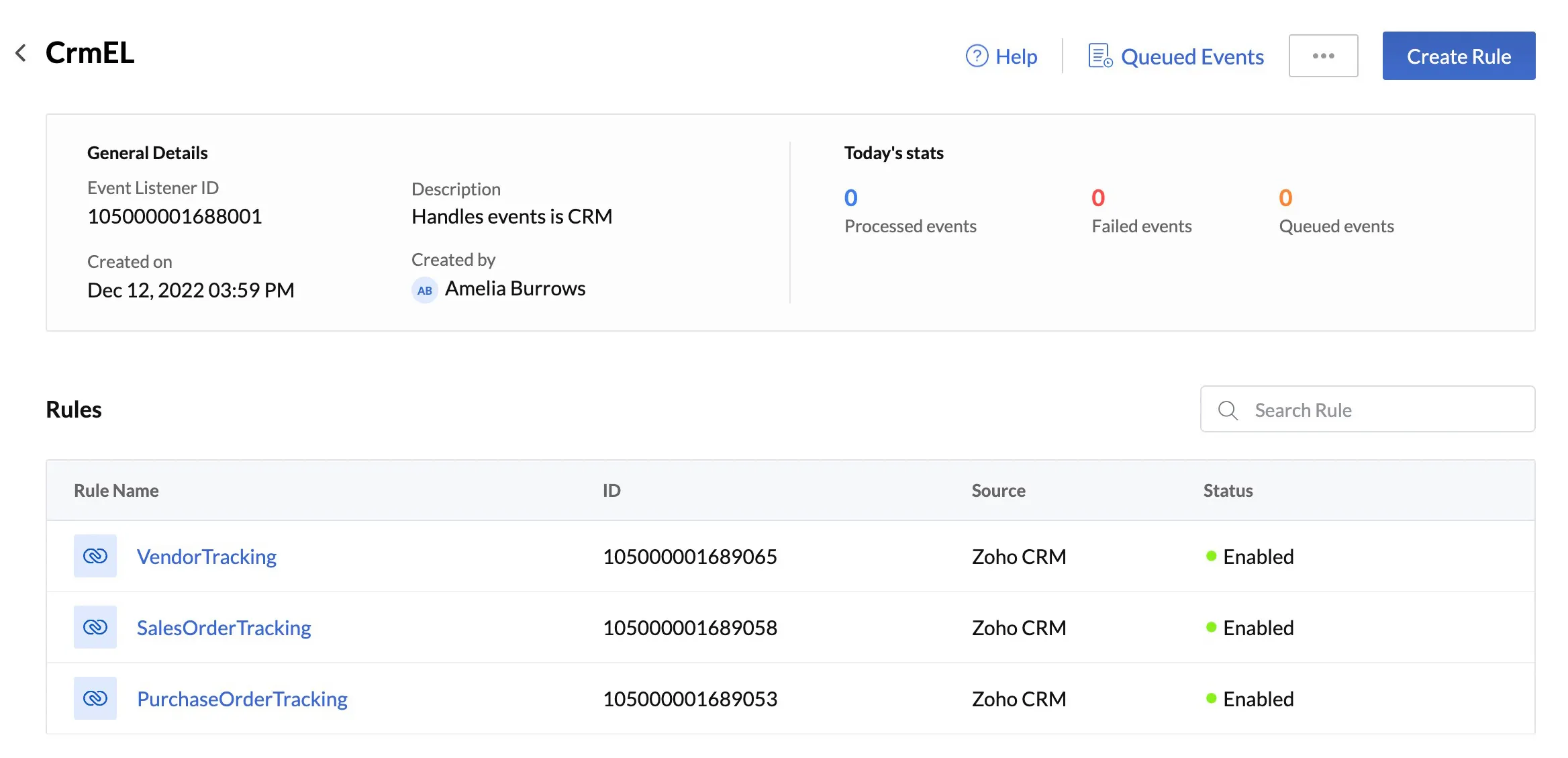
You can click on a rule’s name to view its details and data pattern.
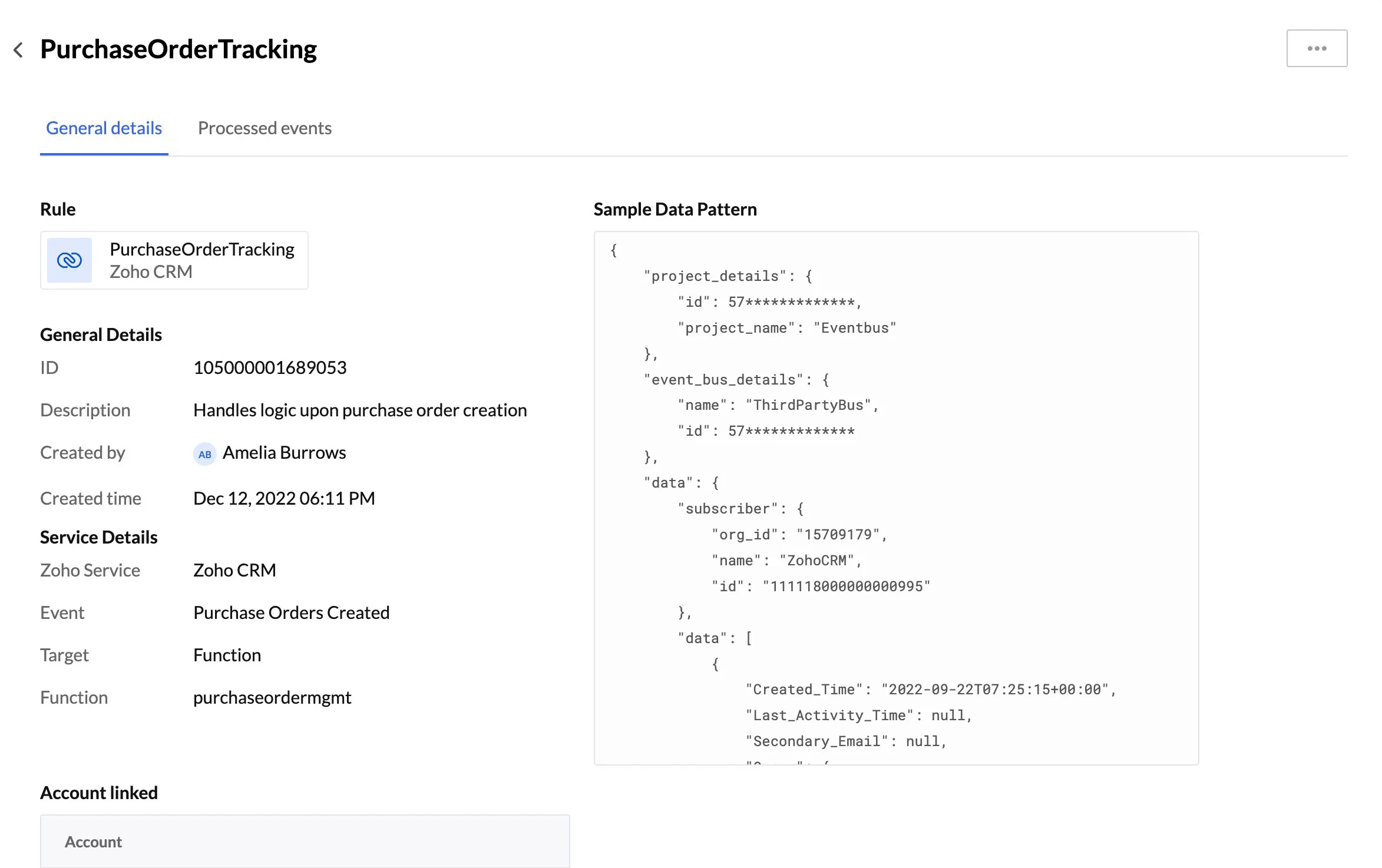
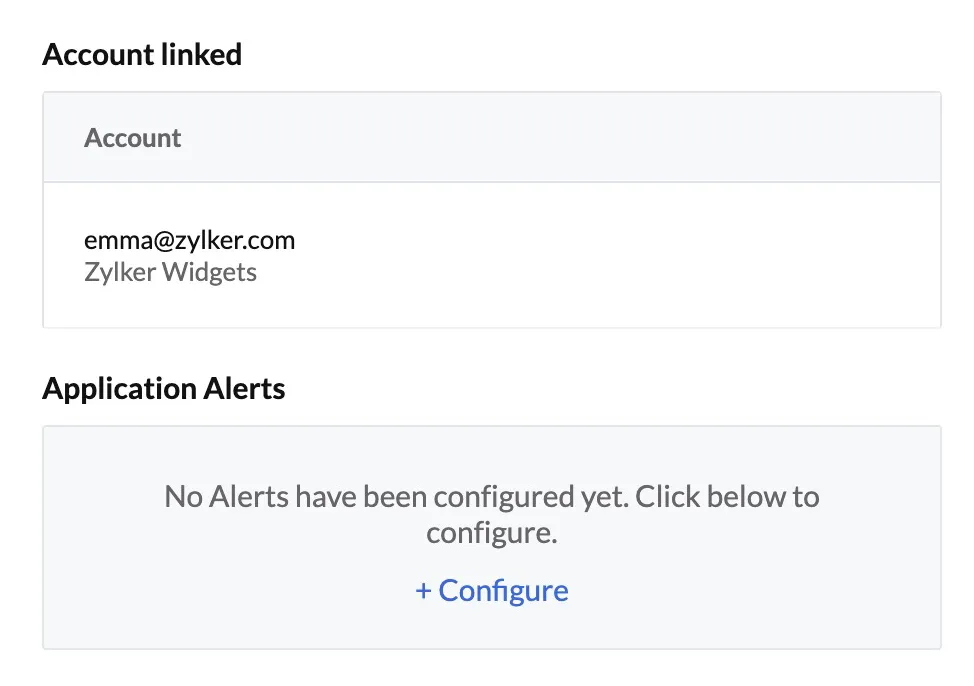
Configuring accounts for the Production Environment
Catalyst requires you to configure accounts for the production environment in the supported Zoho services for all existing Zoho event listener rules before or when you deploy your project to production.
You will not be able to configure or edit rules directly in the production environment from the Event Listeners component to associate them with production accounts. However, this can be achieved through the pop-up that is displayed in either of these cases:
-
If you are deploying your project to production for the first time, Catalyst will automatically display the pop-up when you click on the environment drop-down in the top-right corner of the console to switch to the production environment.
-
If you are deploying your project to production subsequently after the first time, this pop-up will be displayed after the Diff Generation step for any rules that have not been associated with a production account yet. These will also include rules that were created after the previous deployment to production.
The pop-up will require you to perform the following steps:
- Choose an account in the associated service for each existing rule in a Zoho event listener by clicking the text box.
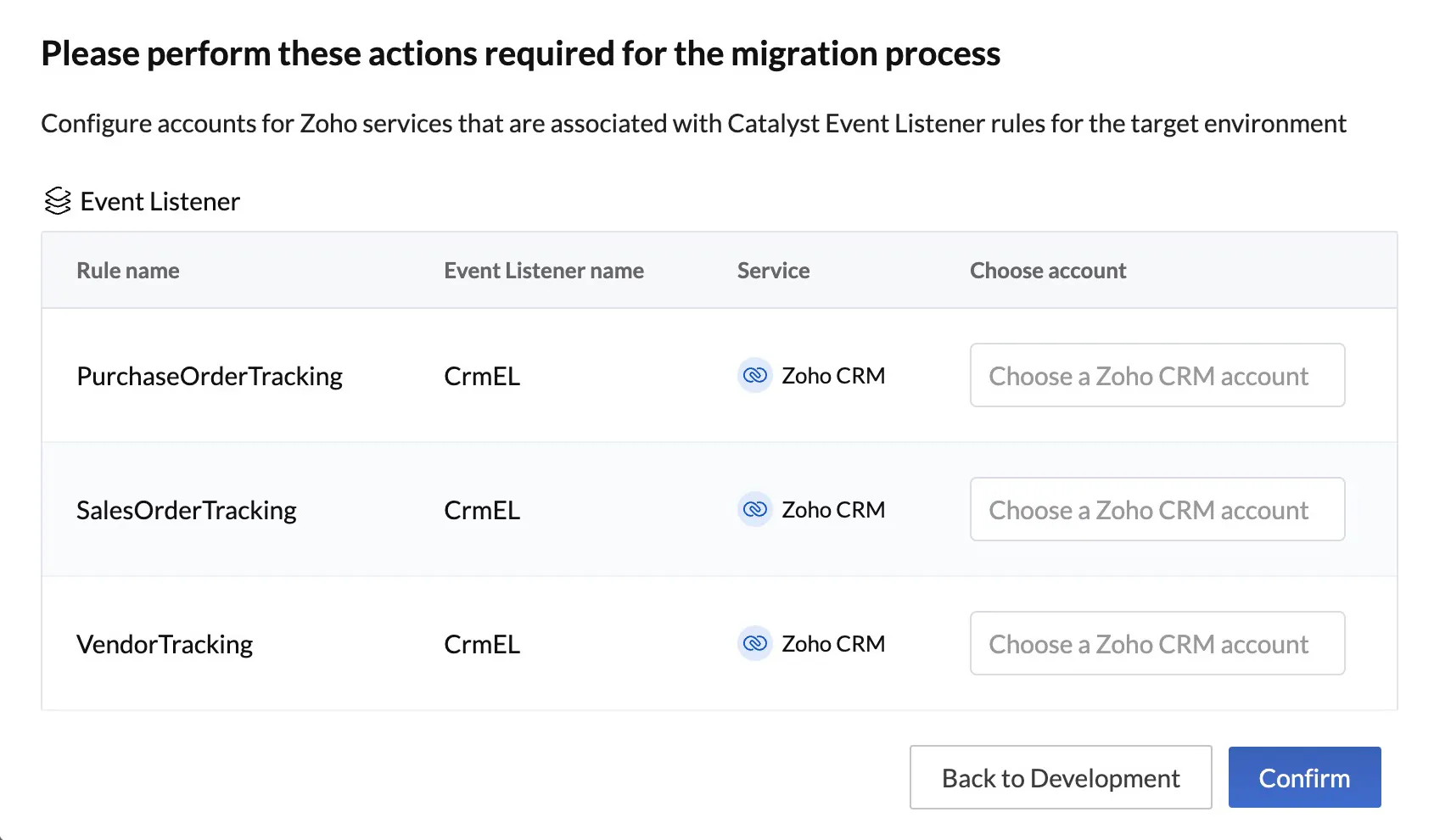
- Choose a synced account from the list or add a new account. The accounts that are listed will include the accounts that were added in the Production section of the Integration settings for that service.
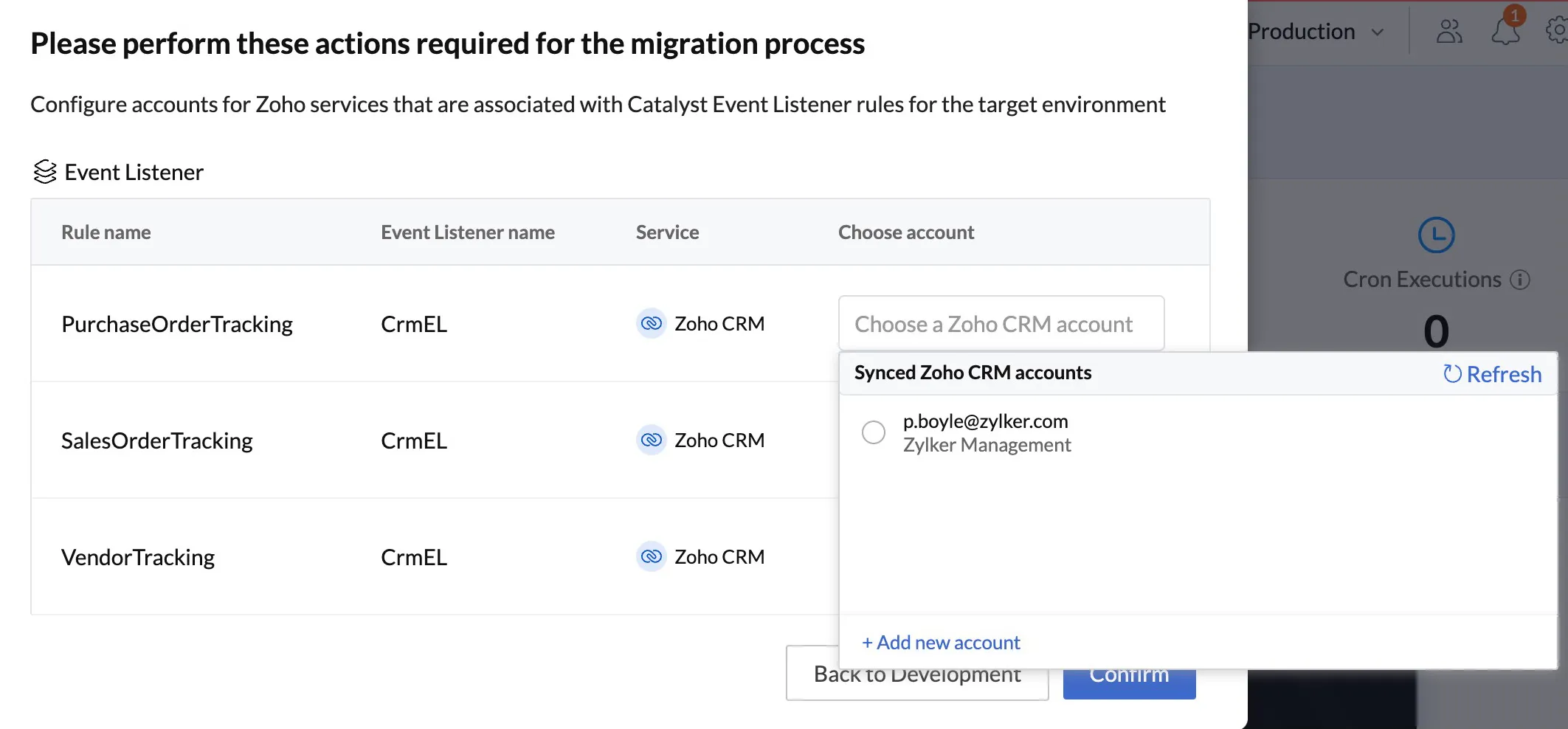
You can also add a new account by clicking Add new account at the bottom. The process is the same as explained in the previous section.
- After configuring accounts for all existing Zoho event listener rules in this pop-up, click Confirm.
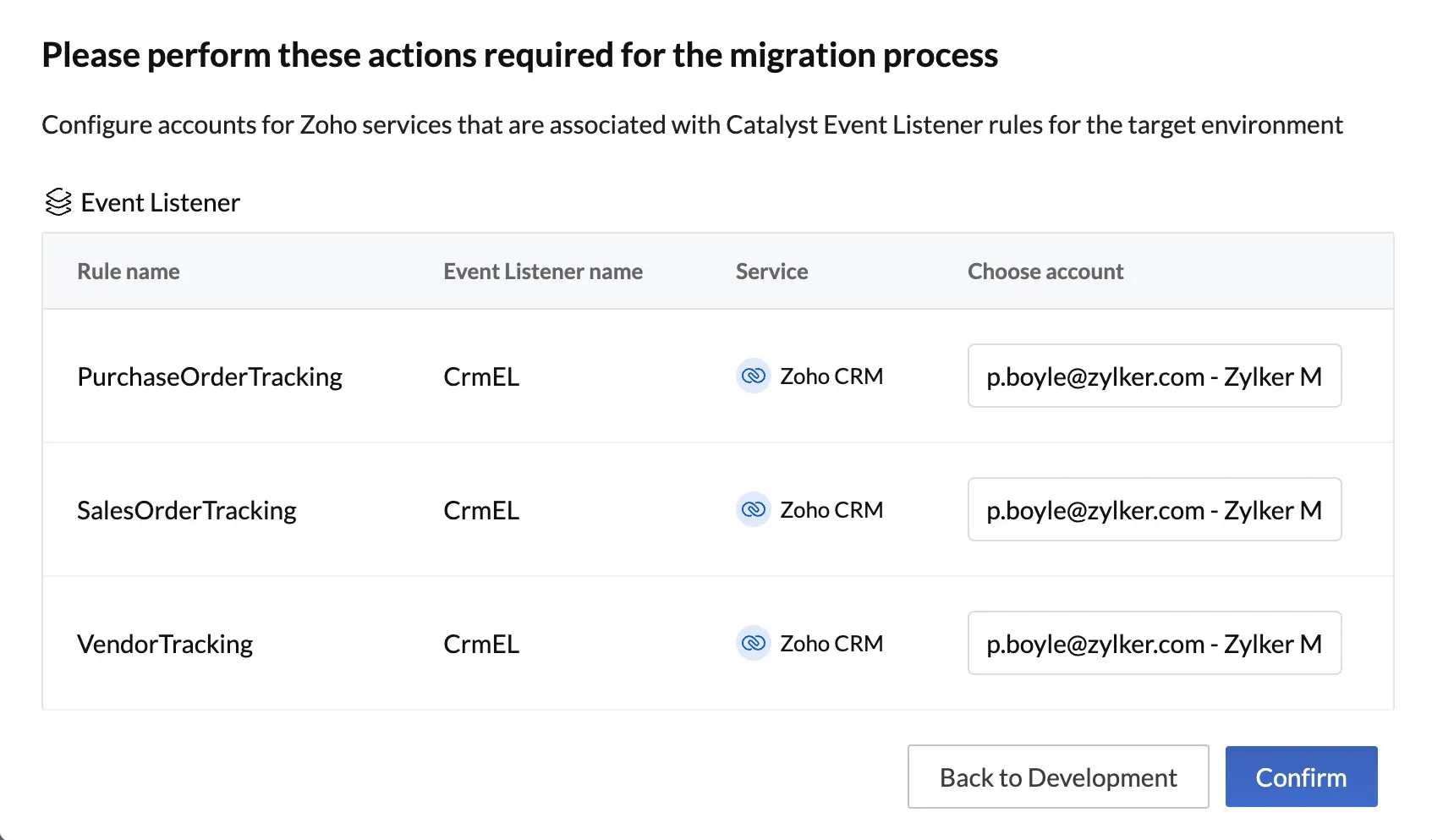
Depending on if you were deploying your project for the first time or at a subsequent time, the next steps in the process will continue accordingly.
Edit a Rule in a Zoho Event Listener
You can edit a rule in a Zoho event listener, and modify its name, description, advanced filters, or target point and their associated event functions or circuits.
To edit a rule in a Zoho event listener:
- Click the ellipsis icon for the rule from the event listener’s page, then click Edit.
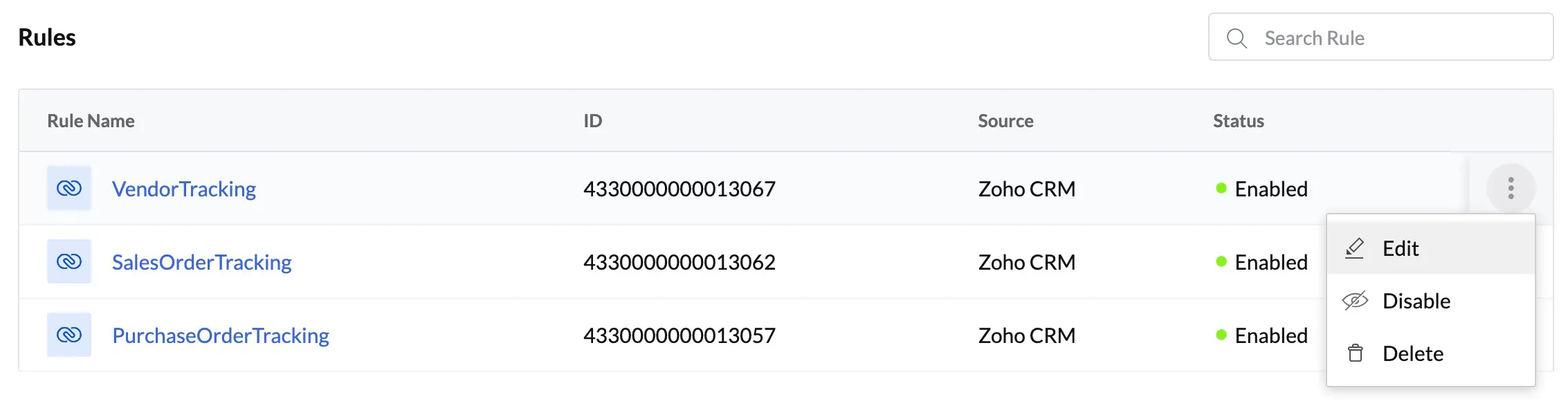
- Make the required changes, then click Update.
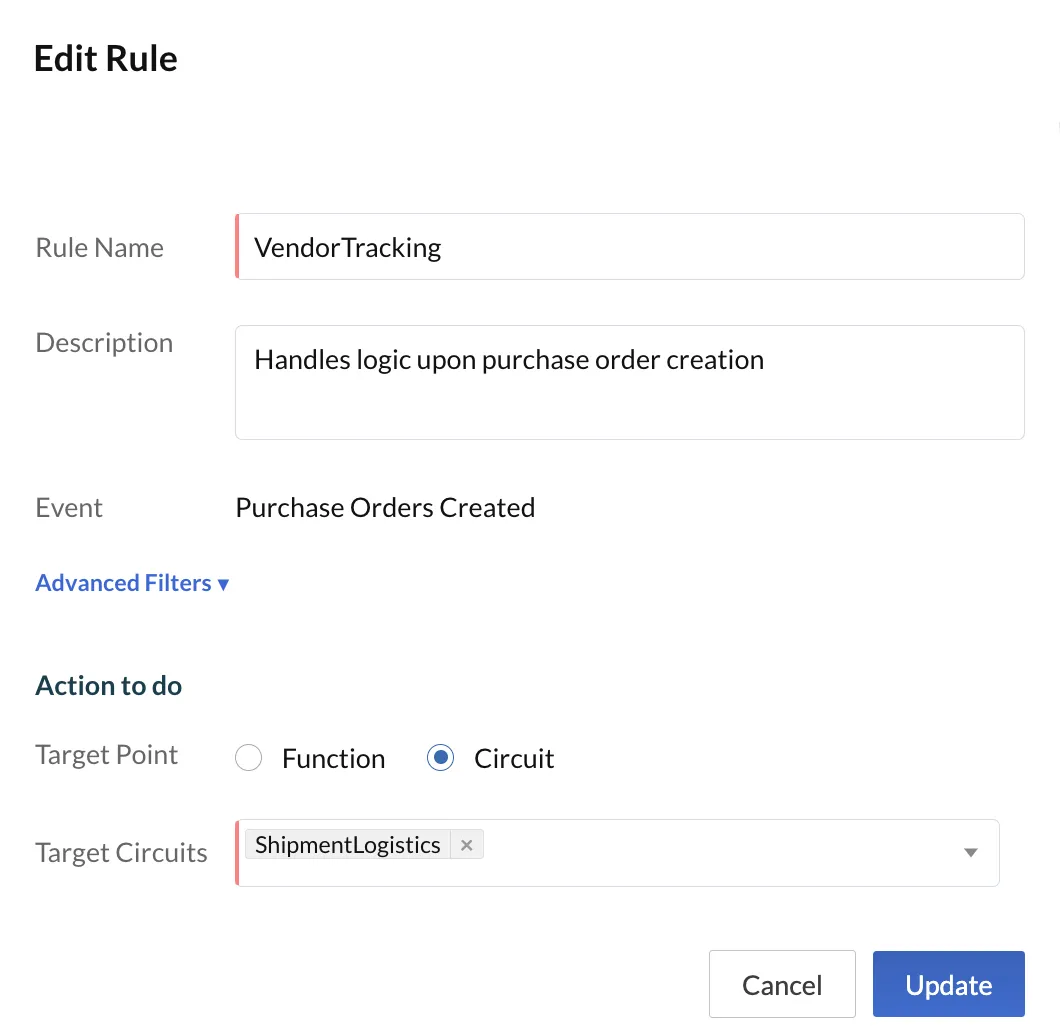
Disable a Rule in a Zoho Event Listener
You can disable a rule in a Zoho event listener if you need to deactivate it temporarily. This will stop the event listener from listening to the event that the rule is associated with, and the associated functions or circuits will not be invoked when the event occurs.
To disable a rule in a Zoho event listener:
- Click the ellipsis icon for the rule from the event listener’s page, then click Disable.
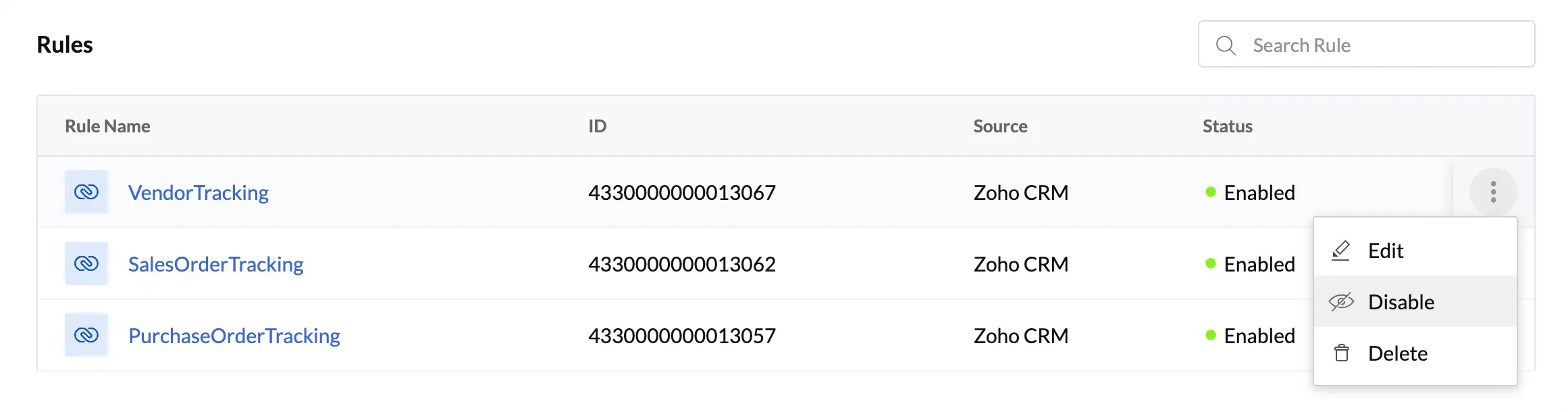
- Click Yes, Proceed in the confirmation pop-up.
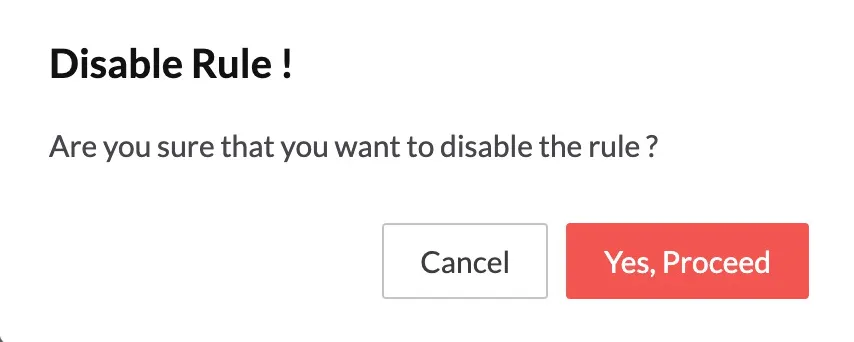
The rule will be disabled. You can enable it again by clicking the ellipsis icon and clicking Enable.
Delete a Rule in a Zoho Event Listener
To delete a rule in a Zoho event listener:
- Click the ellipsis icon for the rule from the event listener’s page, then click Delete.
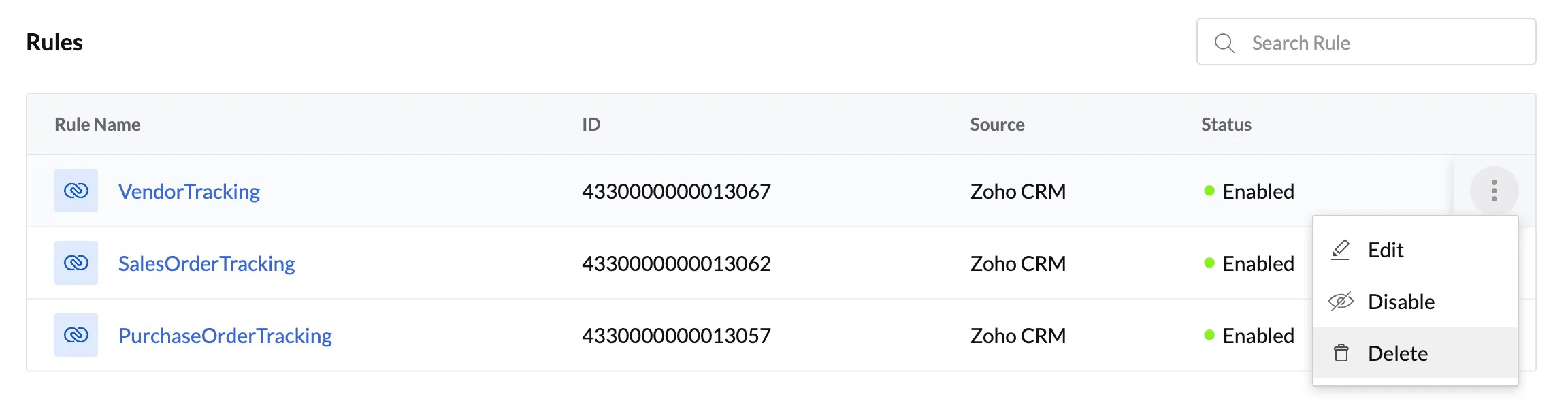
- Click Yes, Proceed in the confirmation pop-up window.
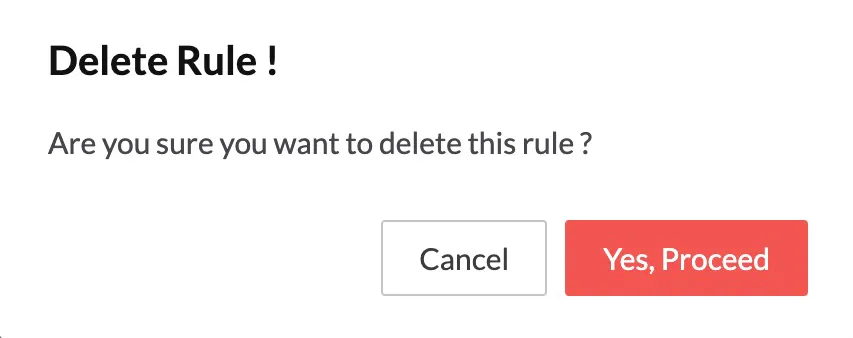
Edit a Zoho Event Listener
You can rename a Zoho event listener or edit its description in the following way:
- Click the ellipsis menu on the top of the page of the Zoho event listener, then click Edit.
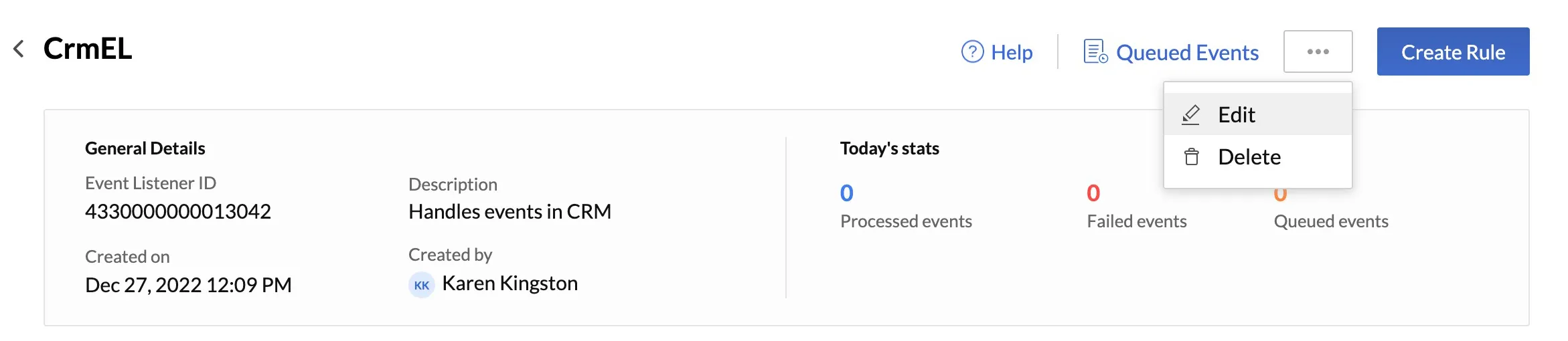
- Update the details of the event listener, then click Save.
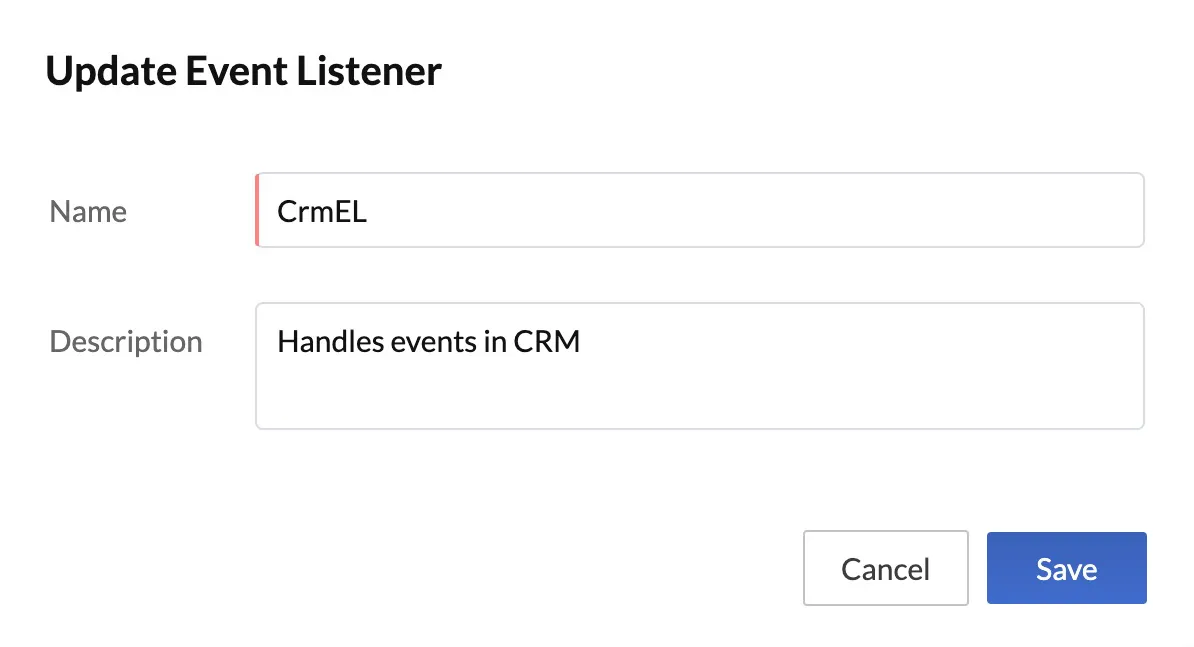
Delete a Zoho Event Listener
To delete a Zoho event listener permanently:
- Click the ellipsis menu on the top of the page of the Zoho event listener, then click Delete.
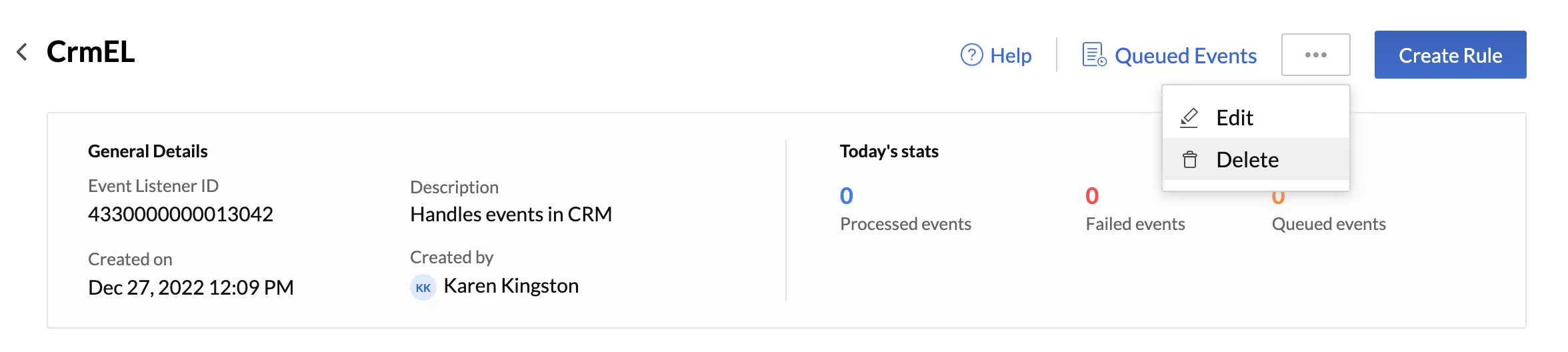
- Click Yes, Proceed in the confirmation pop-up.
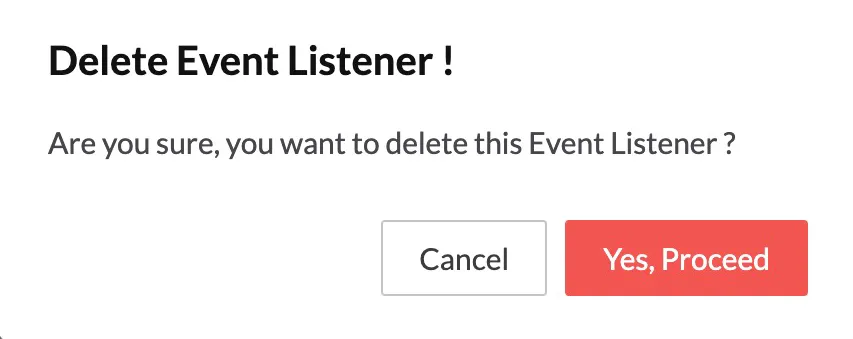
Last Updated 2025-06-10 14:25:30 +0530 +0530
Yes
No
Send your feedback to us