Domains
If the sender email addresses you wish to use are not by public email providers such as Gmail or Outlook, and are hosted on a private domain such as your business’s own domain through third-party email providers or hosting services, you will need to add and validate that domain in Catalyst. You can add the sender email addresses, after you validate the domain.
Catalyst requires the authenticity of external domains and sub-domains be verified. Domain validation is mandatory, as Catalyst needs to ensure that the domain an email is sent from is valid and trustworthy. Catalyst performs this validation of the domains and sub-domains you add, through their DNS configurations. This is done using the following email authentication and validation standards:
- DKIM: DKIM (DomainKeys Identified Mail) is an authentication method which uses encryption with public/private keys, to validate whether the emails are generated from the authorized servers.
- SPF: SPF (Sender Policy Framework) is an email validation system which looks for spoofed or forged emails using a specific SPF record published for the domain with the details of the hosts that are permitted by the domain’s administrators.
This enables Catalyst to provide security for the applications you build with it.
Add Your Own Domain
To add an external domain in Catalyst:
- Click the Domain tab in the Mail component, then click Add Domain.
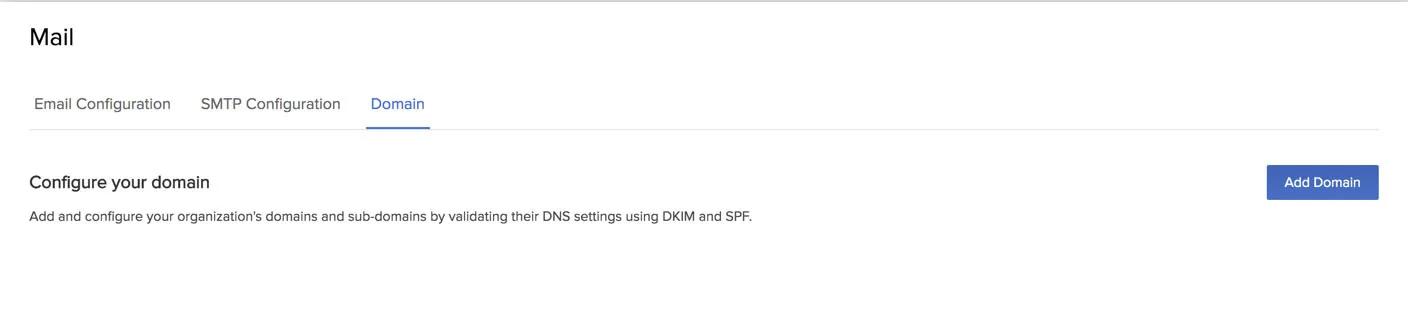
2. Enter the email address of the external domain.
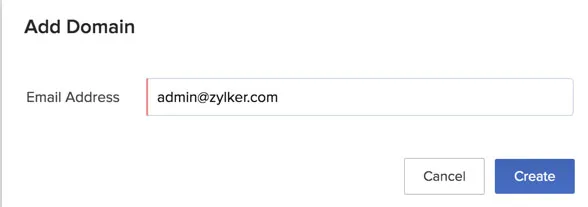
3. Click Create.
The domain is now added in the project and will be displayed in the Domain section. You can add and use multiple domains for sending emails from your application. You must now verify and authenticate the domain before you use it.
Verify a Domain
To verify an external domain:
- Click Verify Code for the domain you want to verify in the Domain section.
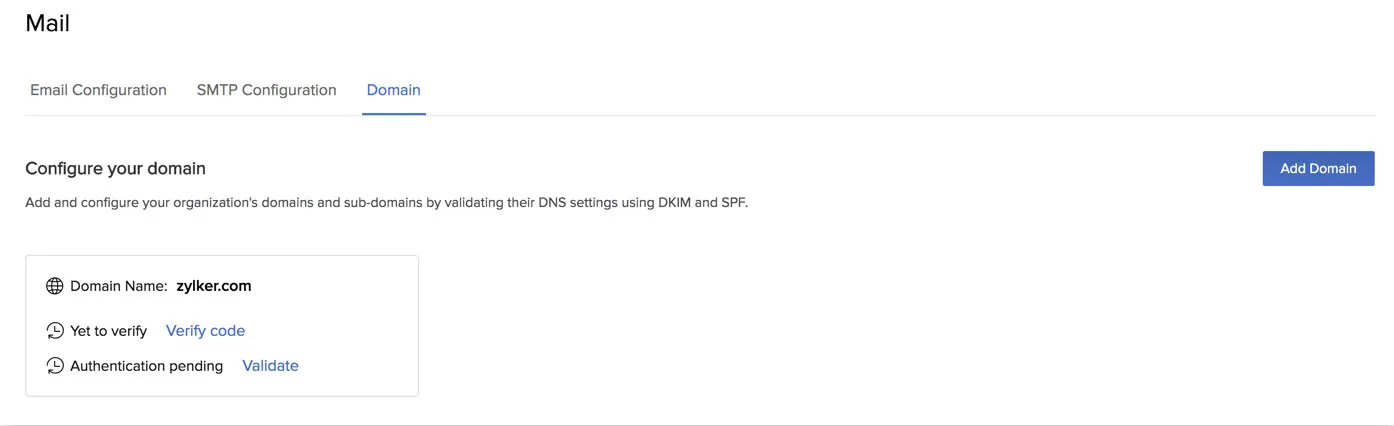
This will automatically send an email to the email address containing a confirmation code.
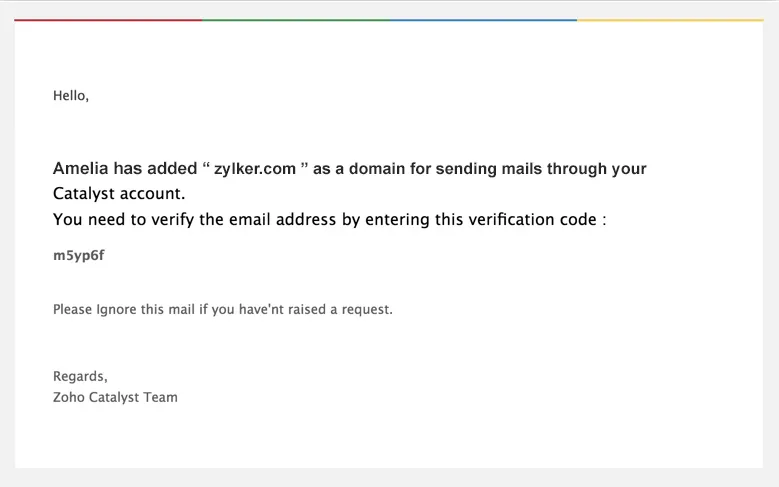
If you don't receive the email with the verification code, click Resend Code in the _Verify Code_ box.
2. Enter the verification code that was sent to the email address in the pop-up box in the console.
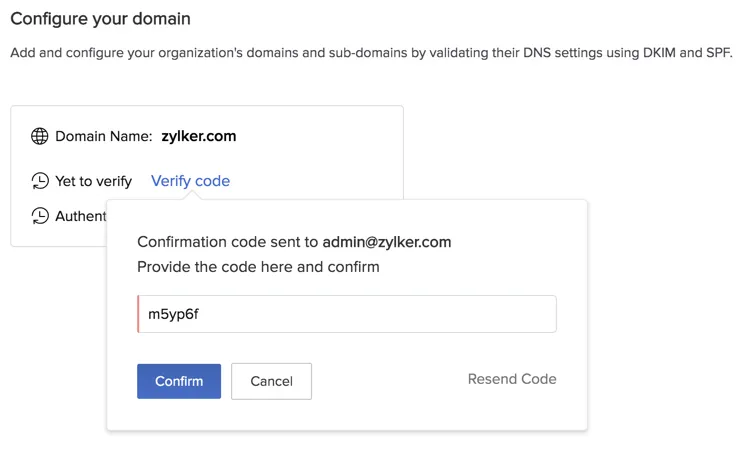
3. Click Confirm.
If the verification code matches, the domain will be displayed as verified.
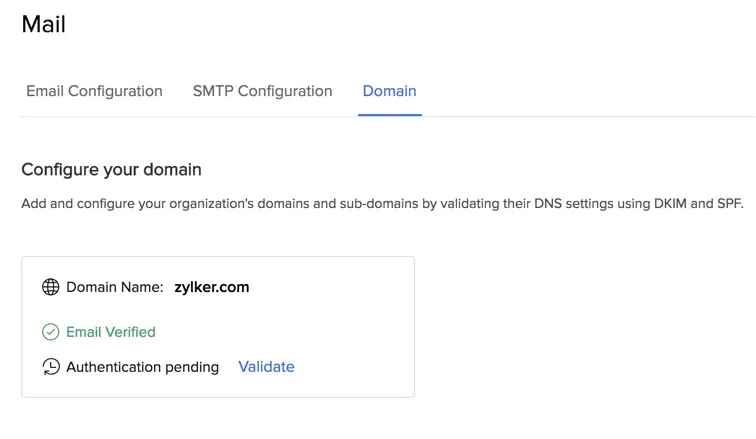
Authenticate your Domain
You will also need to authenticate the external domain by validating its DKIM and SPF records. To do this, you must configure the DKIM and SPF record codes that are generated in Catalyst with the DNS settings of your domain’s host.
To authenticate an external domain:
- Click Validate for the domain you wish to authenticate in the Domain section..
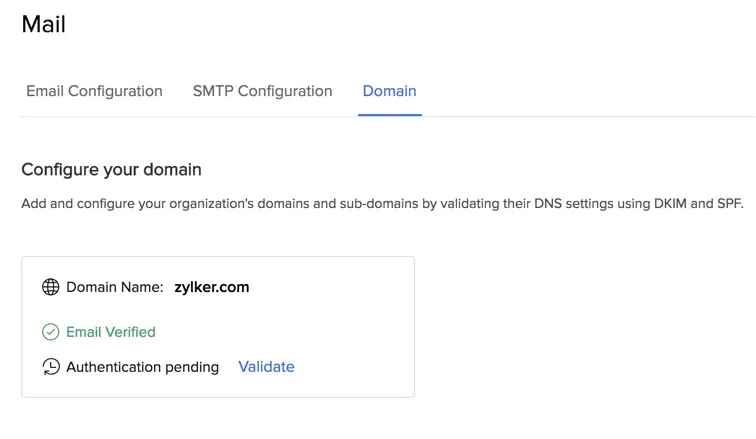
2. Copy the SPF and the DKIM record codes shown in the pop-up window.
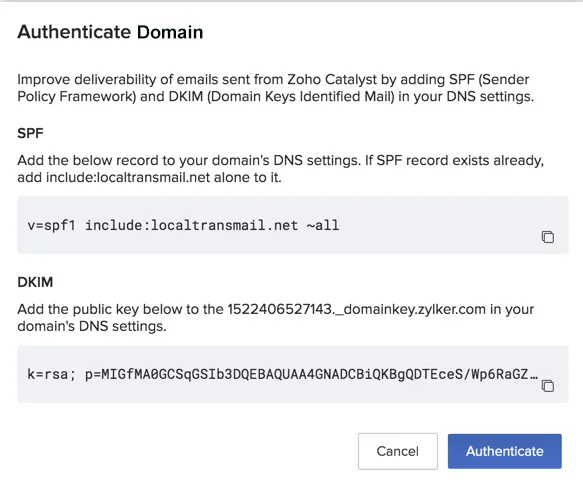
3. Navigate to the DNS settings of the domain's host and paste the SPF and DKIM record codes in the respective fields. This process will vary depending on the domain host you use. 4. After the record codes have been added and saved in the domain's host, click Authenticate in the _Authenticate Domain_ pop-up in the Catalyst console.
After the SPF and DKIM record codes have been validated by Catalyst, your domain will be displayed as authenticated.
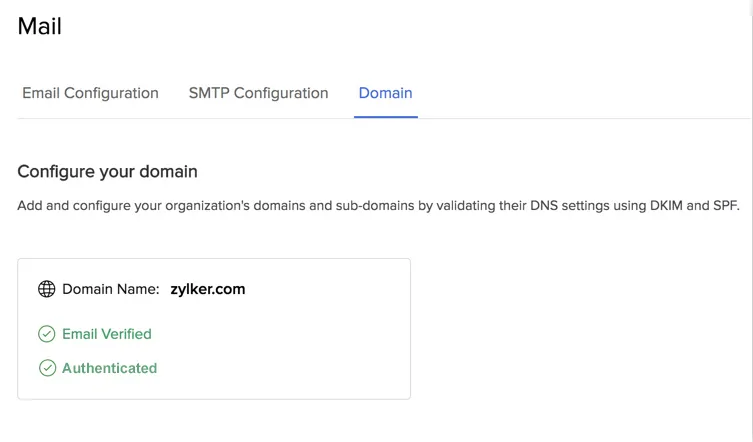
You can now add and verify the email addresses of this domain to send emails from Catalyst in the same manner as described in this section.
Last Updated 2025-02-19 15:51:40 +0530 +0530
Yes
No
Send your feedback to us