Implementation
To use the Stratus component in the Early Access mode, email us at support@zohocatalyst.com.
You can create folders, set access permissions for folders, upload files, rename folders, delete files and folders, and download files from the console. When a folder is created, a unique Folder ID is created for it. Similarly, whenever a file is uploaded to a folder, a unique File ID is created automatically for it. A file or a folder can be referred to by its ID number when working with the SDKs.
Create a Folder
To create a folder in Catalyst:
- Navigate to Storage in the Catalyst Cloud Scale console, then File Store.
- In the Folders page, click Create Folder.
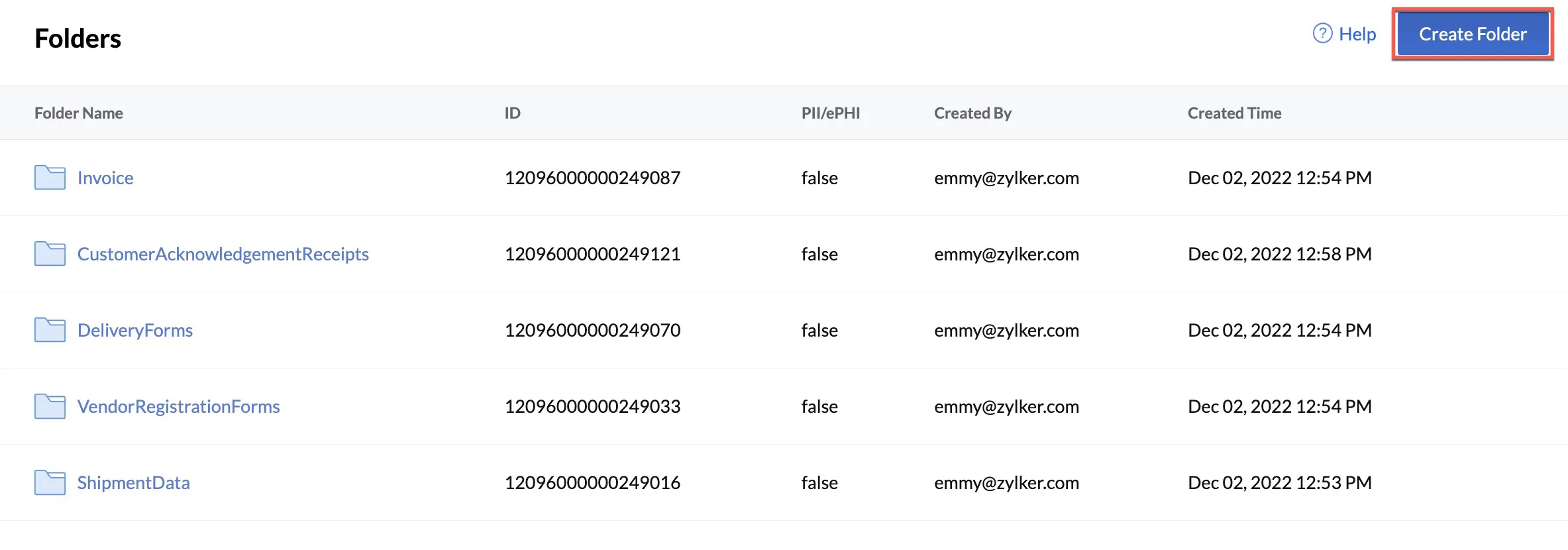
- Enter the folder name in the Create Folder pop-up window.
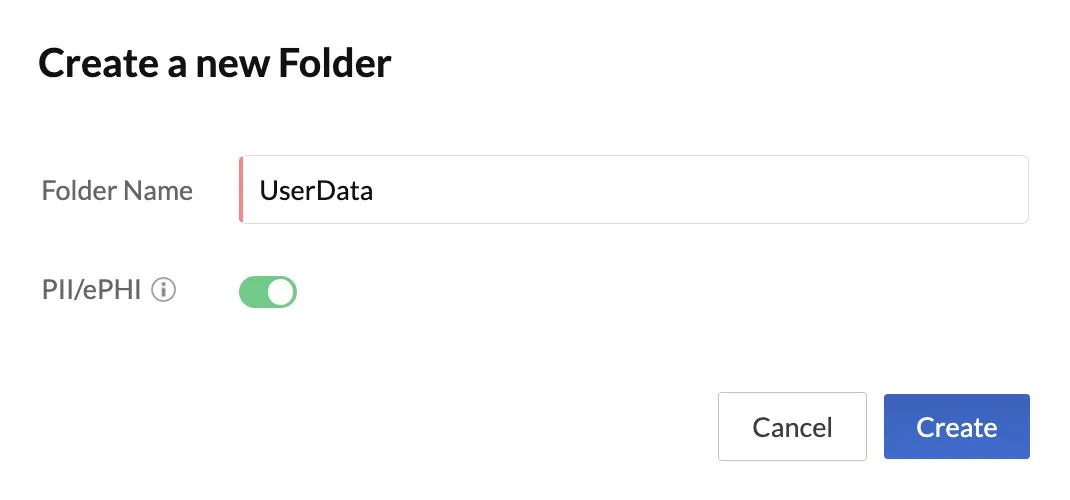
If this validator is enabled for a folder, Catalyst account admins and project members with the necessary permissions will be able to view all activities performed in these folders, in the Application Logs section of Audit Logs in the console. The activities include creation or deletion of files in a folder where the PII/ePHI validator has been enabled in the File Store.
- Click Create.
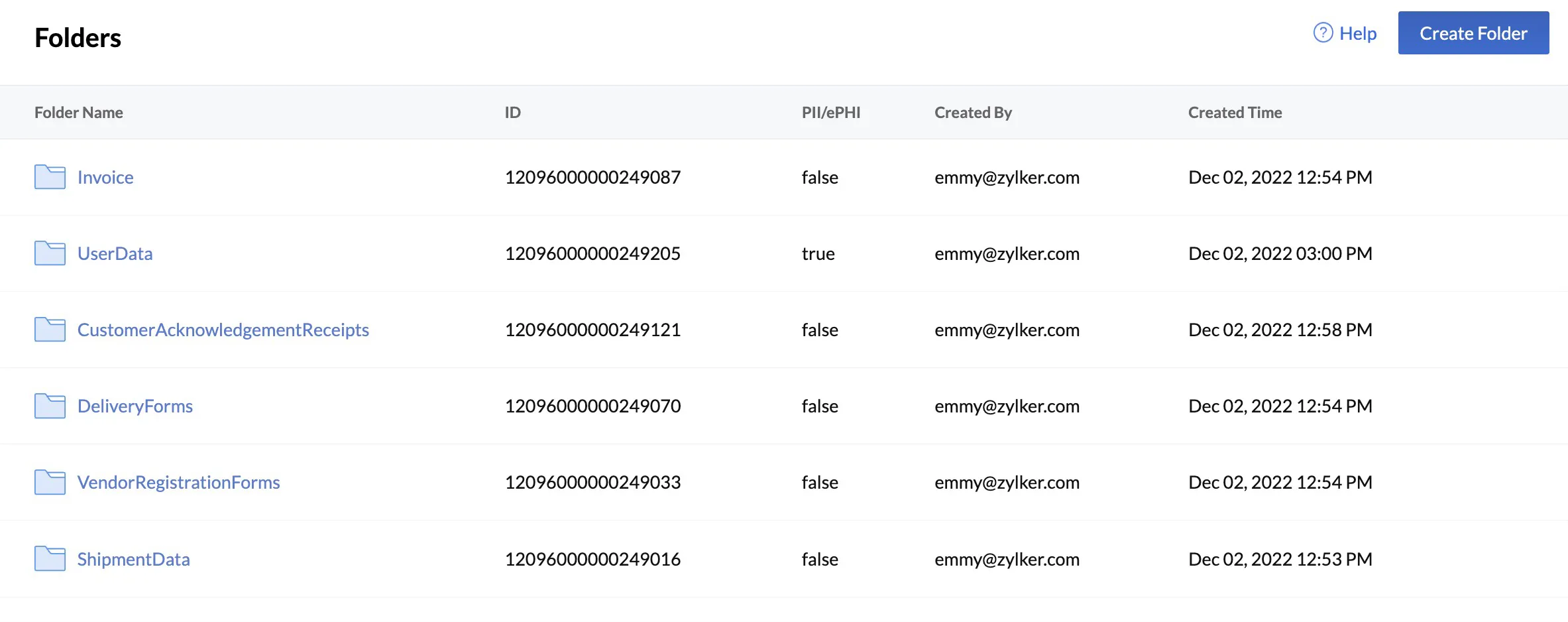
The folder is now created and a unique Folder ID is assigned to the folder. You can view the folder in the Folders page, which lists all the folders in the File Store, along with their properties like Folder Name, ID, PII/ePHI validator status, Created By, and Created Date. You can now upload files to this folder.
Upload a File into a Folder
To upload a file to a folder in Catalyst:
- In the Folder page in File Store, click the name of the folder you need to upload the file to.
- In the folder’s page, click Upload Files.
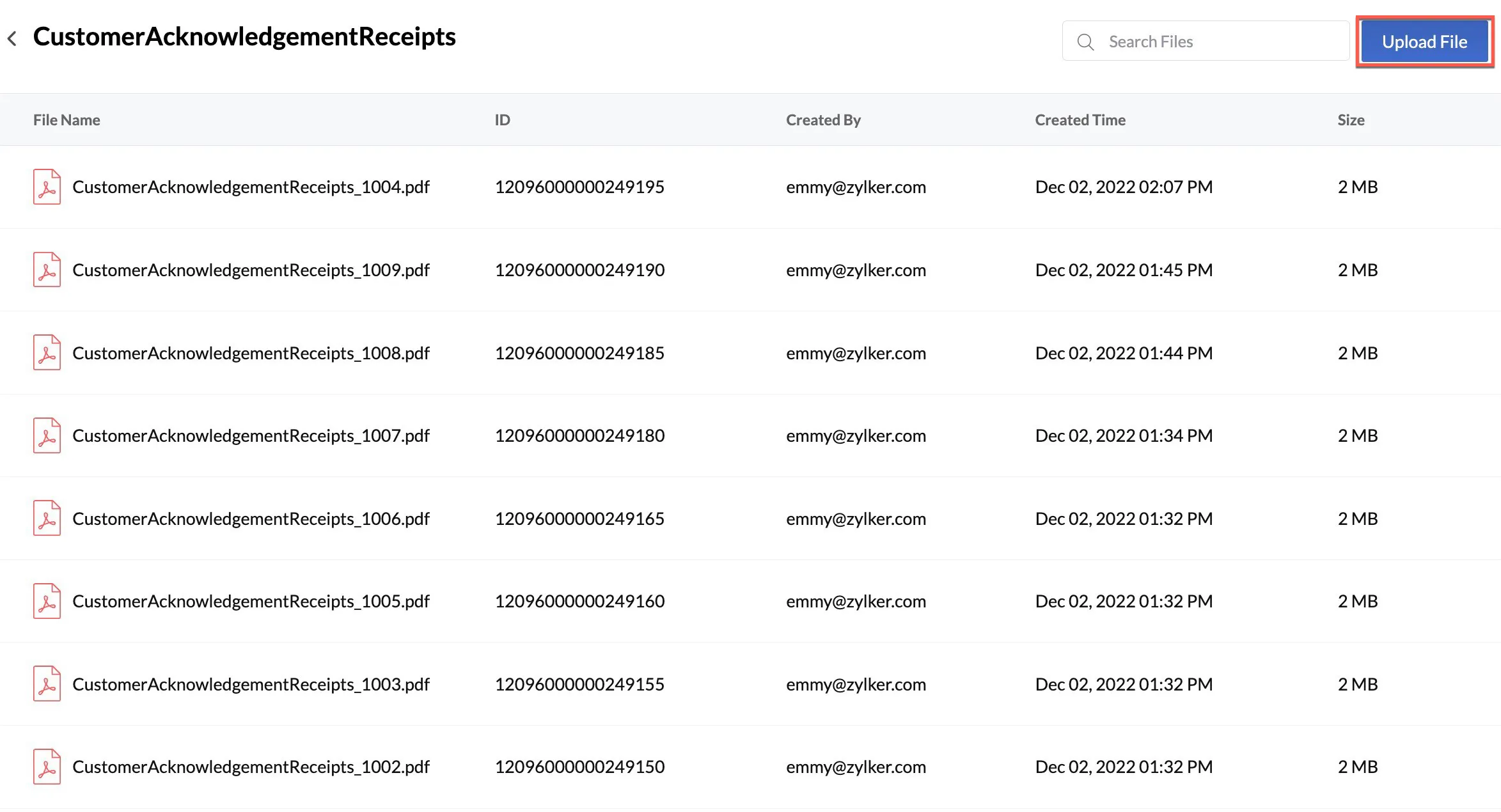
3. In the pop-up window, select the files to upload from your system.
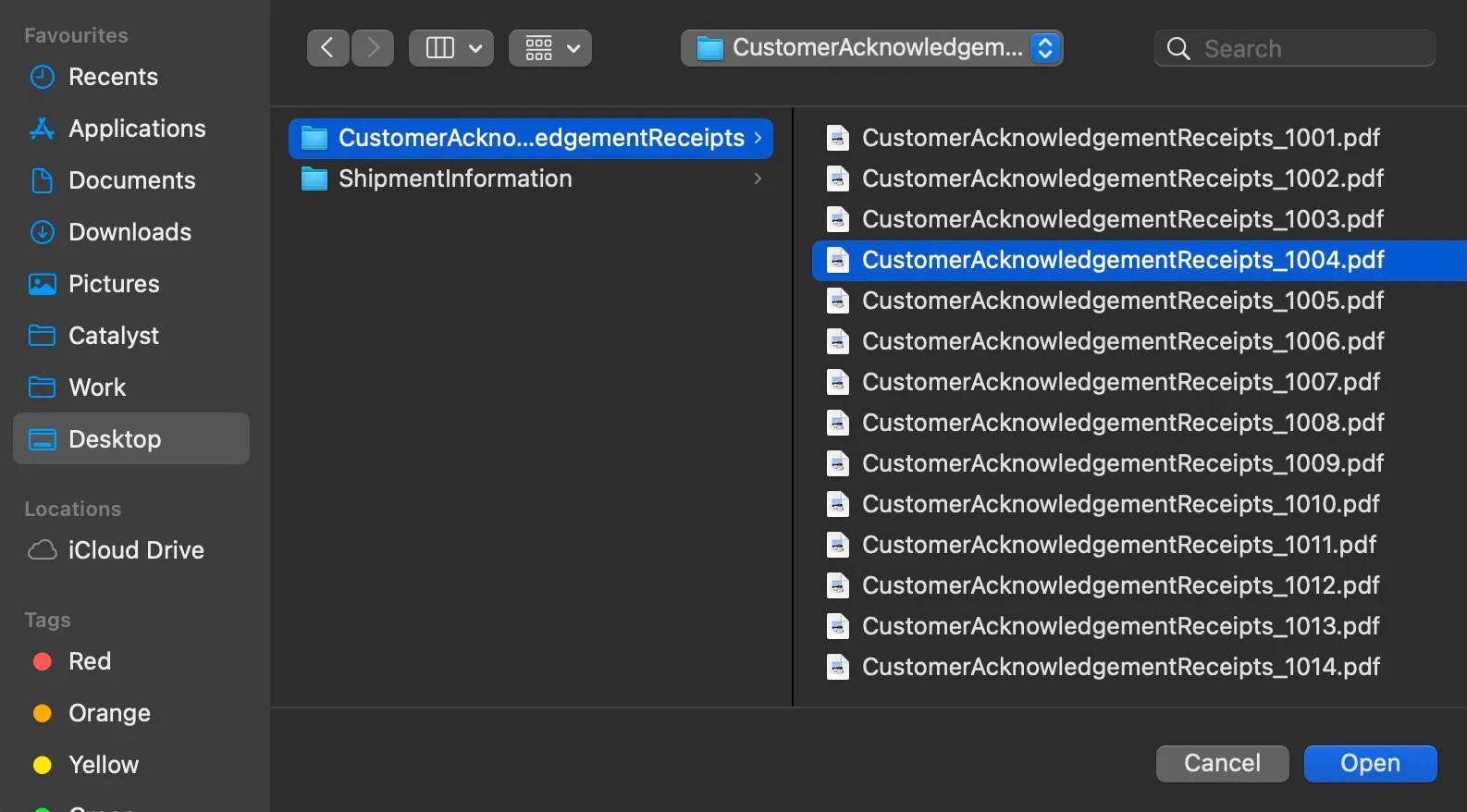
4. Click Open.
The file will now be uploaded to the folder. You will be able to view the upload status at the bottom of the page.
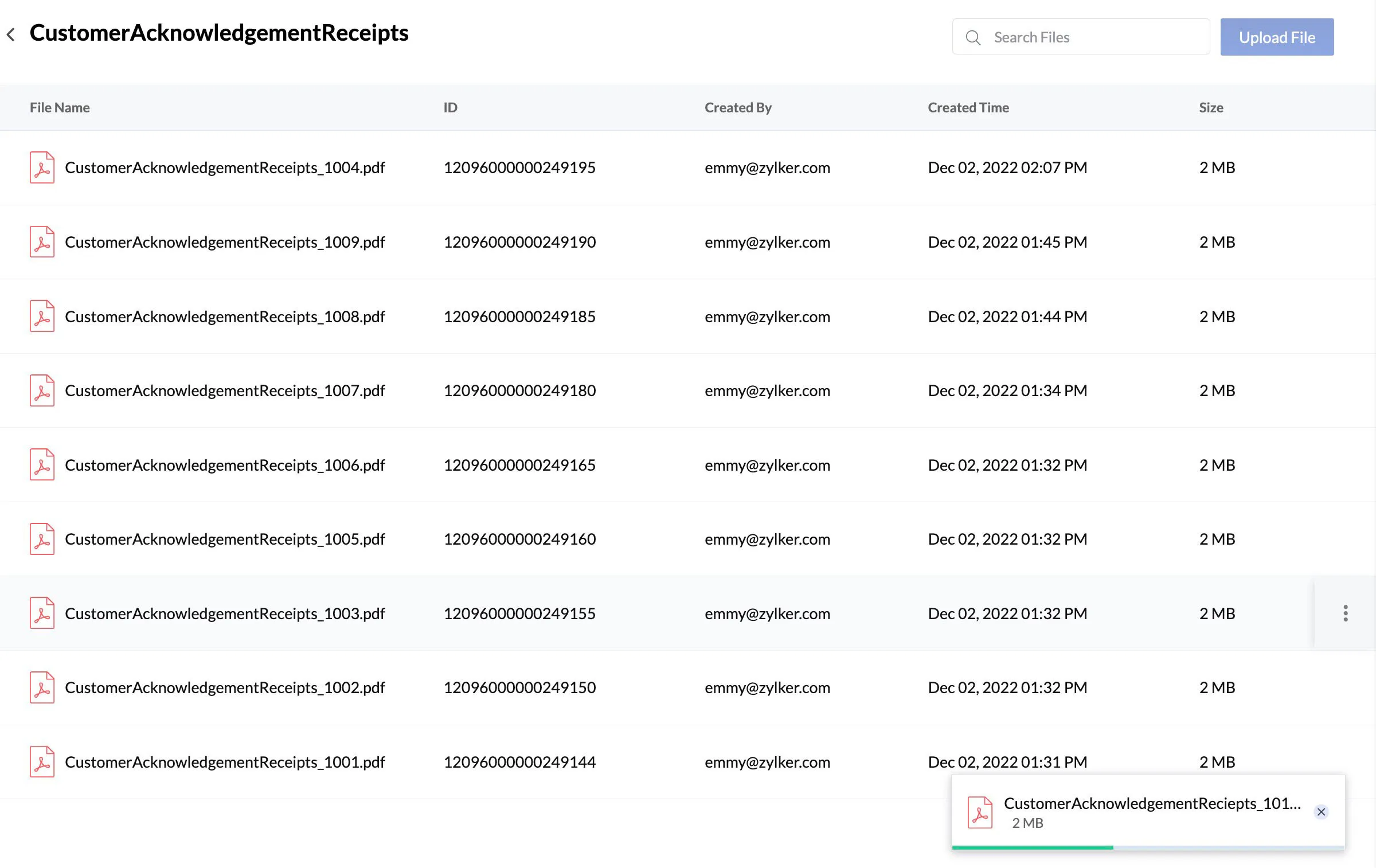
The file will now be uploaded to the folder. The File ID is created automatically for the file once it is uploaded. You can view the file in the folder page, which lists all the files in the folder and some of their properties including File Name, ID, Created By, Created Date, and Size.
You can search for a file in the folder using the Search Files search bar.

Set Permissions for a Folder
As discussed in the introduction, you can set permissions for a folder and define the access level granted to each user role for each folder. The three access permissions are:
- Download: The user roles with the Download permission enabled for a folder can download the entire folder or the folder’s contents to their computers.
- Upload: The user roles with the Upload permission enabled for a folder can upload files into the folder from their computers.
- Delete: The user roles with the Delete permission enabled for a folder can delete the entire folder or folder’s contents.
To set permissions for a folder in Catalyst:
- In the Folder page in File Store, click on the ellipsis icon for the folder you wish to set permissions for, and click Permissions.
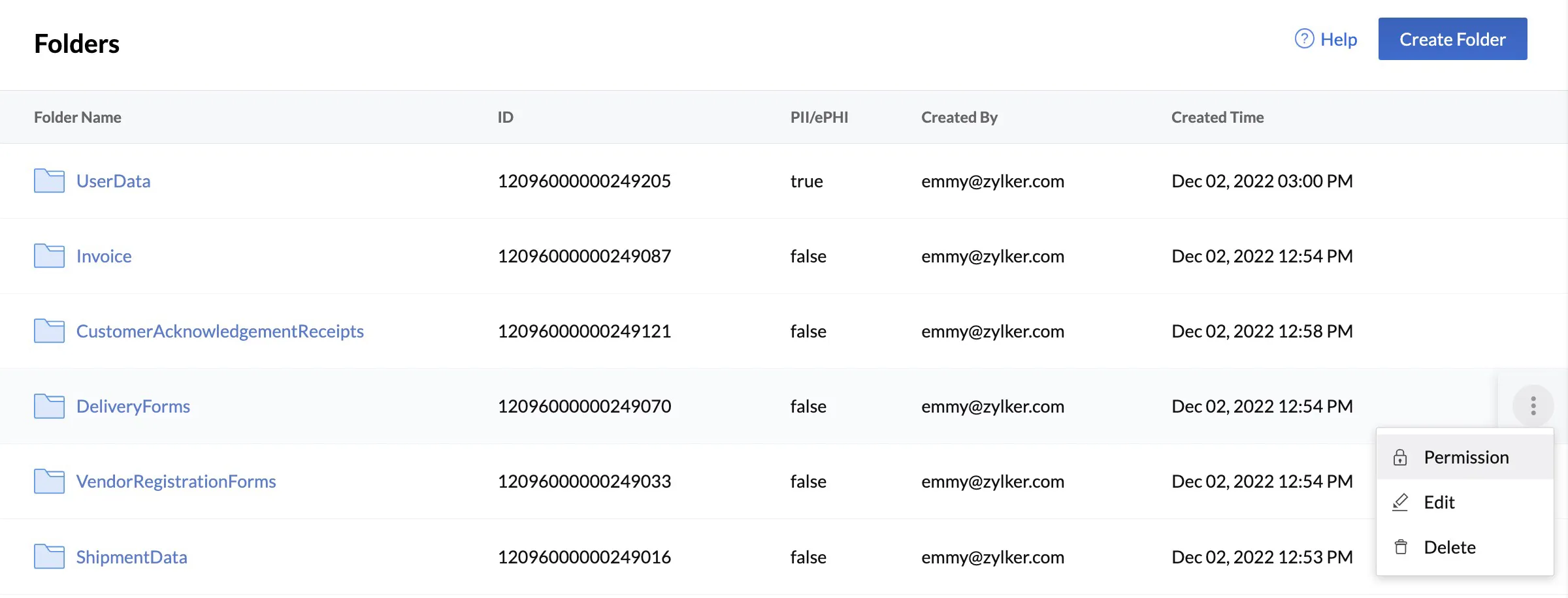
2. Click the check boxes in the pop-up window to enable or disable *Download*, *Upload*, and *Delete* permissions for each user role.

3. Click Save to save the changes.
The users can now access the folder based on the permissions that are set for their user role.
Edit a Folder
To edit a folder in Catalyst:
- In the Folder page in File Store, click the ellipsis icon corresponding to the folder that you wish to edit and click Edit.
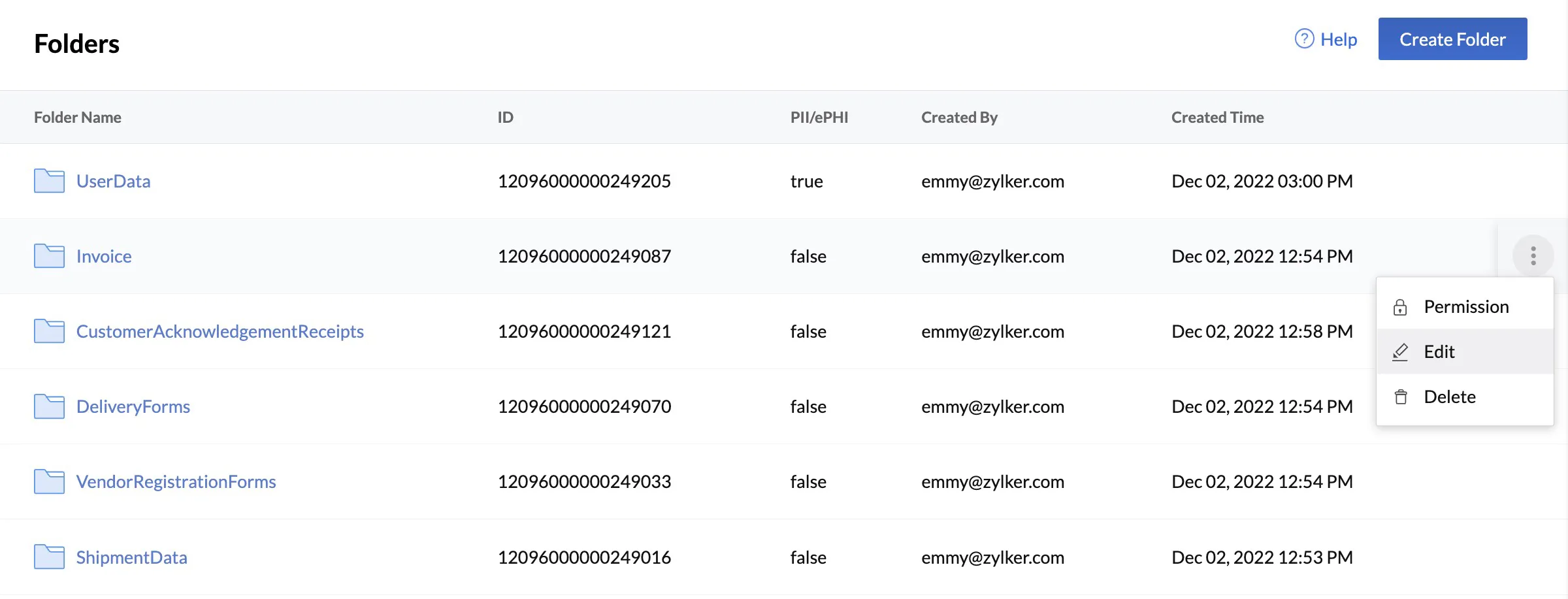
2. Enter the new name for the folder, then press Update.
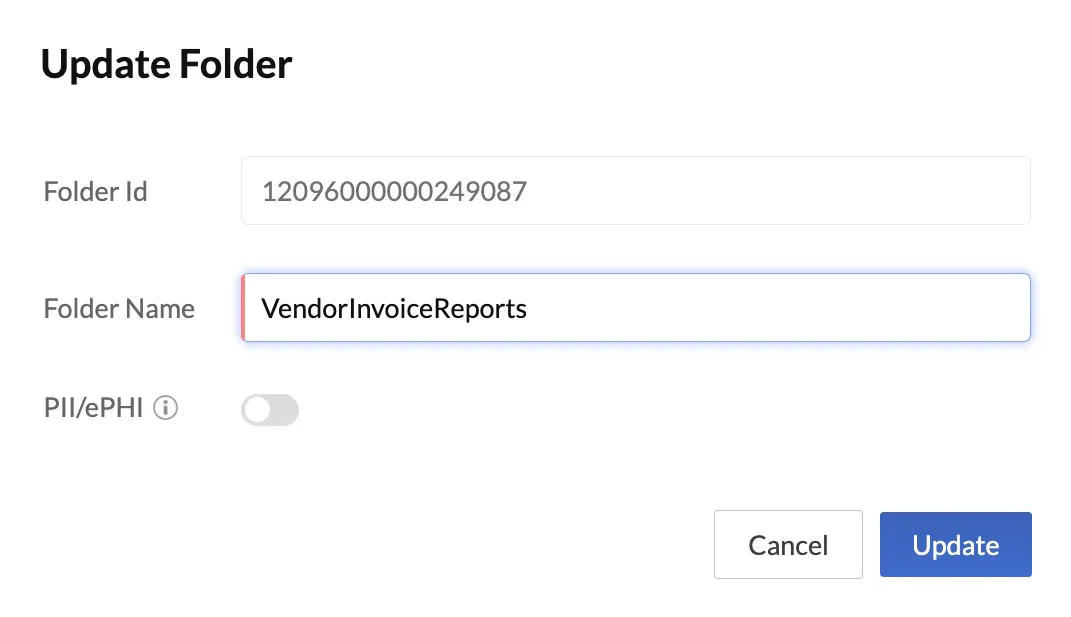
The folder has now been edited.
Delete Files and Folders
You can delete a file or a folder from the File Store permanently.
To delete a folder from the File Store:
- In the Folder page in File Store, click the ellipsis icon for the folder you wish to delete and click Delete.
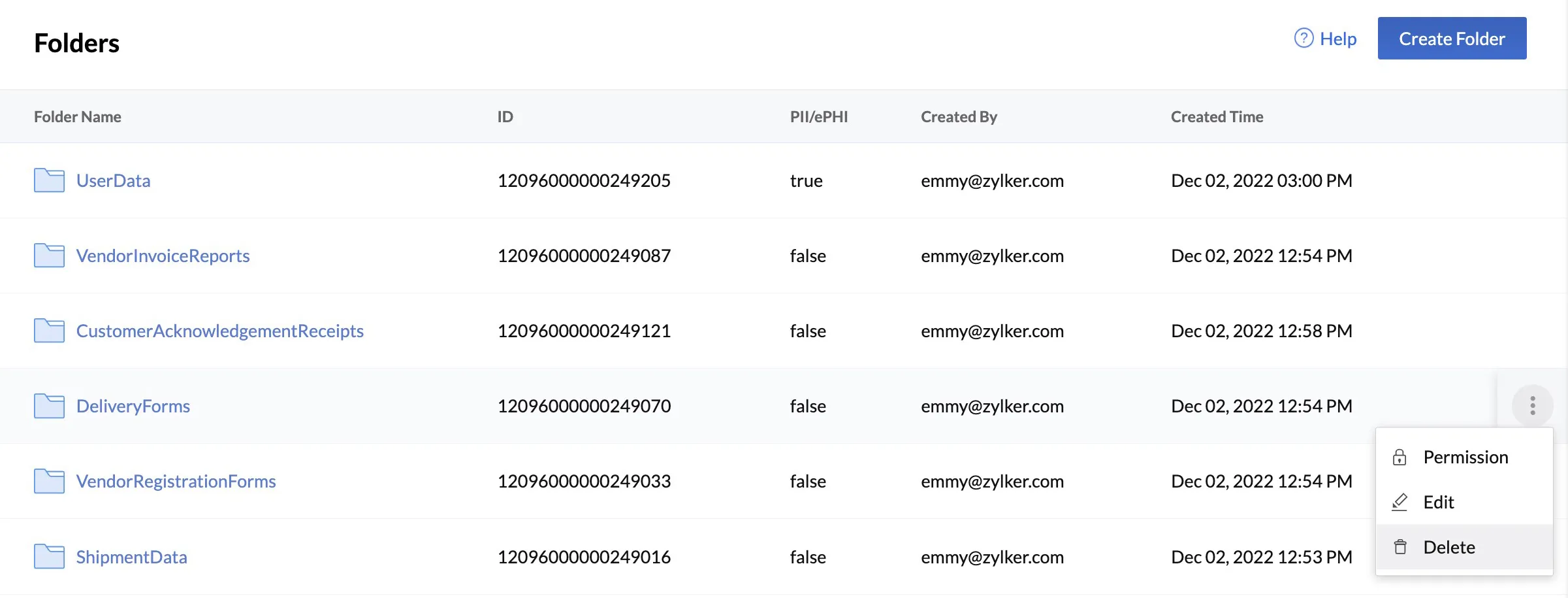
3. Click Yes, Proceed in the confirmation pop-up.
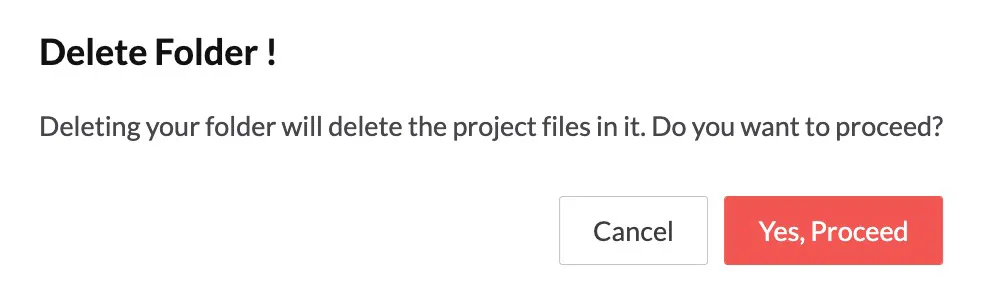
The folder is now deleted permanently from the File Store.
To delete a file from a folder in the File Store:
- Open the folder that contains the file to be deleted.
- Click the ellipsis icon for the file you wish to delete, then click Delete.
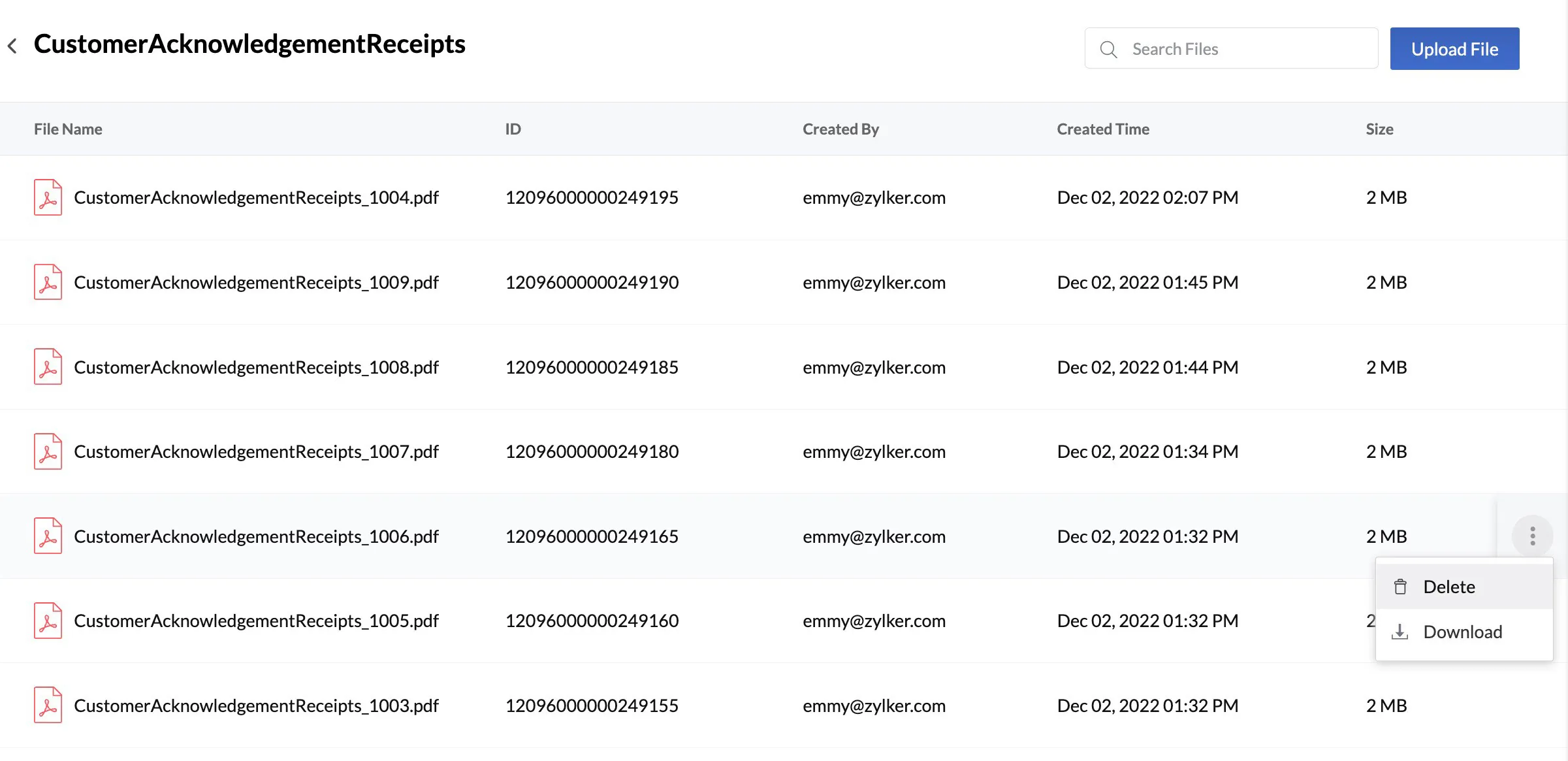
3. Click Yes, Proceed in the confirmation pop-up.
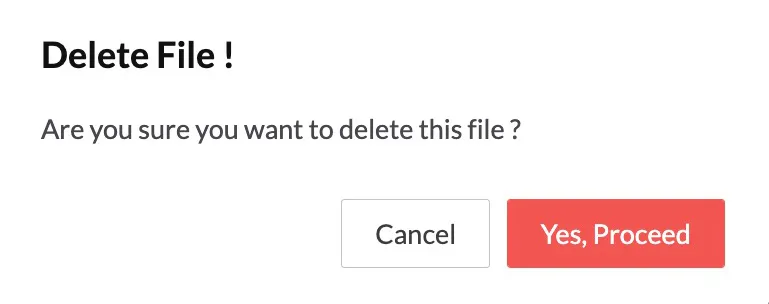
The file is now deleted permanently from the File Store.
Download a File from a Folder
To download a file from the File Store to your computer:
- Open the folder that contains the file to download.
- Click the ellipsis icon for the file you wish to download, then click Download.

Choose where you want the file to be saved on your computer and click **Save**.
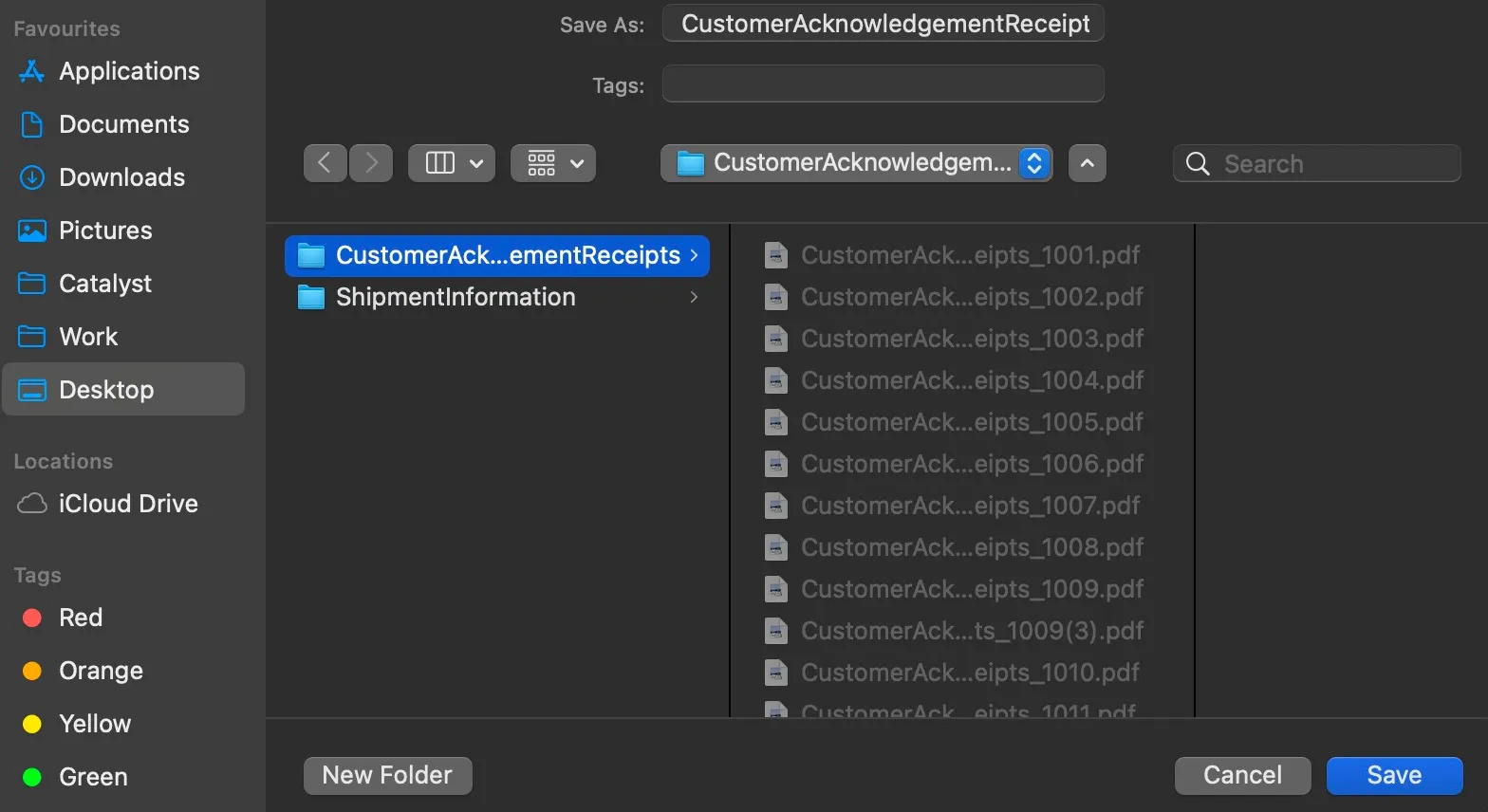
The file will now be downloaded to your local machine.
Last Updated 2025-06-27 13:54:43 +0530 +0530
Yes
No
Send your feedback to us