Email Configuration
You can configure the sender email addresses in the Email Configuration section of the Mail component from your console. These email addresses can be from public domain email clients such as Gmail, Apple mail, and Outlook, or hosted in a private domain, such as your organization’s or business’s domain.
After an email address is added and verified, you can send emails with it from your Catalyst application by coding the logic using the SDK toolkits, or using the API.
Add a New Email Address
To add a new sender email address for your Catalyst application:
- Navigate to Notify then Mail, in your Catalyst Cloud Scale console.
- Click Add Email Address in the Email Configuration section.
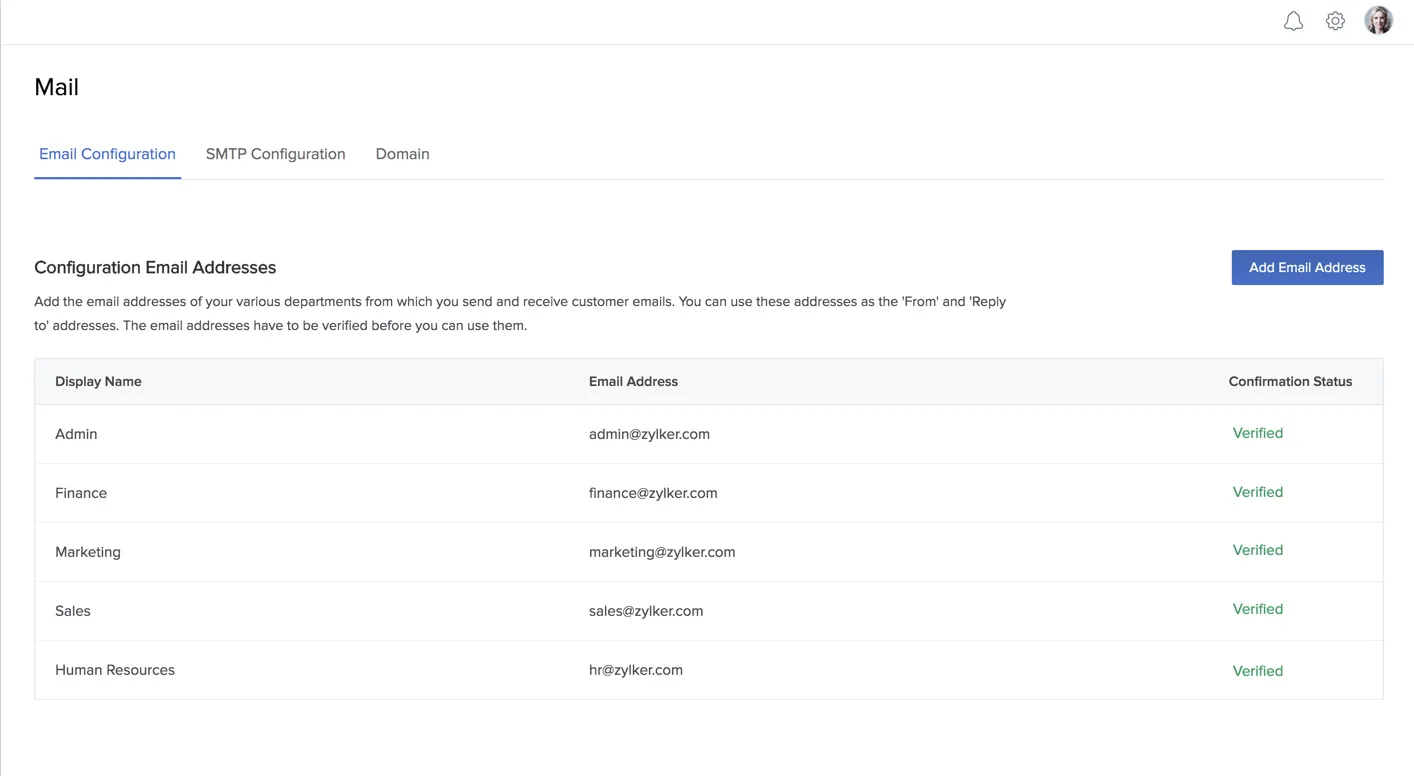
3. Enter the name that must be displayed as the sender's name and the sender email address, then click Add Email.
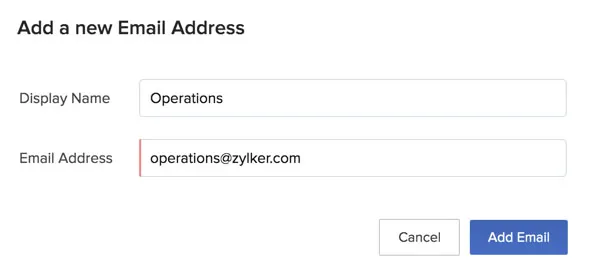
4. Click Add Email.
The email address is now added in your Catalyst project as a sender. You can find all the email addresses that you have added listed in the Email Configuration page.
After you add an email address, you must verify it before it can be used. The Confirmation Status column displays the verification status for each email address.
Verify an Email Address
To verify an email address that was added:
- Click Click to confirm for the email address that you want to confirm.
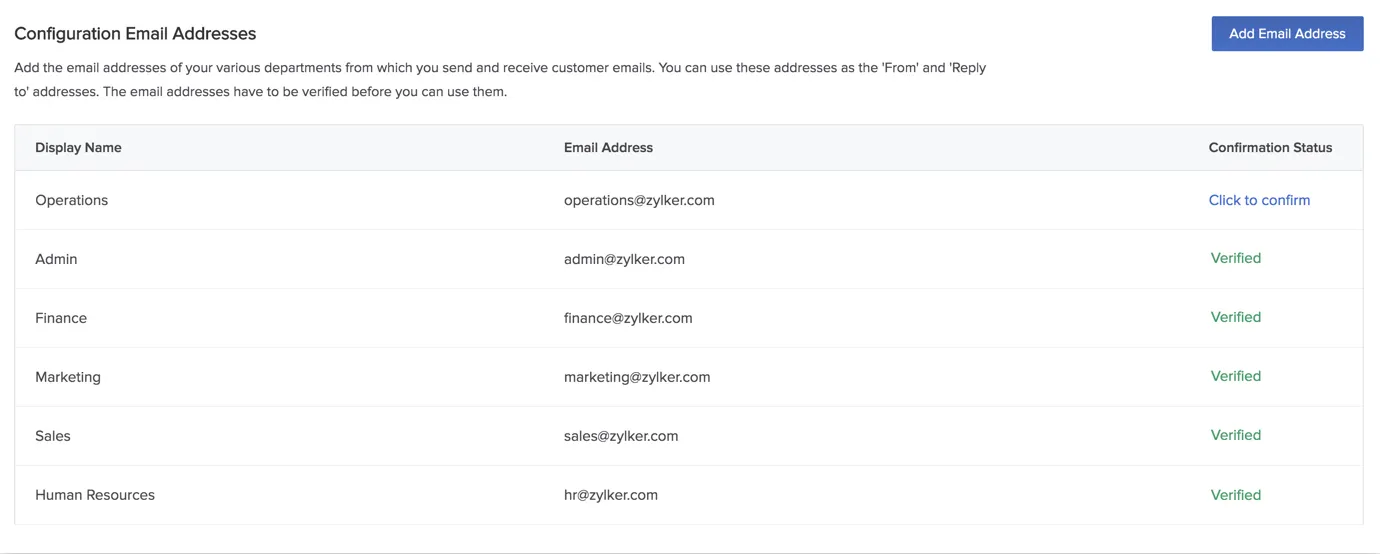
This will automatically send an email to the email address containing a confirmation code.
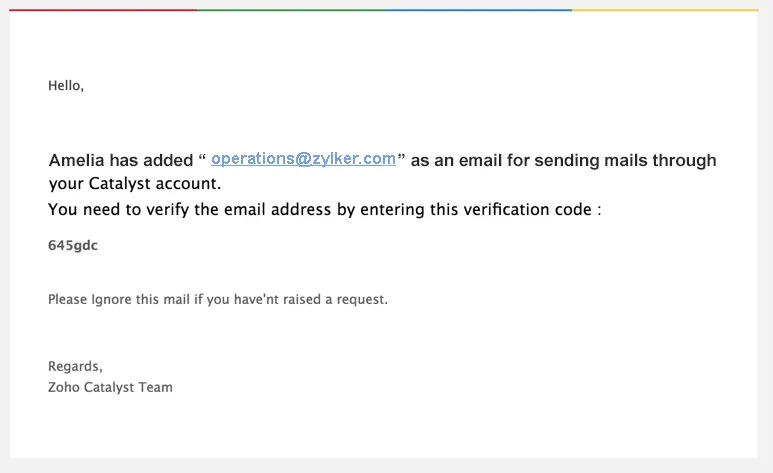
2. Enter the confirmation code that was sent in the pop-up box shown next to the email address.
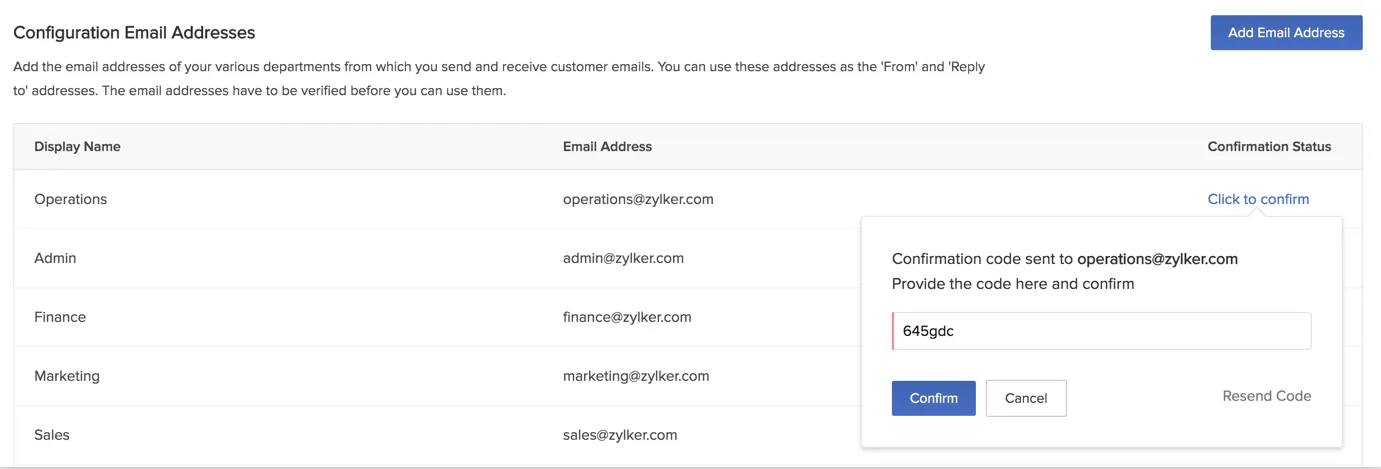
3. Click Confirm.
If you did not receive an email with the confirmation code, click Resend Code in the pop-up box. After the confirmation code has been entered and verified, the confirmation status of your email address will be changed to Verified.
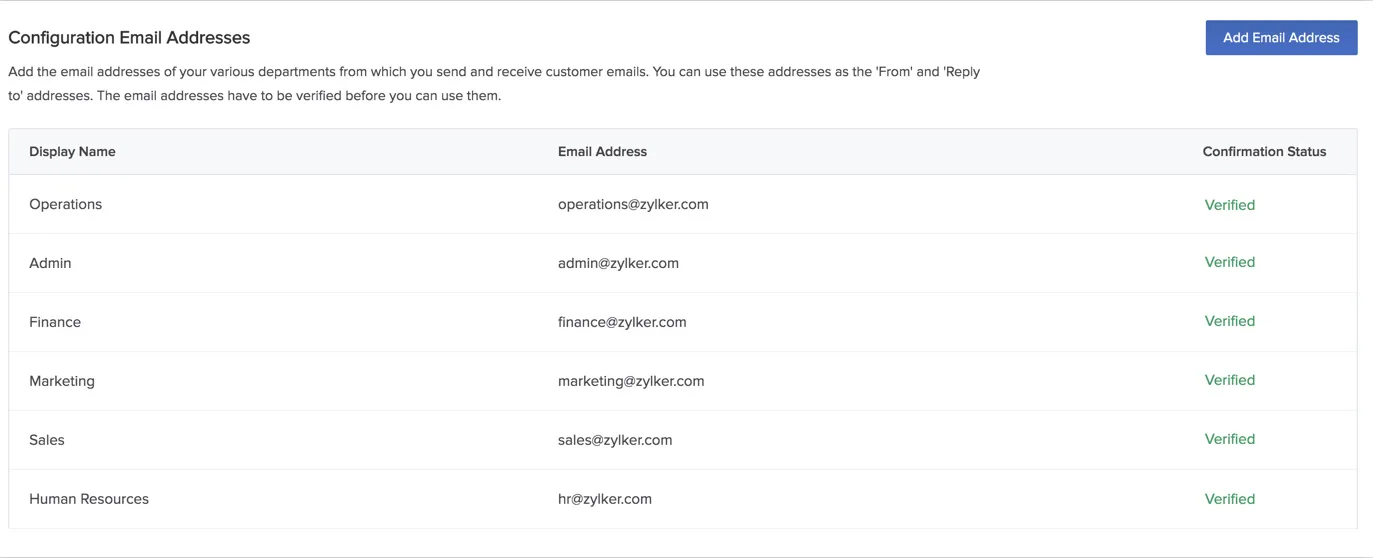
You can now send emails with this sender email address from your Catalyst application.
Last Updated 2025-02-19 15:51:40 +0530 +0530
Yes
No
Send your feedback to us