Key Concepts
Before you learn how to host mobile applications in Catalyst, it’s important to familiarize yourself with some basic concepts of Catalyst MDM.
Developing Mobile Apps in Catalyst
Catalyst provides a rich set of Android and iOS SDK tools for Android and iOS mobile app development. You can download the SDK packages from the Developer Tools section in Settings or from the menu on the right side of the console.
You can develop Android and iOS apps in Catalyst by providing the required bundle details, downloading the SDK packages, and building the apps using Catalyst’s SDKs. If your mobile app uses any Catalyst components such as user authentication or functions, you must ensure that you include the relevant Catalyst SDK packages in your app’s structure. For more information, refer to the Android SDK and iOS SDK documentations.
If your mobile app doesn’t use any Catalyst components, you can develop it independently without including any Catalyst SDK packages, and just host it in MDM.
Hosting a Mobile App
While you develop your Android or your iOS app, you must ensure that you adhere to the guidelines issued by Google or Apple. You can refer to the official Android documentation for information on Android app development and the official Apple developer documentation for information on iOS app development.
Catalyst enables you to host your mobile app easily by uploading the APK file or IPA file of your app and providing some required information in Mobile Device Management. You can generate these files from your IDE, and upload them in the Catalyst console.
For iOS applications, you must obtain an APNs certificate from Apple. The APNs certificate permits MDM to distribute your app to the users. If you are hosting an iOS app for the first time in Catalyst, you must upload the APNs certificate when you upload the app in the Catalyst console.
The steps to generate an APNs certificate are specified in the Implementation section.
Note the following points before you host a mobile app in Catalyst:
- The app name that you provide while hosting the app in the console is only a representational name. This name will be displayed in the Android or iOS sections in Mobile Device Management, and in the email invite to a user. It does not need to be the same as the actual app name.
- You can set the app name in the strings.xml file in the source folder of your Android app. For an iOS app, you can set the app’s name in your IDE.
- You can change the representational app name, the logo image of your mobile app, and the description for each app update, if you require.
- You must ensure that you do not upload an app source file that is from a different bundle while updating the app.
Application Versioning
Catalyst supports versioning your mobile apps. You can upload and host upgraded versions of the apps and view the app’s version history in Mobile Device Management. However, you will not be able to roll back to a previously deployed version of the app from the Catalyst console.
The following guidelines must be followed when providing the version information for an Android or iOS mobile app before hosting it in Catalyst:
- You must provide the version information of your iOS app in the contents.json configuration file, which can be found in your iOS application’s structure. Specify the version number in the version field.
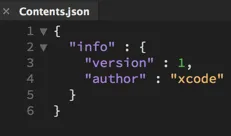
2. You must provide the version information of your Android app in the build.gradle file which can be found in your Android app's structure. Specify the version number in the versionName field.
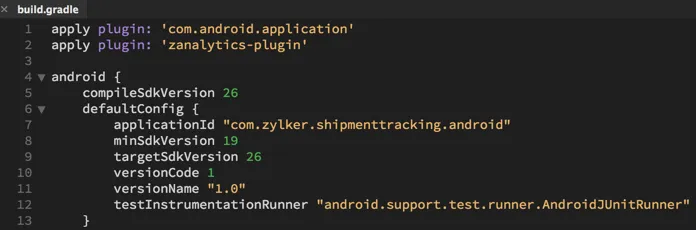
3. You must specify the version number of the app in decimal format. 4. For every subsequent update of your app, you can modify the version number incrementally to indicate the next version. 5. You cannot reduce the version number, once the app has been hosted. This will cause compatibility issues with the SDK package. 6. If you want to roll back your app to an older version, you can do it manually by deploying a previously hosted version. However, unlike with Web Client Hosting, you will not be able to roll back from the Catalyst console.
Inviting Users
As discussed earlier, you can send invites to your end users to install the app on their devices. These invites can be sent for both Android and iOS apps. Apart from sending invites from Mobile Device Management, an end-user can access your mobile app in other ways.
In general, you can invite an end user to access your mobile app in three different ways:
- Inviting from Authentication
You can send invites to users to access an Android or an iOS app from the Users section in Authentication in the Catalyst console.
However, these invites can only be sent to users of Zoho CRM or Zoho Desk who are members in your organization, i.e., the users that you have configured as members of your organization in your Zoho CRM or Desk account.
You can easily add an organization, manage organization settings, add users to your organization and more in Zoho CRM or Zoho Desk.
You can add, view, manage, and delete users of your application from Authentication. For more information, refer to the Users help page.. - Accessing from ManageEngine MDM
Since Catalyst MDM implements ManageEngine Mobile Device Manager Plus, users will be able to access your mobile app in ManageEngine MDM automatically once you host it in Catalyst. To do this, the users must first install ManageEngine MDM on their mobile devices.
Once it is installed on their mobile device, they will be able to access all the mobile apps that you have distributed to their mobile device. For more information, you can refer to the ManageEngine MDM help documentation. - Inviting from the Catalyst console
You can send invites to the users from the Invites section in Mobile Device Management in the Catalyst console. When you specify the service (Zoho CRM or Zoho Desk) while sending an invite from Catalyst, all the users of your organization in that service will be listed. You can then select the users that you want from the list and send the invite to them.
Since you can be part of multiple organizations in Zoho CRM or Desk, you must select the required organization in Catalyst to view the list of its members.
This document only covers the procedures to invite and manage users from the Invites section in Mobile Device Management in the Catalyst console.
In addition to allowing you to send user invites, the Invites section also provides information about the number of devices the mobile app has been installed on from the invites, and the number of devices on which installation is pending.
Last Updated 2025-02-19 15:51:40 +0530 +0530
Yes
No
Send your feedback to us