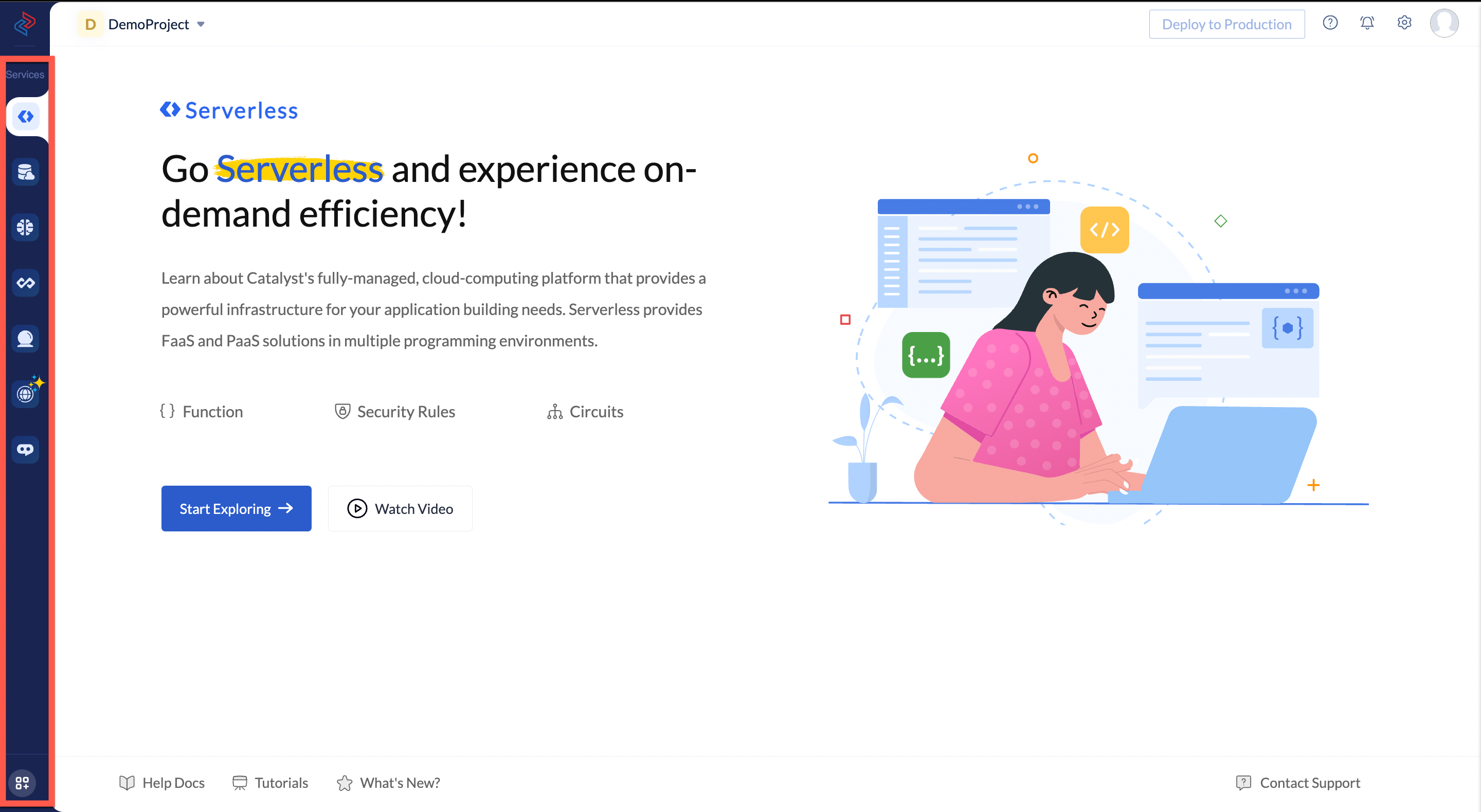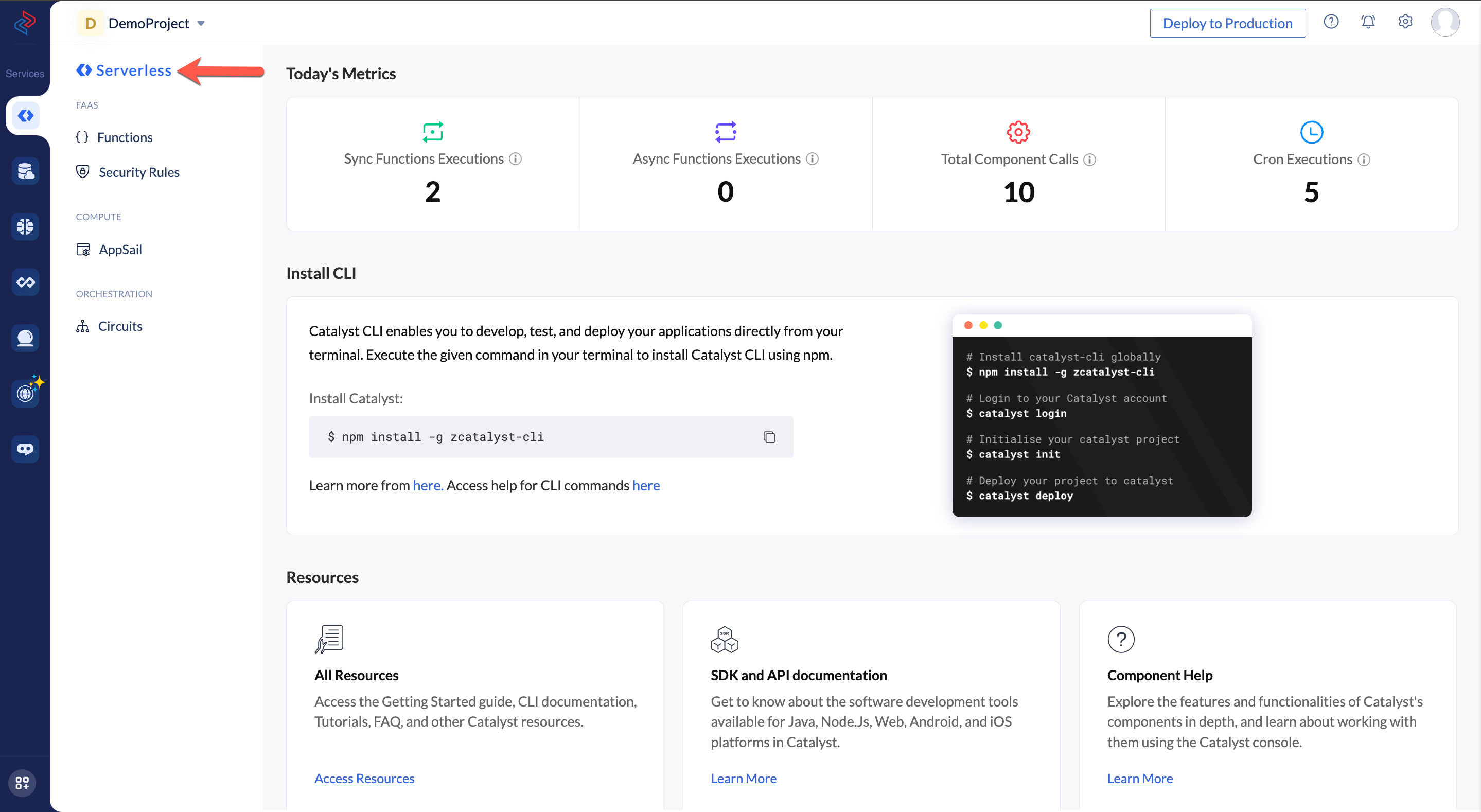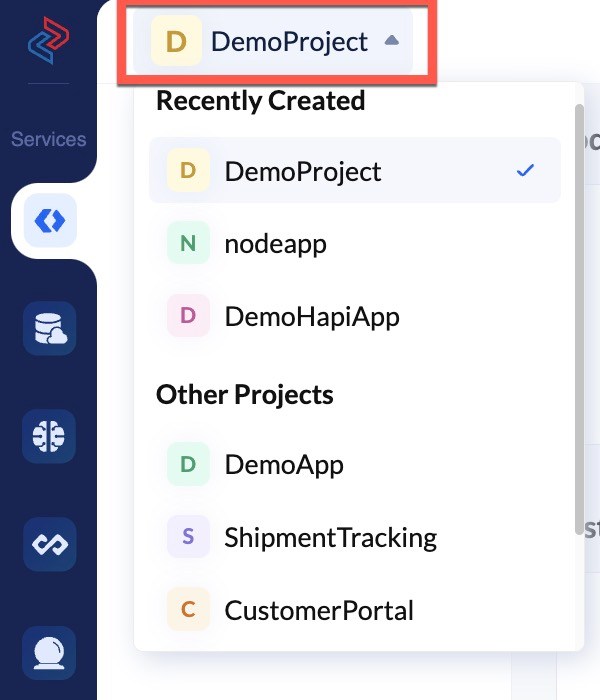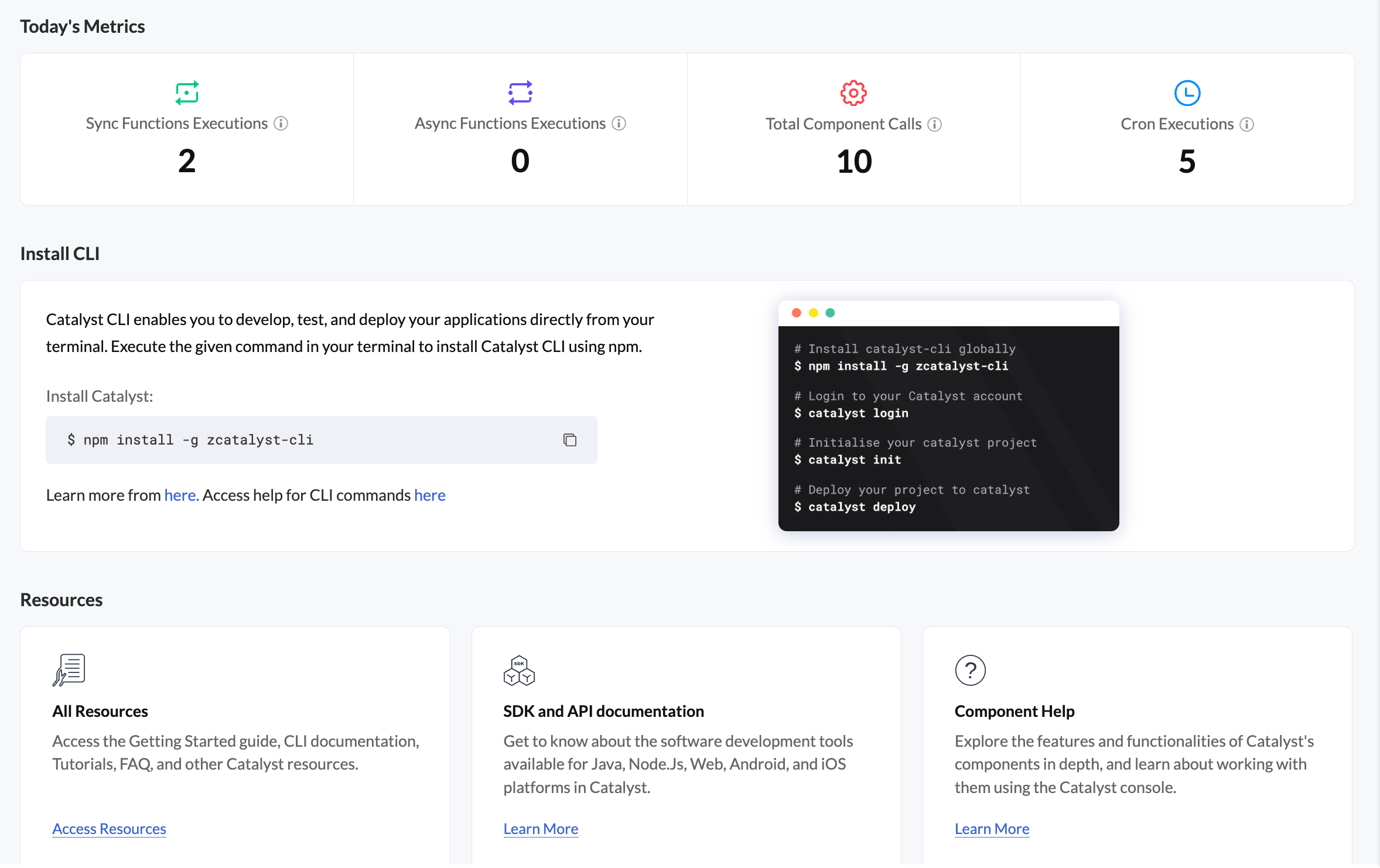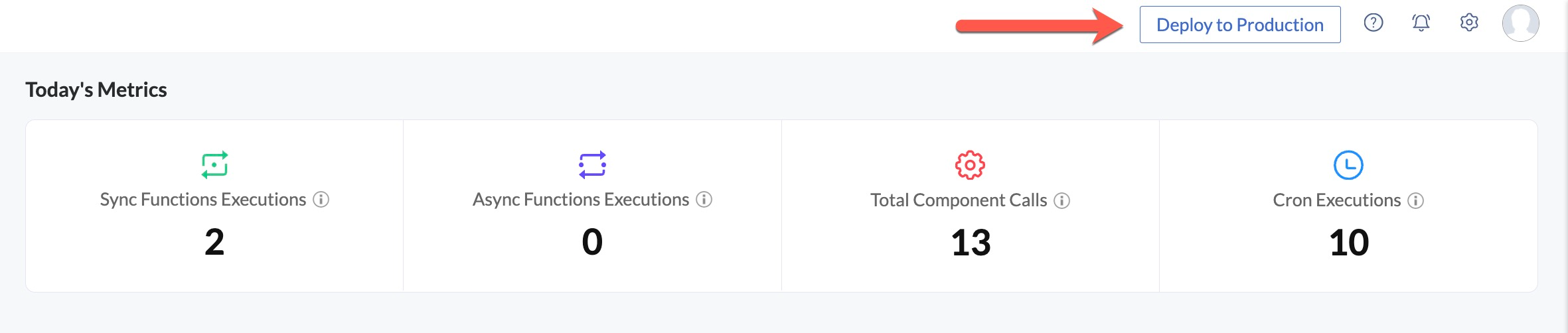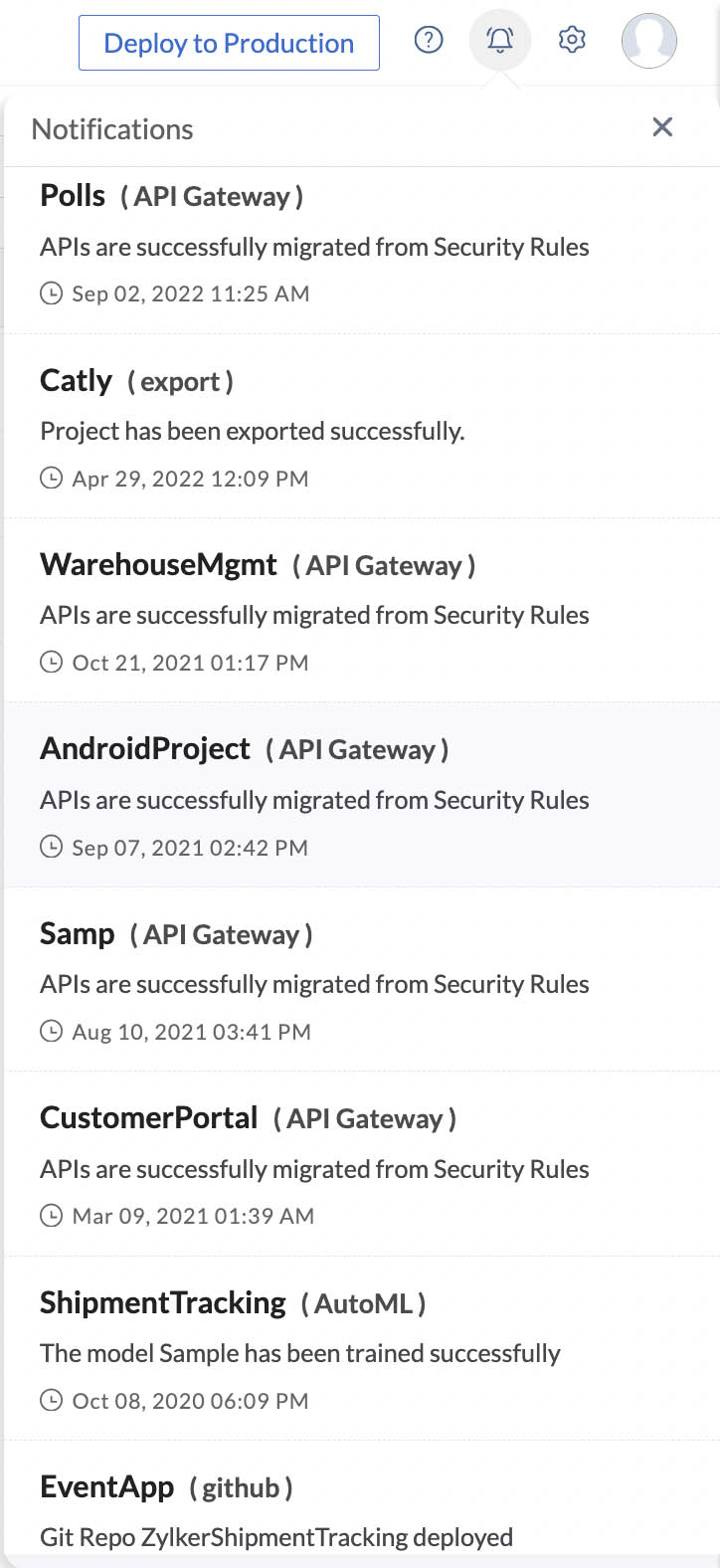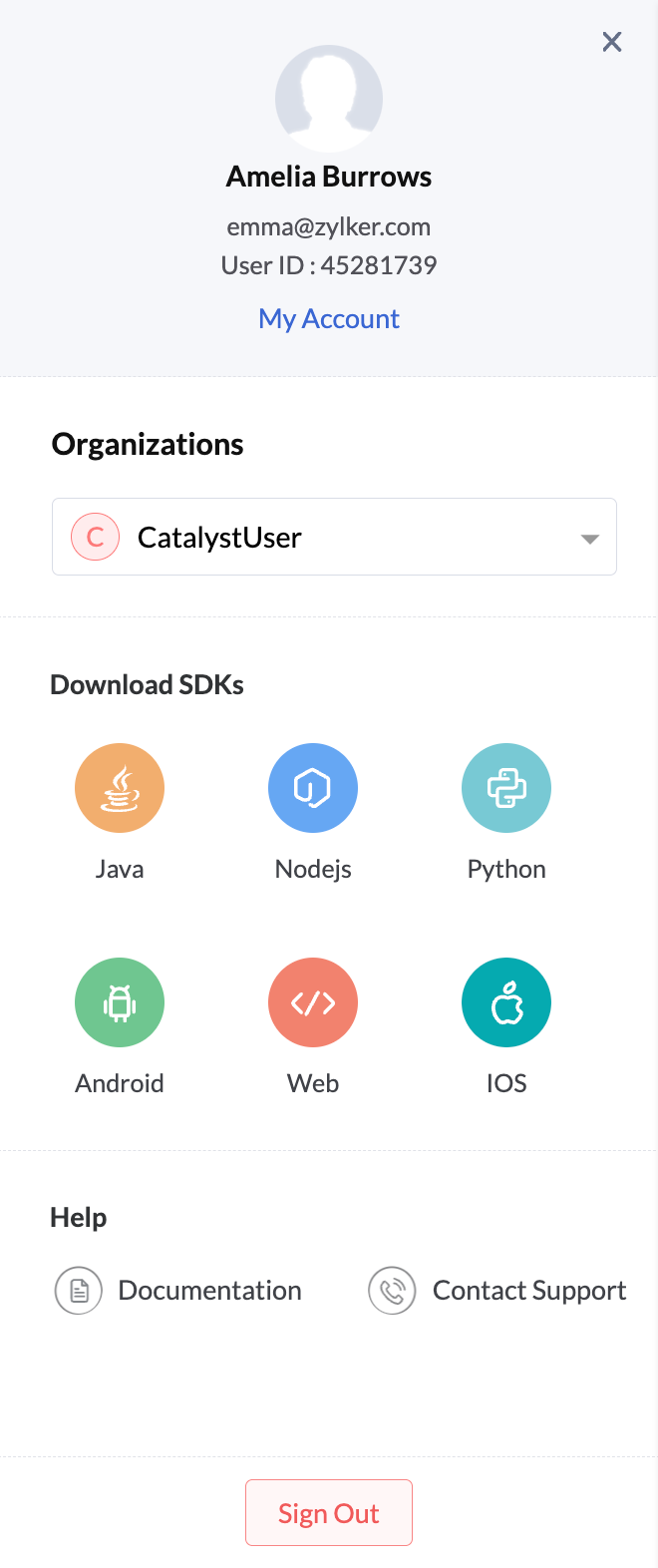Navigating in the Console
Services and Components
After you create your project and open it, you will be redirected to the project’s index. You can access all the services inside the project by navigating to them from the left menu. You can access CodeLib at the bottom of the left pane.
You can click Start Exploring to access the components in each service.
The components in each service will be grouped into various categories based on their functionalities, features, and purpose.
You can access a dashboard from the Serverless and Cloud Scale services by clicking on the service name at the top.
You can also navigate to other projects by from the drop-down at the top and clicking on a project.
You can return to your account’s index page by clicking on the Catalyst logo at the top.
Dashboard
The Serverless and Cloud Scale dashboards contain certain metrics for the day of your project, and directions to install the Catalyst CLI, as well as links to various Catalyst help resources.
The Today’s Metrics section displays these usage information about your project:
- Sync Functions Executions: Number of synchronous functions that have been executed on the current day.
- Async Functions Executions: Number of asynchronous functions that have been executed on the current day.
- Total Component Calls: Total number of component calls made from functions on the current day.
- Cron Executions: Number of cron jobs executed on the current day.
Header
Catalyst provides a development sandbox and a production environment for your project. You can deploy your project to the production environment by clicking Deploy to Production from the header after you set up your payment method.
Once deployed, you can use the environment drop-down on the top to switch between the development and production environments in Catalyst and work in them.
You can also find notifications common to all your projects by clicking the notifications icon. You will receive notifications about various events or processes occurring in each service, after their completion or during their execution. Some examples include: Deploying a GitHub repository, enabling the search index for a column in a table in the Data Store, deploying your project resources from one environment to the other, or training an AutoML model.
You can customize your Catalyst project features, account preferences, or certain component specifications from the settings. We will discuss the settings in the Setting up a Catalyst Project section.
You can access your Zoho user information by clicking on the display picture in your account. You can also find your unique Catalyst user ID here.
When you click My Account you will be redirected to your Zoho accounts page from where you can customize your Zoho account information.
Catalyst enables you to create and be a part of multiple organizations from the same account, and maintain different sets of projects in each. You can access your multi-org portal from the Organizations drop-down in this section.
This menu also contains links to download various SDKs that you can use in your application. You can also download these SDKs for your project from the Developer Tools settings.
Last Updated 2025-02-19 15:51:40 +0530 IST
Yes
No
Send your feedback to us