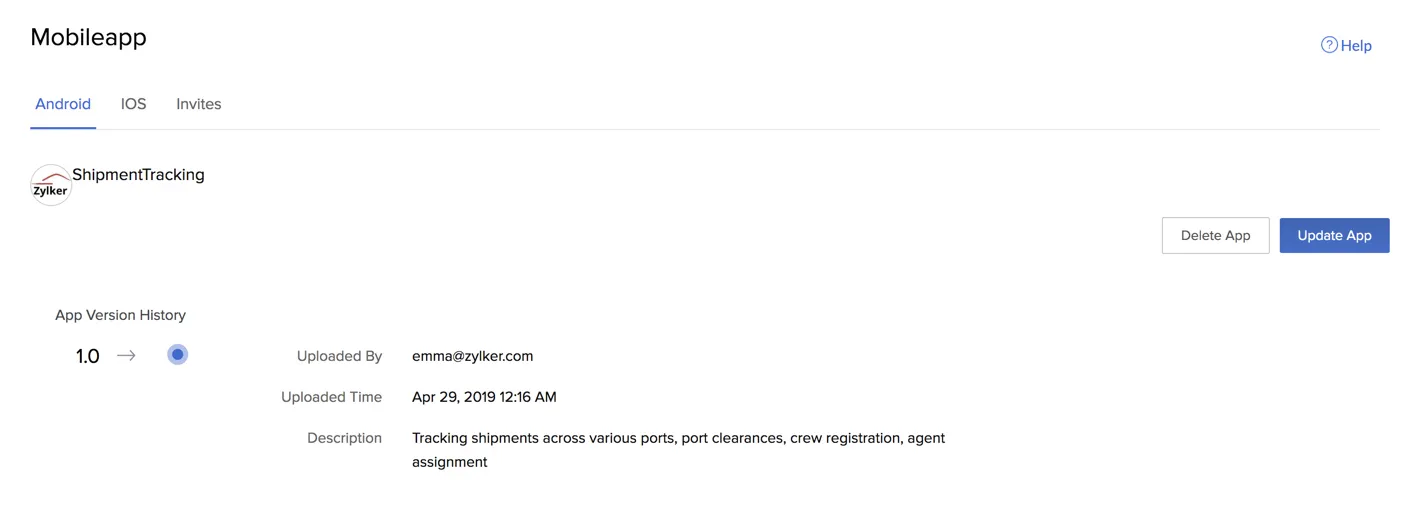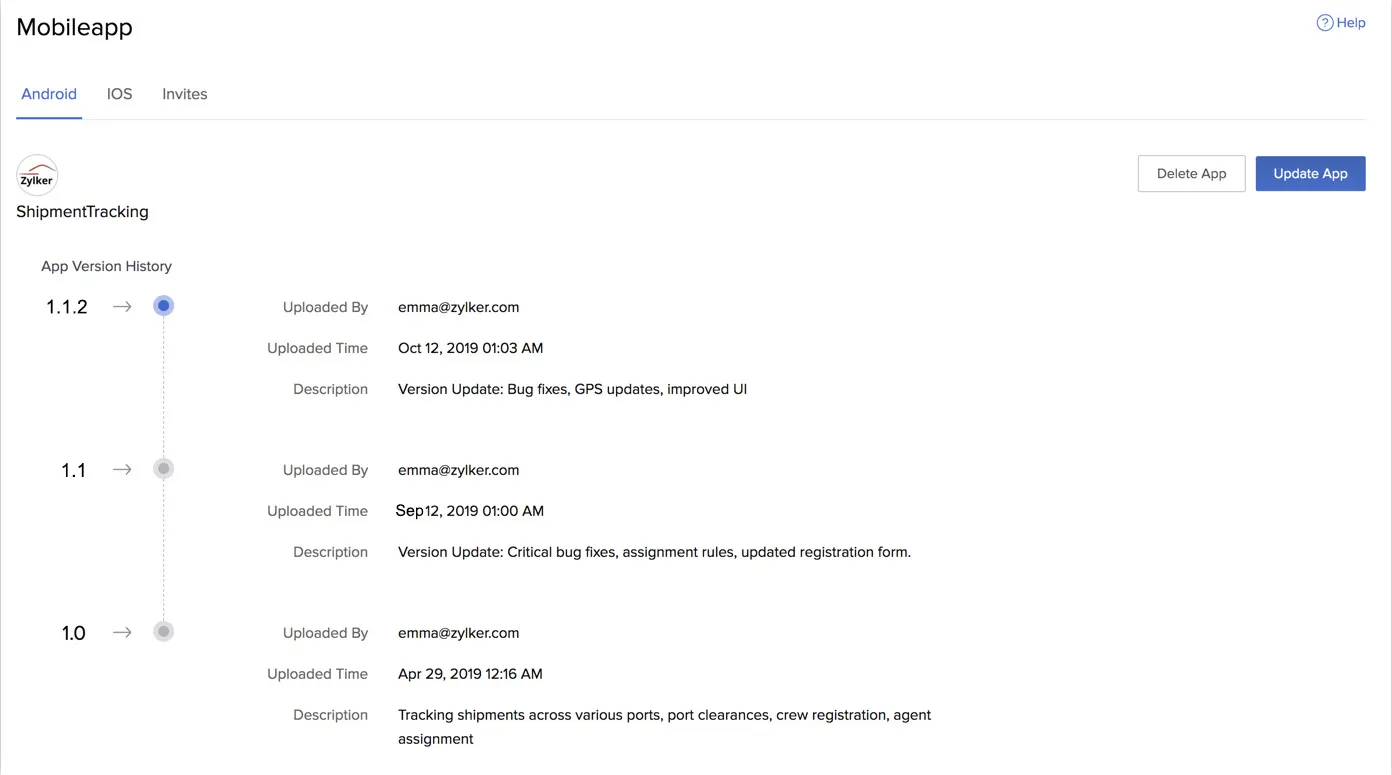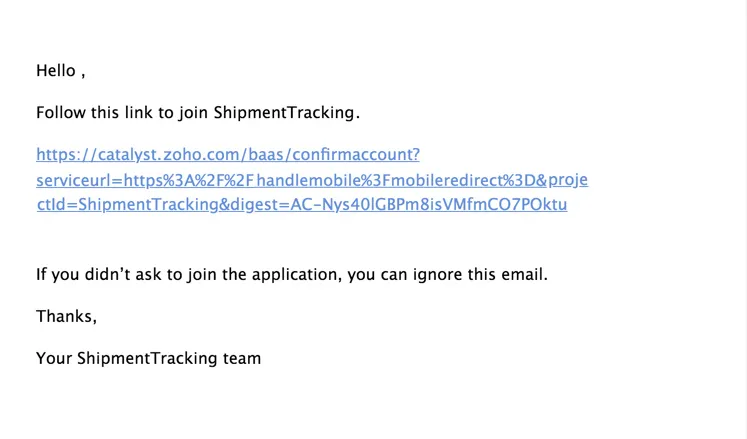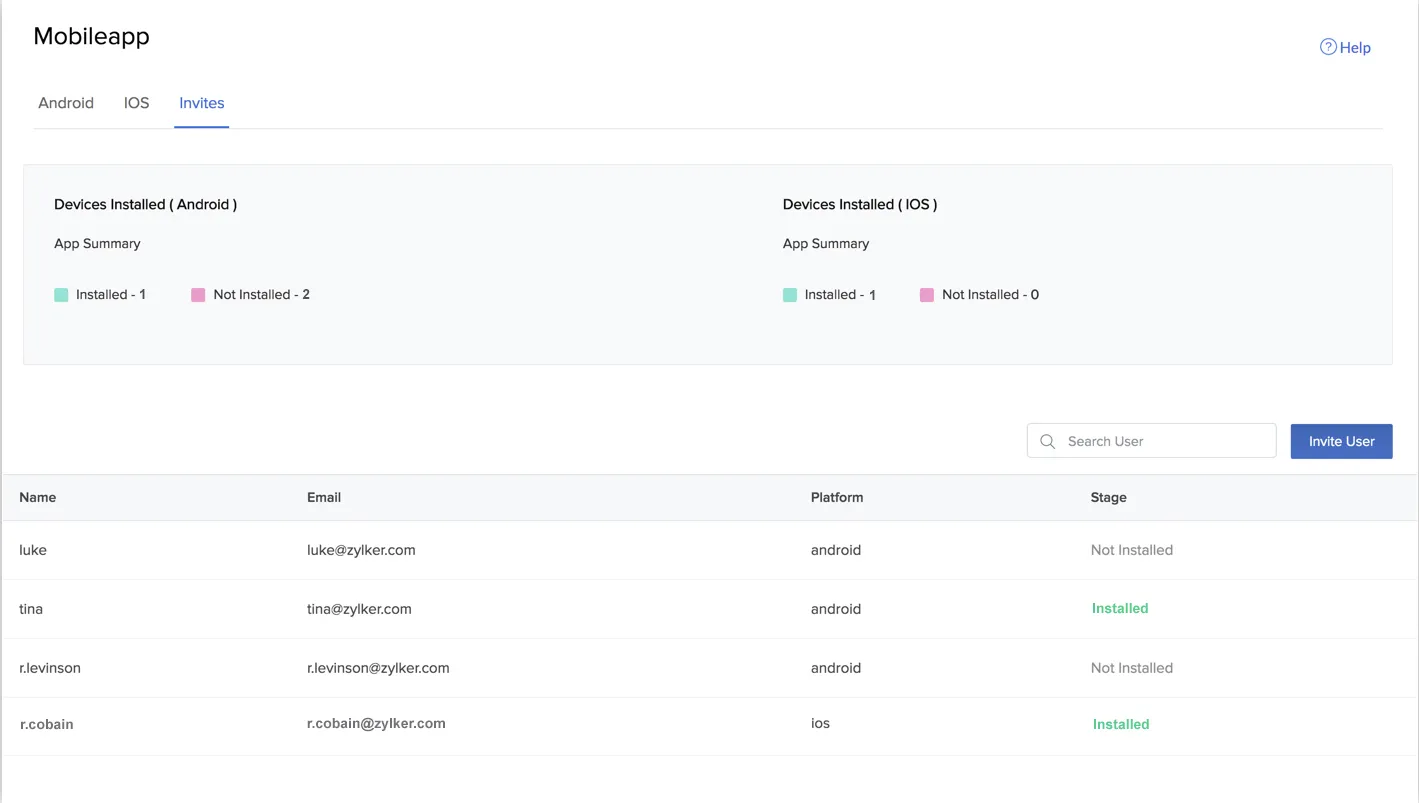Implementation
The Implementation section acts as a step-by-step procedure guide to hosting, updating, and sending invites for both Android and iOS apps from the Catalyst console.
You must ensure that you are working in the production environment in the Catalyst console to host your app live.
Enable Mobile Device Management in the Console
You must enable Mobile Device Management for your project before you access it for the first time, in the following way:
- Navigate to MDM under Host & Manage in the Catalyst Cloud Scale console, and click Enable Now.
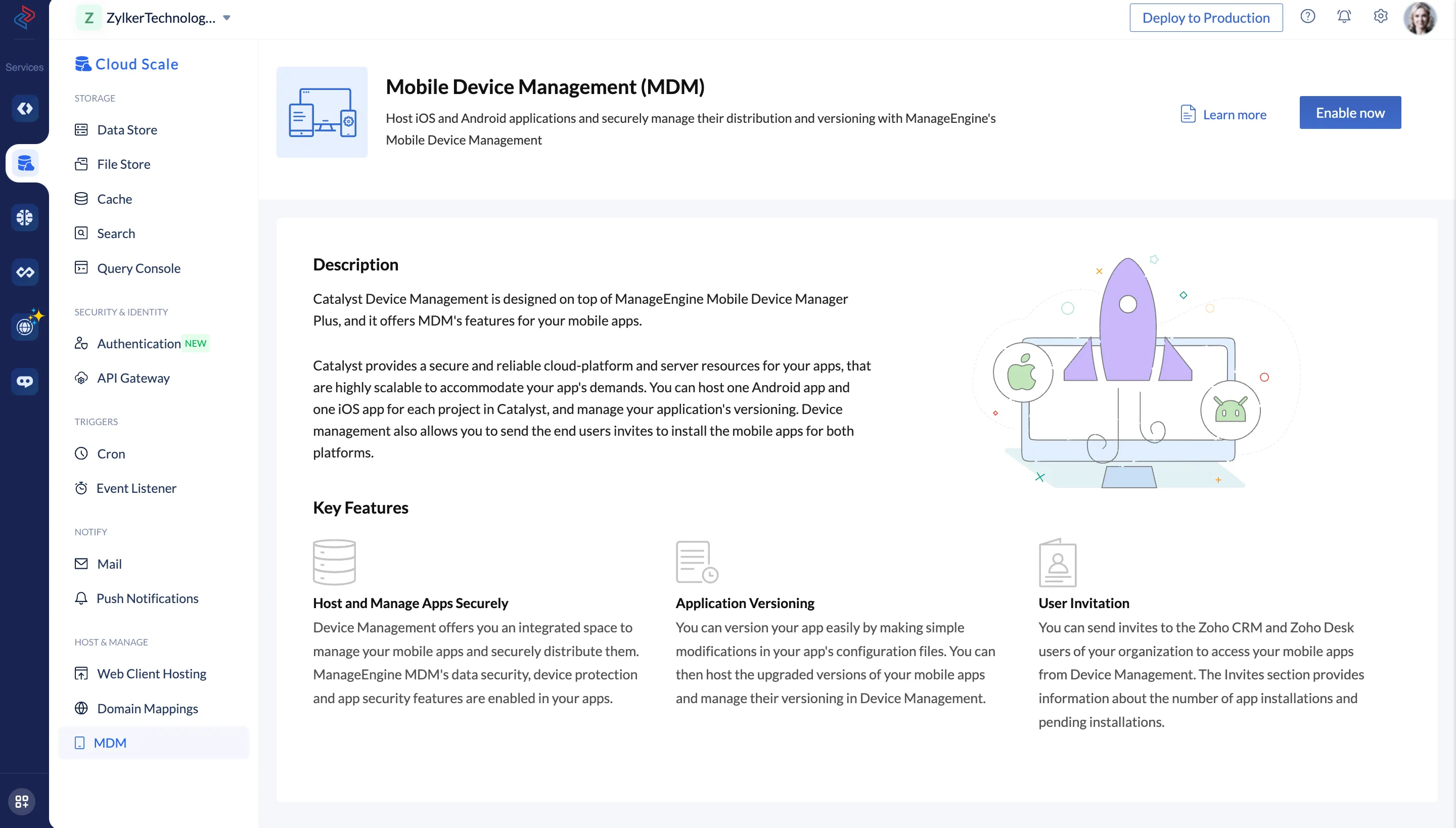
- Click Proceed in the confirmation pop-up window.
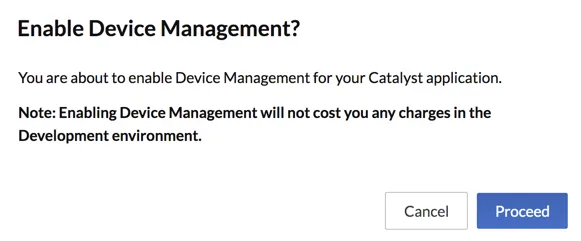
Catalyst MDM will now be enabled and you will be able to access it. You will not be able to disable MDM for your project, once you have enabled it.
Host an Android App
To host an Android app, you will need to upload the APK file of your mobile app and provide the required information.
To host an Android application in Catalyst:
- Navigate to Add-on Services under Discover, and click Access Now on the Mobile Device Management window.
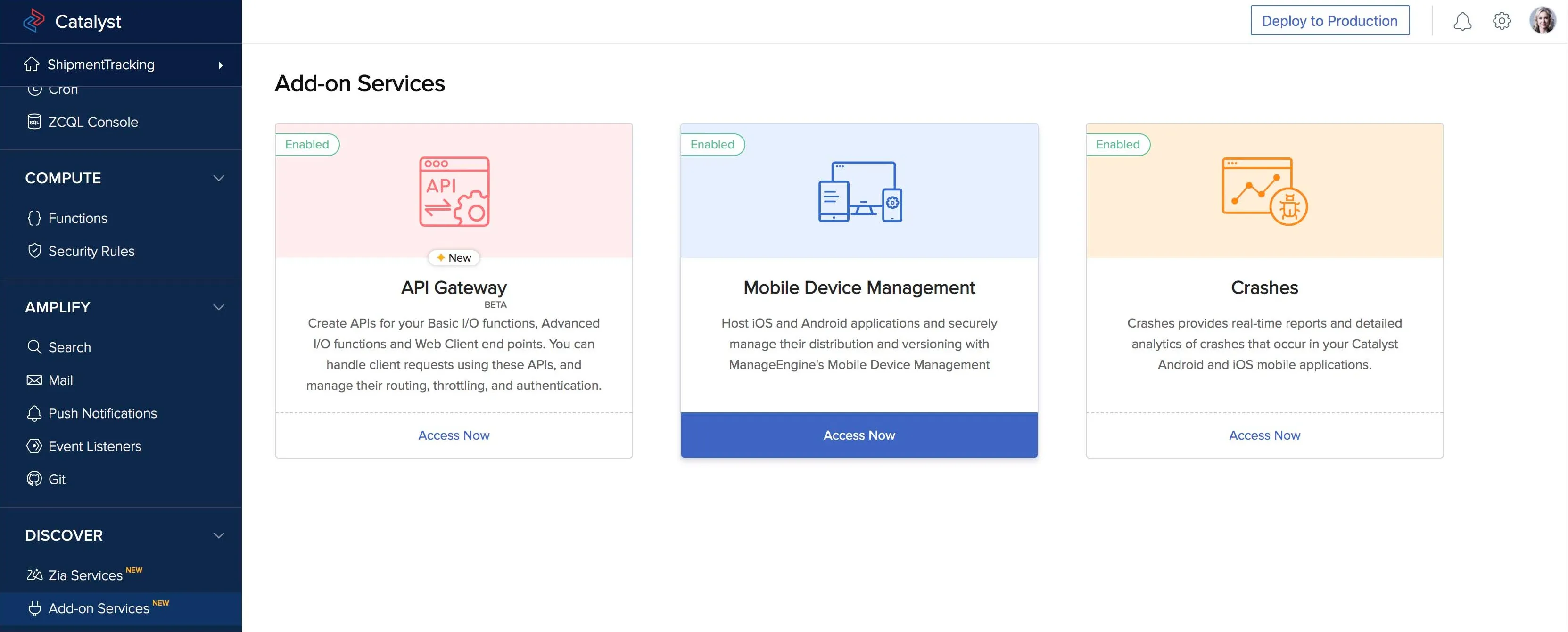
If you had just enabled MDM, you will be navigated to the Mobile Device Management page automatically right after enabling it. - If you are uploading a mobile app in your project for the first time, click Upload to upload your Android app in the Device Management page.
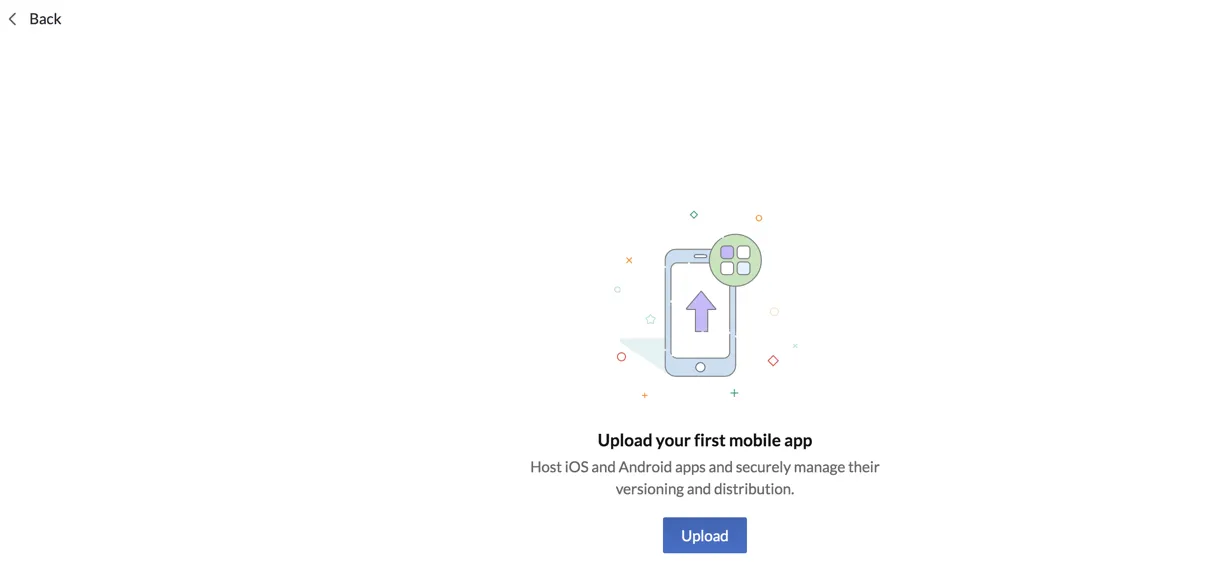
If you have previously uploaded an iOS app for your project, click Upload to upload your Android app from the Android section. - Enter the App Name in the pop-up window.
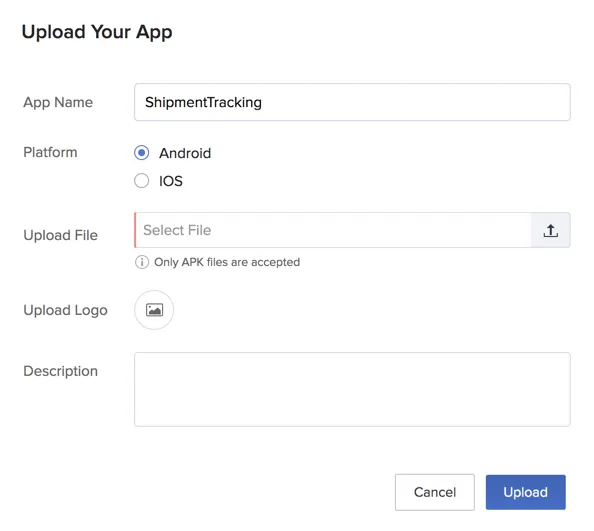
- Select Android as the platform. If you are uploading the file from the Android section, only the Android option will be available.
- Select the application’s APK file from your computer.
- Select the Android app’s logo image from your computer.
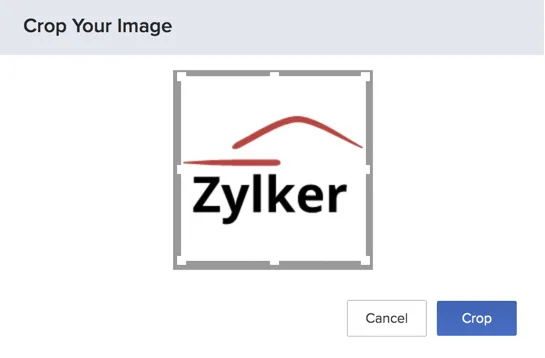
8. Enter a description for the Android app.
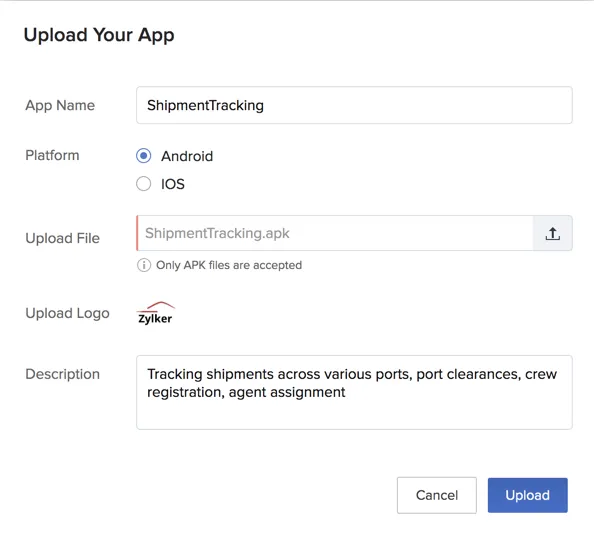
9. Click Upload.
Once you have uploaded the APK file, your Android app will be hosted automatically if you are working in the Production environment.
The details of your mobile app will be displayed in the Android section of MDM. The section also displays the App Version History.
Host an iOS App
To host an iOS app, you will need to upload the IPA file of your mobile app and provide required information.
To host an iOS application in Catalyst:
- Click Upload to upload your iOS app in Mobile Device Management, if you are uploading a mobile app in your project for the first time.
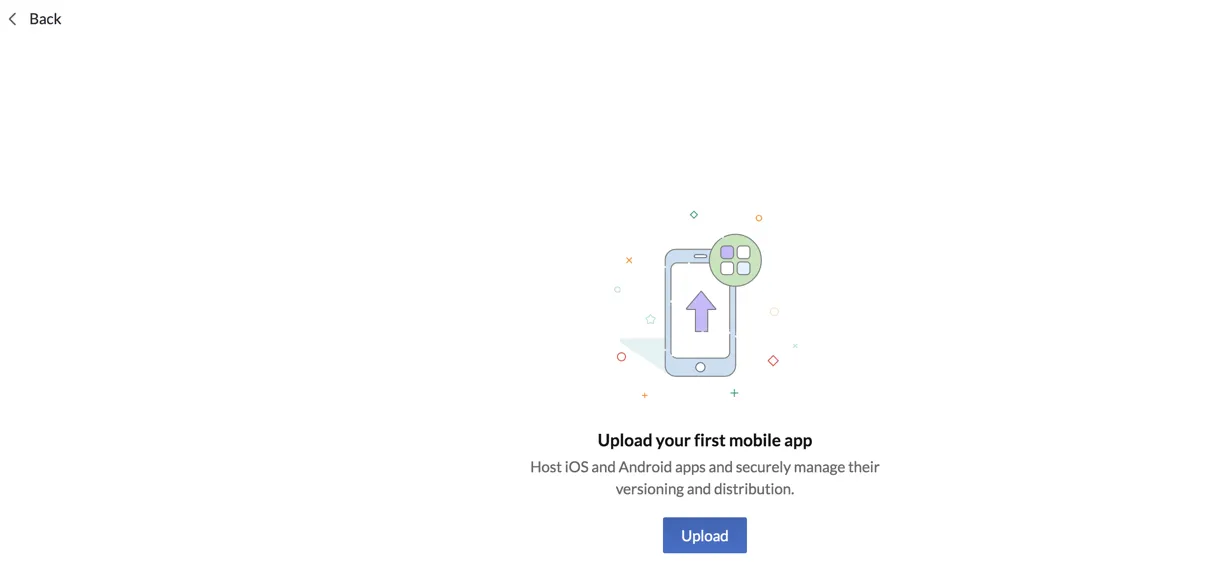
If you have previously uploaded an Android app for your project, navigate to iOS and click Upload in the iOS section to upload your iOS app. - Enter the App Name in the pop-up window.
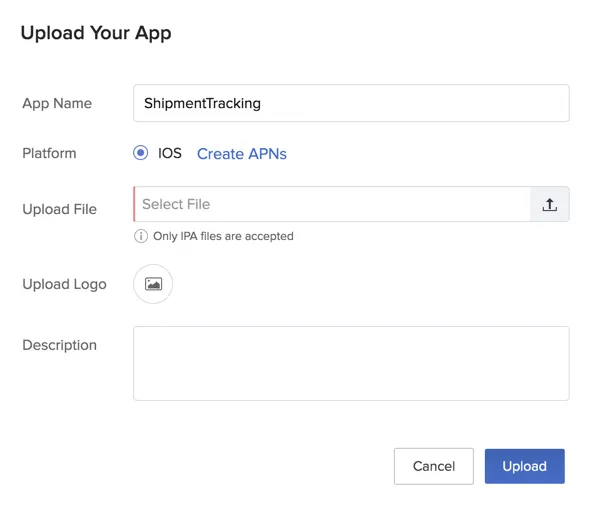
- Select iOS as the platform. If you are uploading the file from the iOS section, only the iOS option will be available.
- When you choose iOS as the platform, a Create and Sign CSR pop-up window will automatically open. If you are uploading the file from the iOS section, you must click Create APNs.
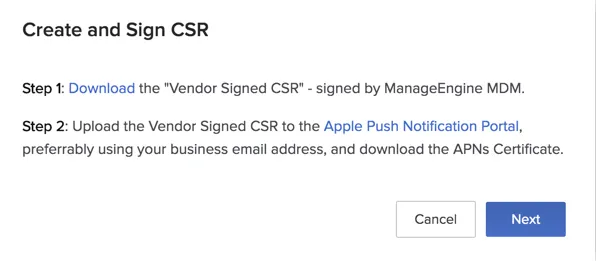
To create an APNs certificate, you need to download the Vendor Signed CSR signed by ManageEngine by clicking Download in the pop-up window. You can then upload it to the Apple Push Certificates Portal for Third Party Servers and generate the APNS certificate there.
To learn about the steps to obtain an APNs certificate from Apple, refer to the official documentation on Obtaining a Provider Certificate from Apple. Follow the steps in it and download the certificate that is generated to your system.
You can convert a .cer certificate to a .p12 format on your Mac in the following way:
-
In your Mac, double-click on the downloaded certificate to install it in Keychain Access.
-
Open Keychain Access and locate the installed certificate under the Certificates section.
-
Expand the arrow next to the certificate to show the key and select it.
-
Select File and then Export Items…
-
Provide a name for the export file. Save the file in the .p12 format.
-
Provide a password to protect the certificate. You will need this password while enrolling for Catalyst Push Notification services. Click OK.
-
Provide your Mac password to enable the export. Click Allow.
Your APNS certificate is now saved in the .p12 format.
-
Once you have completed this, click Next in the Create and Sign CSR window.
-
Upload the APNs certificate in the .p12 format in the pop-up window. Enter the corporate Apple ID used while creating the APNs certificate, and the email address to send notifications about APNs expiry to. Click Upload.
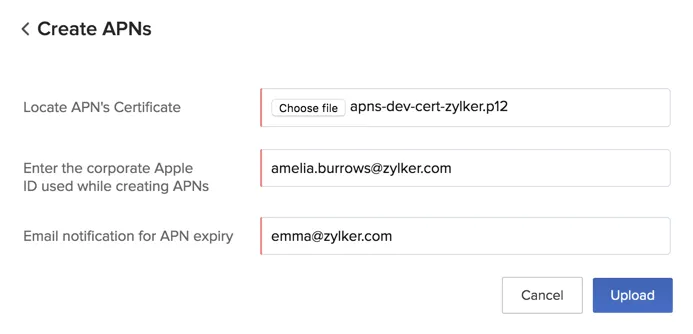
You will be redirected to the Upload Your App pop-up window. -
Select the application’s IPA file from your computer.
-
Select the iOS app’s logo image from your computer.
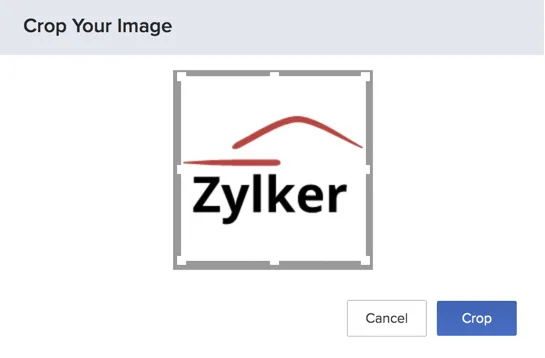
10. Enter a description for the iOS app.
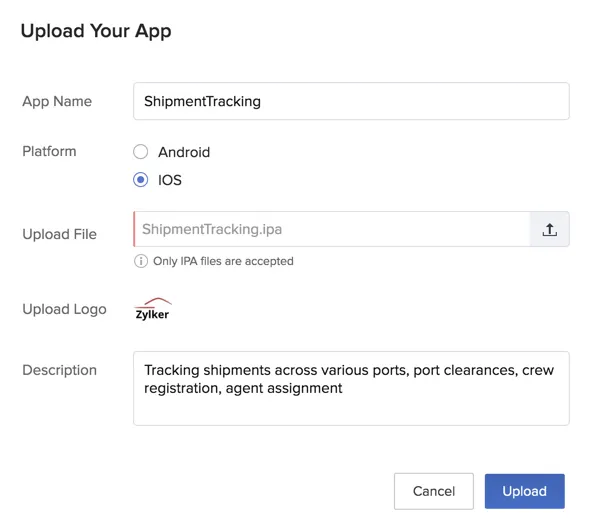
11. Click Upload.
Once you have uploaded the IPA file containing the source files of your iOS app, it will be hosted live automatically if you are working in the Production environment.
The details of your mobile app will be displayed in the iOS section of MDM. The section also displays the App Version History.
Application Versioning
The App Version History displays all the existing versions of your application with other details of the version.
To upload an updated version of an Android or an iOS app in Catalyst:
-
This will open the Upload Your App pop-up window. Follow the same procedures as in the previous sections to provide the required information and select the required platform.
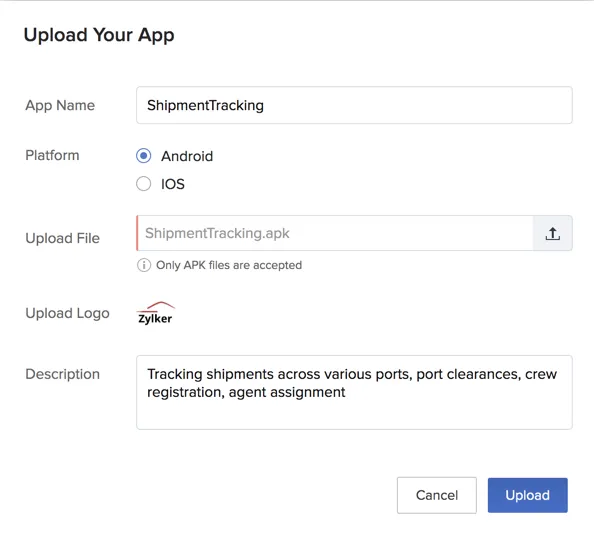
-
Click Upload.
The updated version of your mobile app will now be hosted live. You can view all version updates of your mobile app in the App Version History.
However, as mentioned previously, you will not be able to deploy an older version of your application from the console. Support for deploying a previously uploaded version of a mobile application from the console will be rolled out soon.
Delete an Android or iOS App from Catalyst
You can delete an Android or iOS app from Catalyst MDM. However, the app will still be available in ManageEngine MDM.
To delete an Android or iOS app from Catalyst:
- Click the Android or iOS tab and click Delete App.
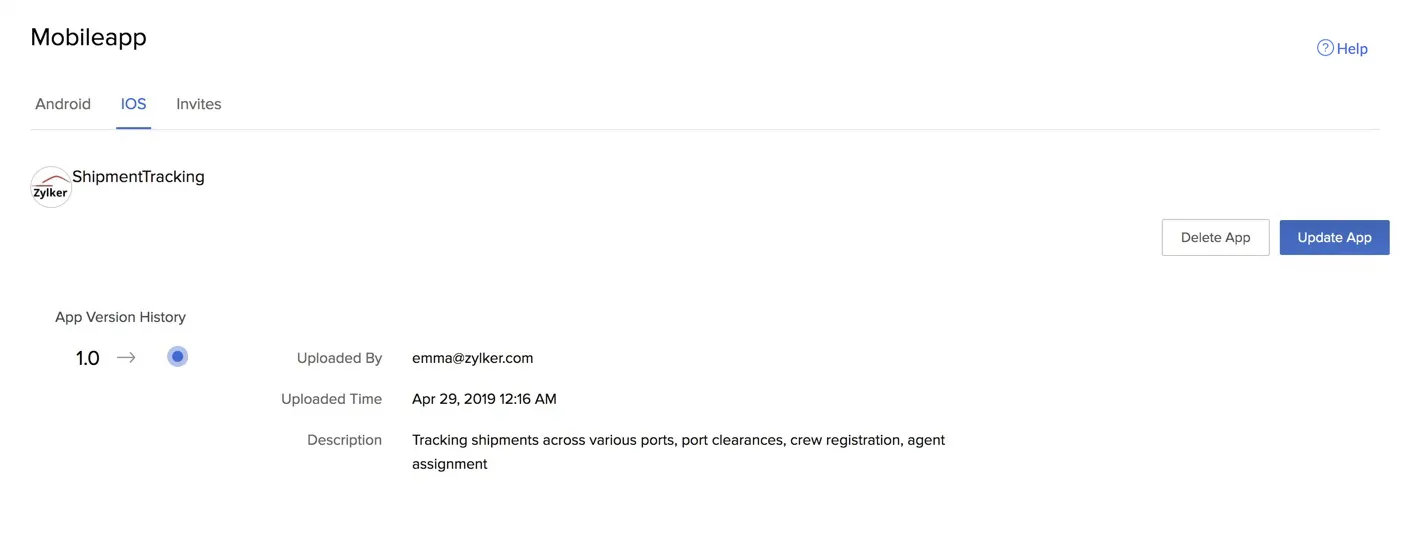
- Click Delete App again in the confirmation window.
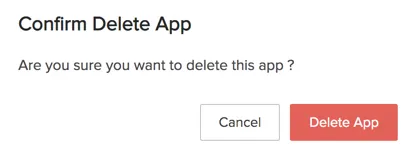
User Invites
You can send an invite to a user in your organization for installing an Android or iOS app from the console in the following way:
- Click the Invites tab in Mobile Device Management.
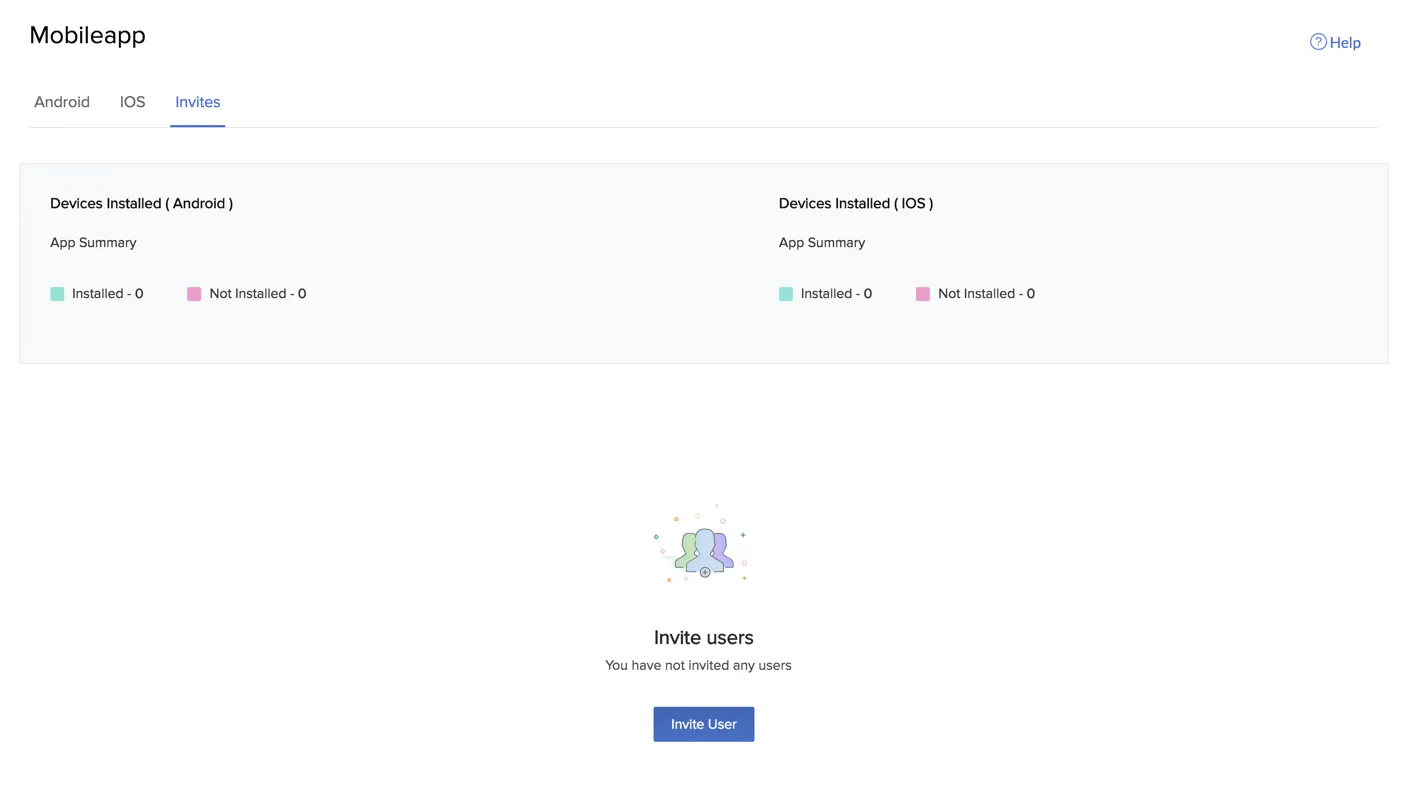
- Click Invite Users.
- Select the service as Zoho CRM or Zoho Desk in the Service row in pop-up window.
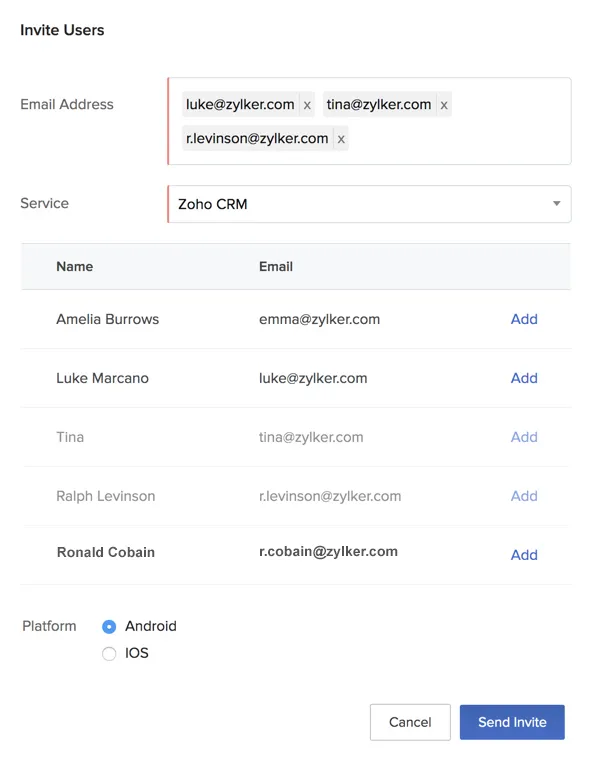
This will automatically list the members of your organization configured in that service, as discussed previously. You can add a user’s email address by clicking Add for the user. The Email Address section will display the email addresses of the users that are being added. - Select the platform of the mobile app to invite the user to.
- Click Send Invite.
Once you send the invite, the user will receive an email with an access link to access the mobile app.
When the user clicks on the link, they will be redirected to a sign-up form, where they can set up a password to access the app.
When the user clicks Update, they will be redirected to the redirect URL that you specified in the application bundle.
The user will also receive an invite from ManageEngine MDM to install the mobile app. The app will download and get installed when they install the required MDM certificates in their mobile device. Refer to MDM help for more information.
The Invites section displays information about the number of devices the mobile app has been installed on from the invites, and the number of devices on which installation is pending. This information is displayed under App Summary for both Android and iOS platforms.
The users are listed in the Invites section along with their details and their invitation stage. You can search for a user by their email address using the search bar.
When a user accepts and installs the app they were invited to access, their Stage changes to Installed, and the information is reflected in the count in App Summary as well.
Last Updated 2025-02-19 15:51:40 +0530 IST
Yes
No
Send your feedback to us