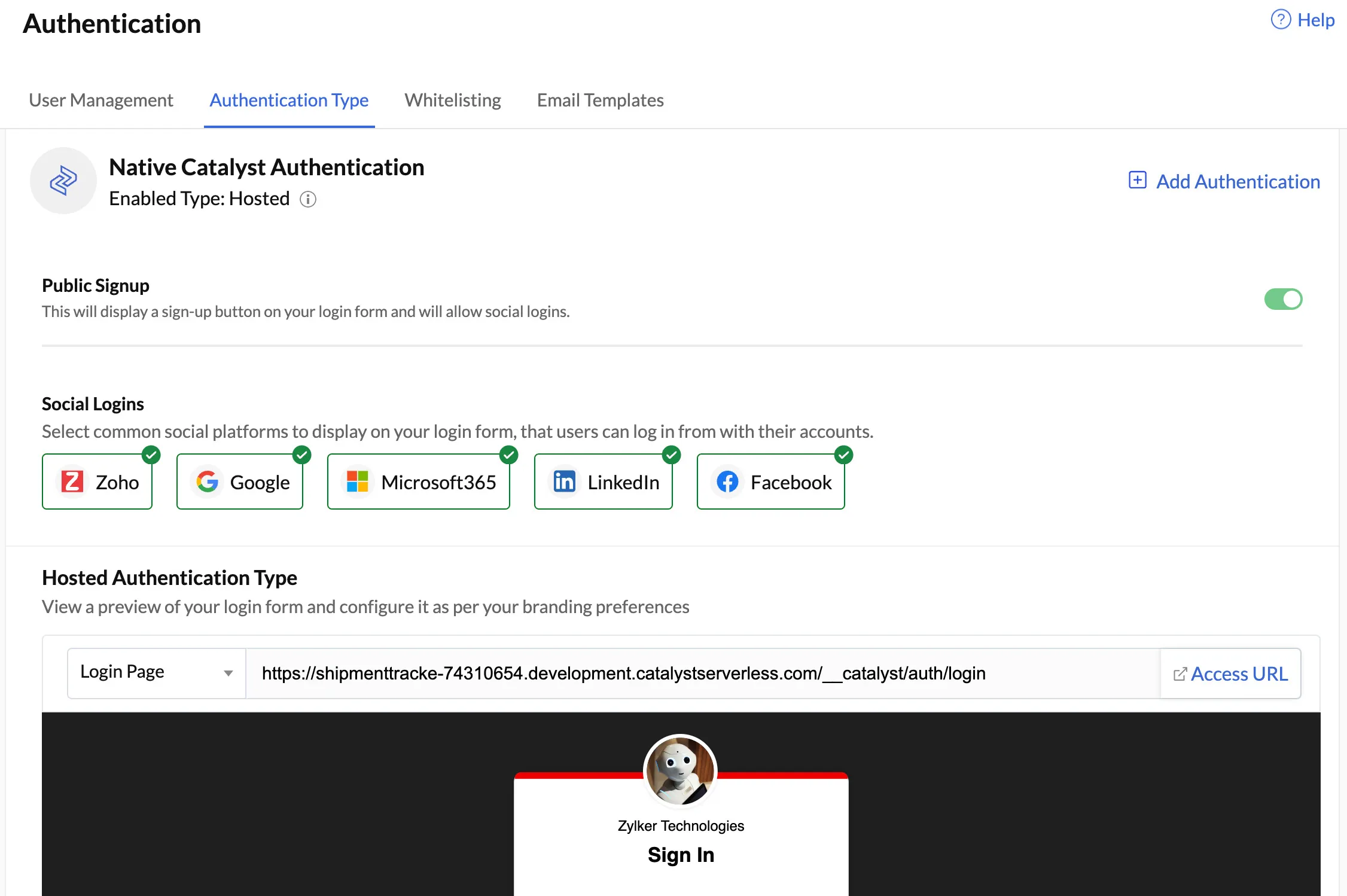Configure Hosted Authentication Type
To enable and configure Hosted authentication type:
-
Navigate to Authentication in the Cloud Scale section of the Catalyst console. Click the Set Up option present in the Native Catalyst Authentication section.
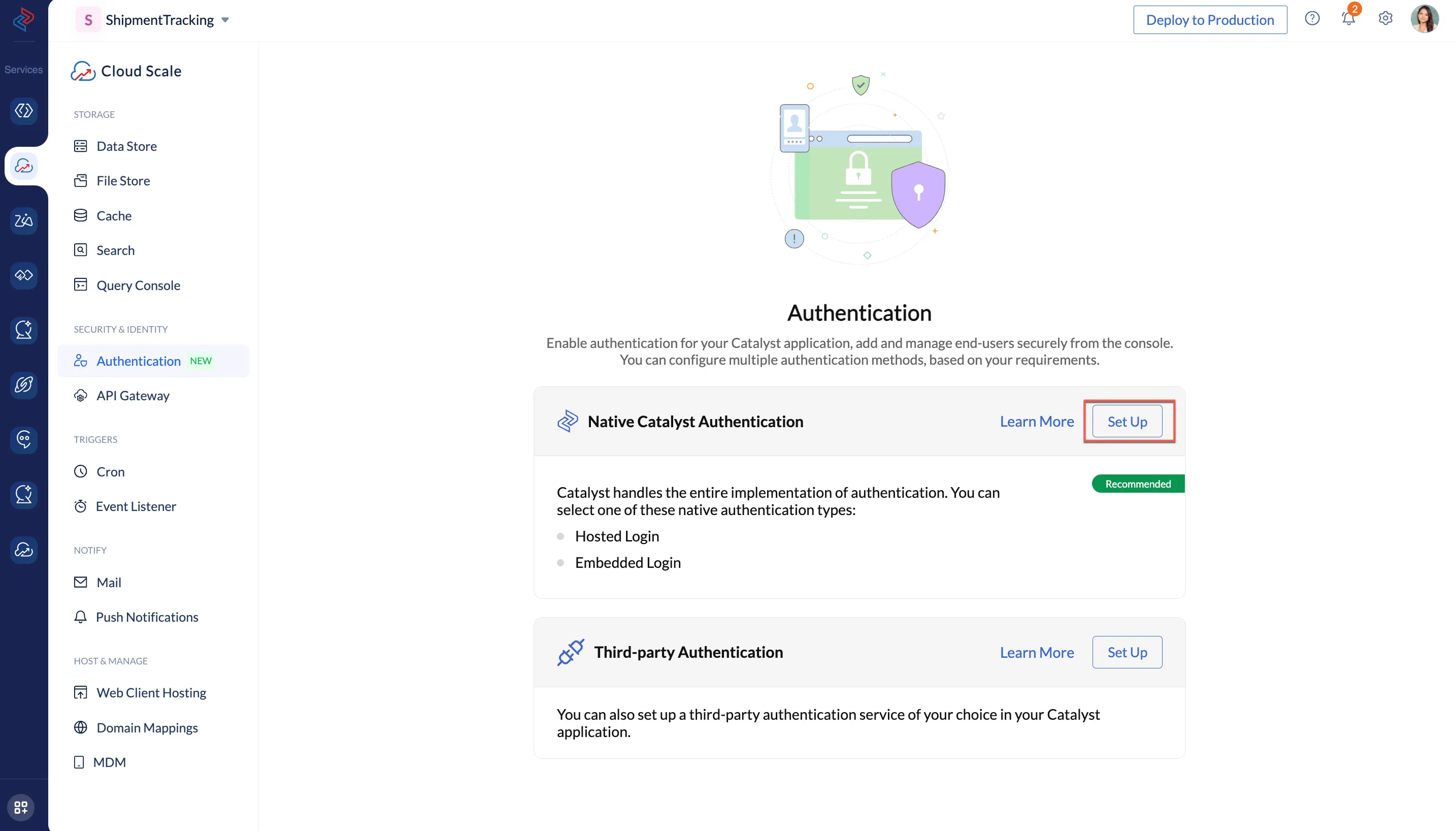
-
Select Hosted Authentication as the type of native authentication method, and click Next.
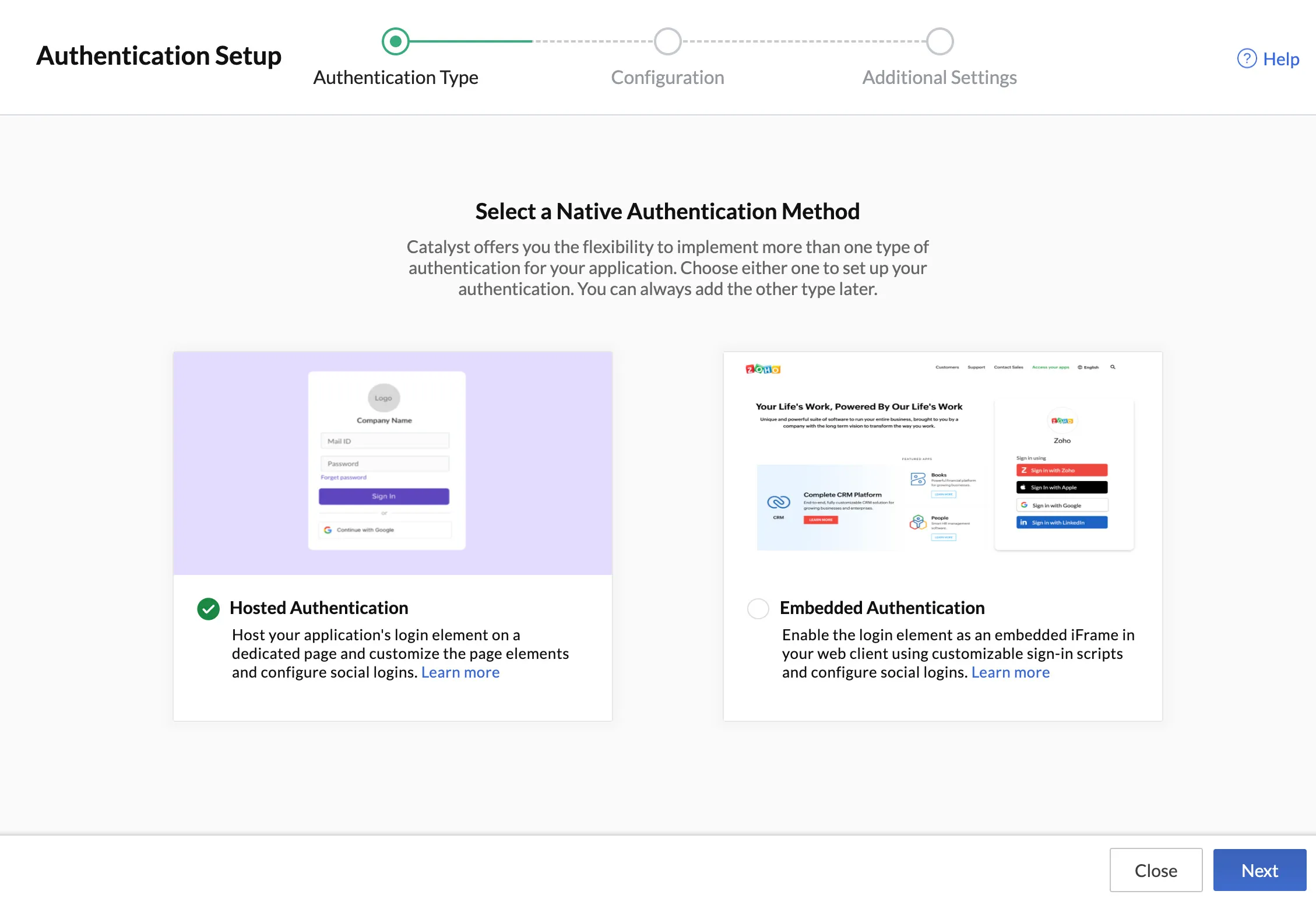
-
You can configure your login element now to reflect your company’s brand. Enter the Company Name, and upload the Company Logo by clicking the upload-icon and choosing a file from your local system.
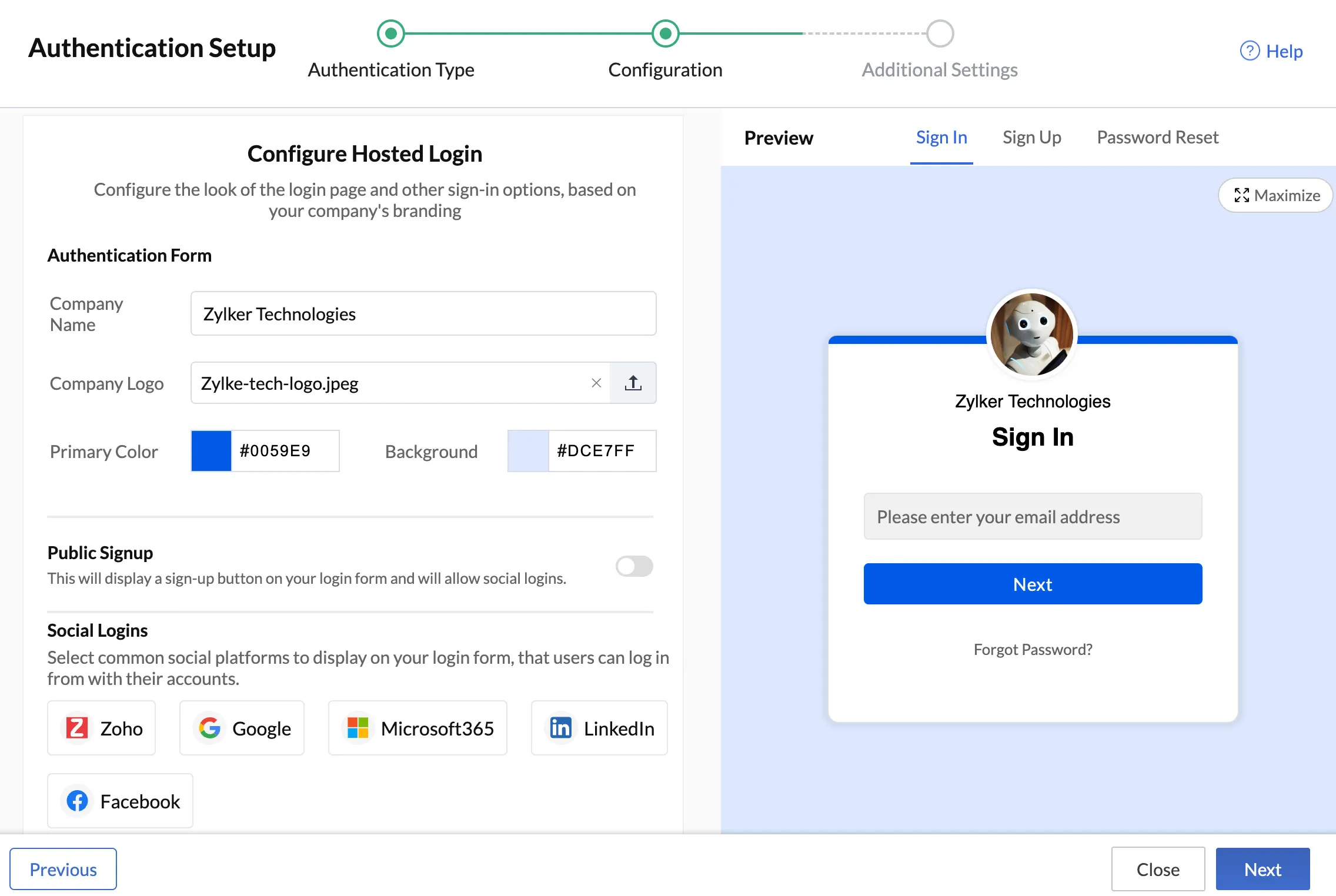
-
You can incorporate your company’s colors in your login elements by choosing the primary color and background color from the color palette, or by entering their HEX values.
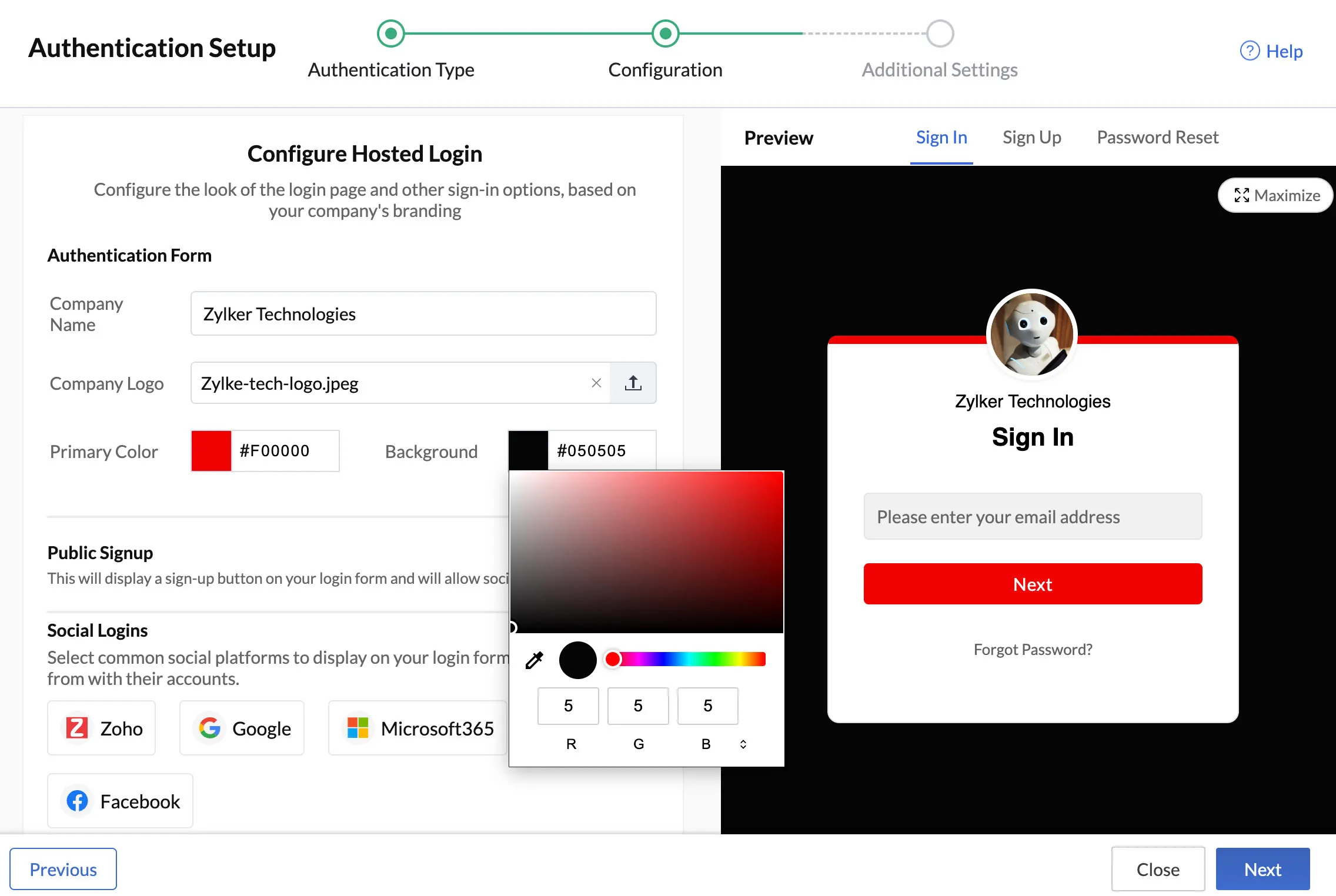
-
Enable Public Signup if you wish to allow new users to sign up to your application. You can find out more on this from the Public Signup help page.
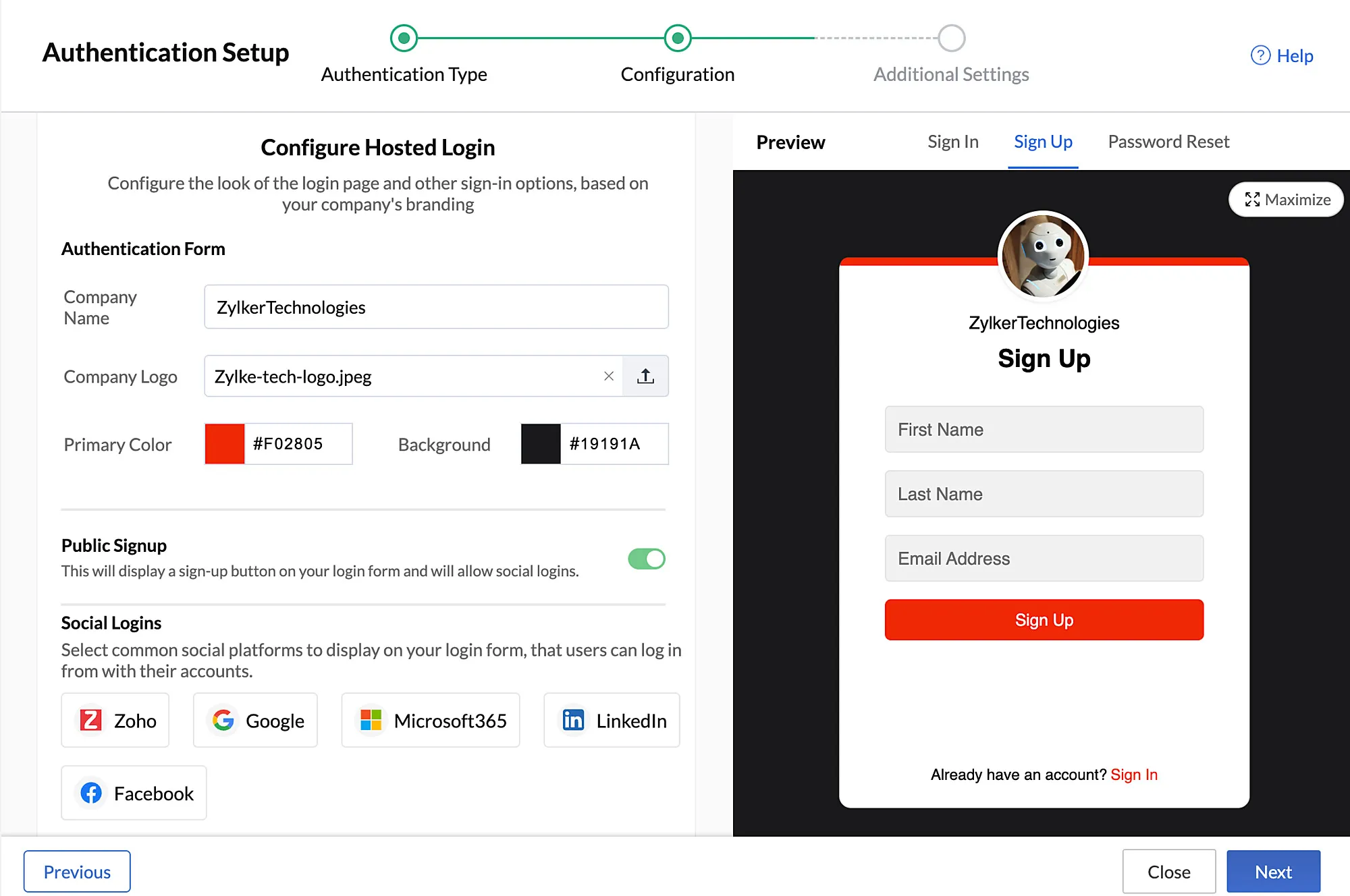
- You can also select the Social Logins and enable them to allow your users to use them and sign up for your applications. You can learn about configuring each social login in detail from the Social Logins help section.
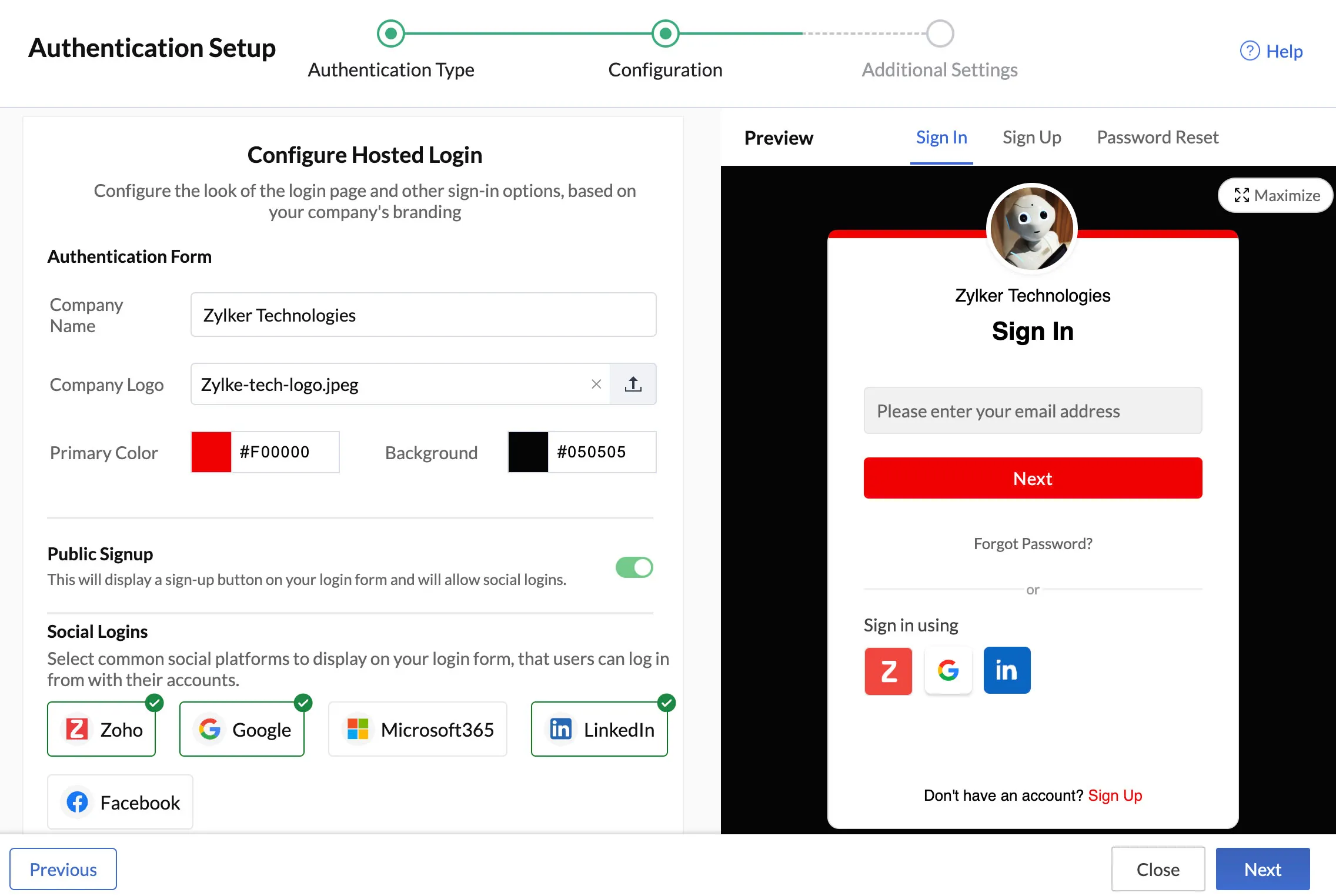
-
In the Addional Settings section you can choose to include an additional authentication step by enabling the Custom User Validation option. This option allows you to validate your end-users using a custom logic that you code in a Basic I/O function. You can find out how to set this up in the Whitelisting help document. You can use the Authorized Domains section to authorize external domains to have CORS and iFrame access to your application. You can find out how to set up authorized domains in the Authorized Domain help section.
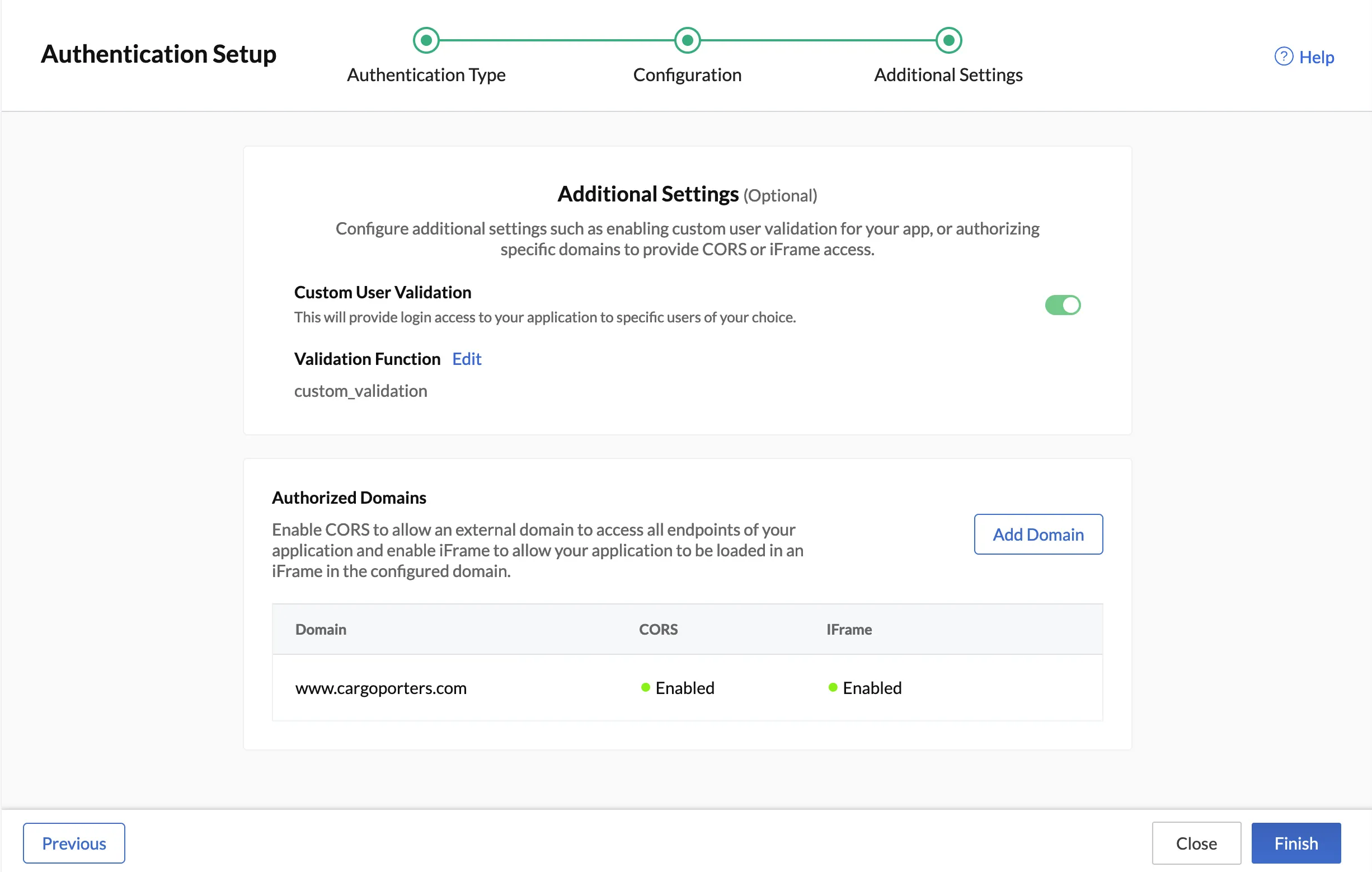
You will now be able to view the authentication that you have set up in the Authentication Type section of Authentication.
You can view a more detailed preview of how the login element will appear to your end-user by clicking Access URL.
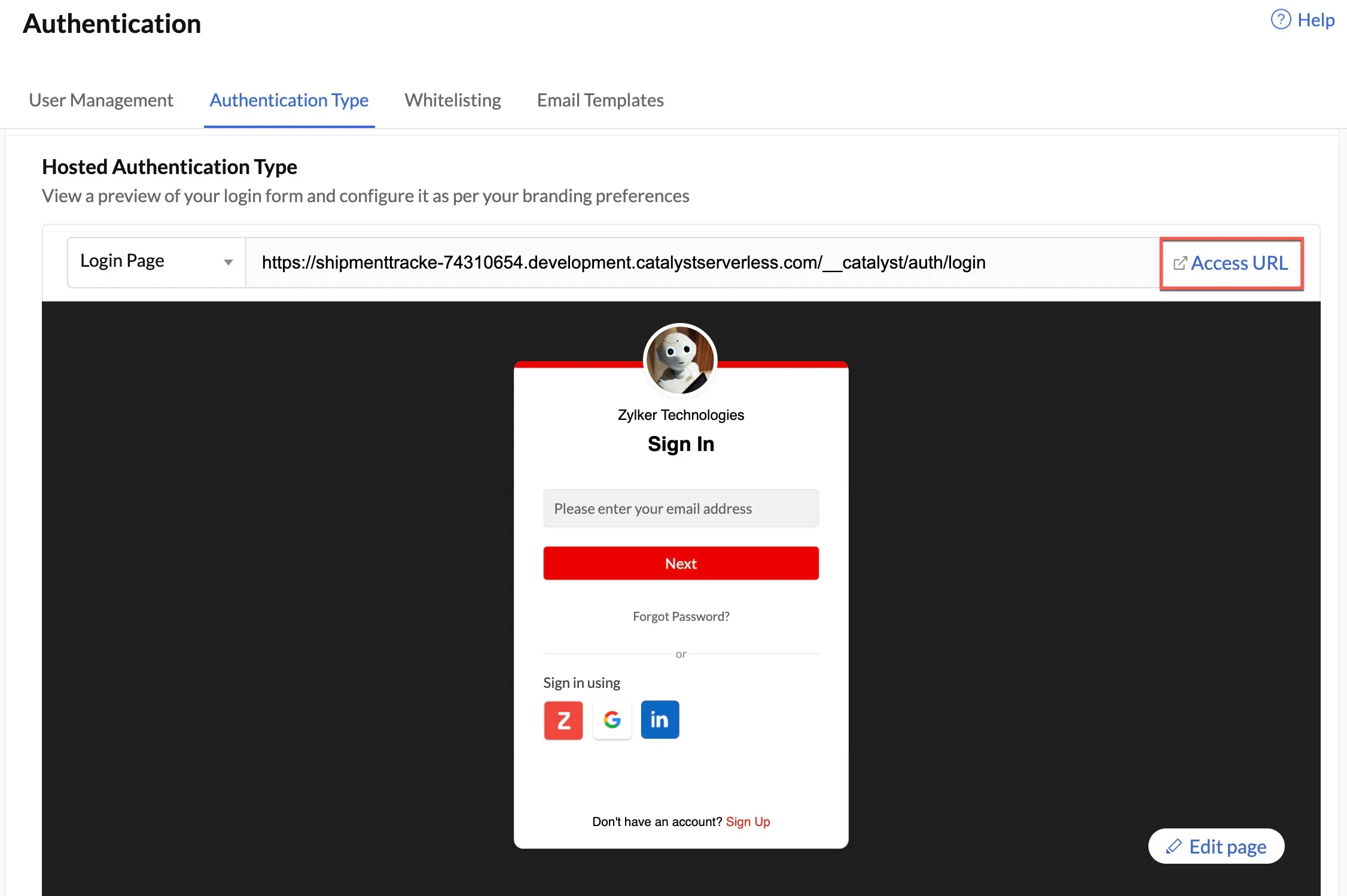
This will open a tab in your browser and load the Login Page URL in a seperate tab in your browser, giving you an exact view of the entire login element that your end-user would access.
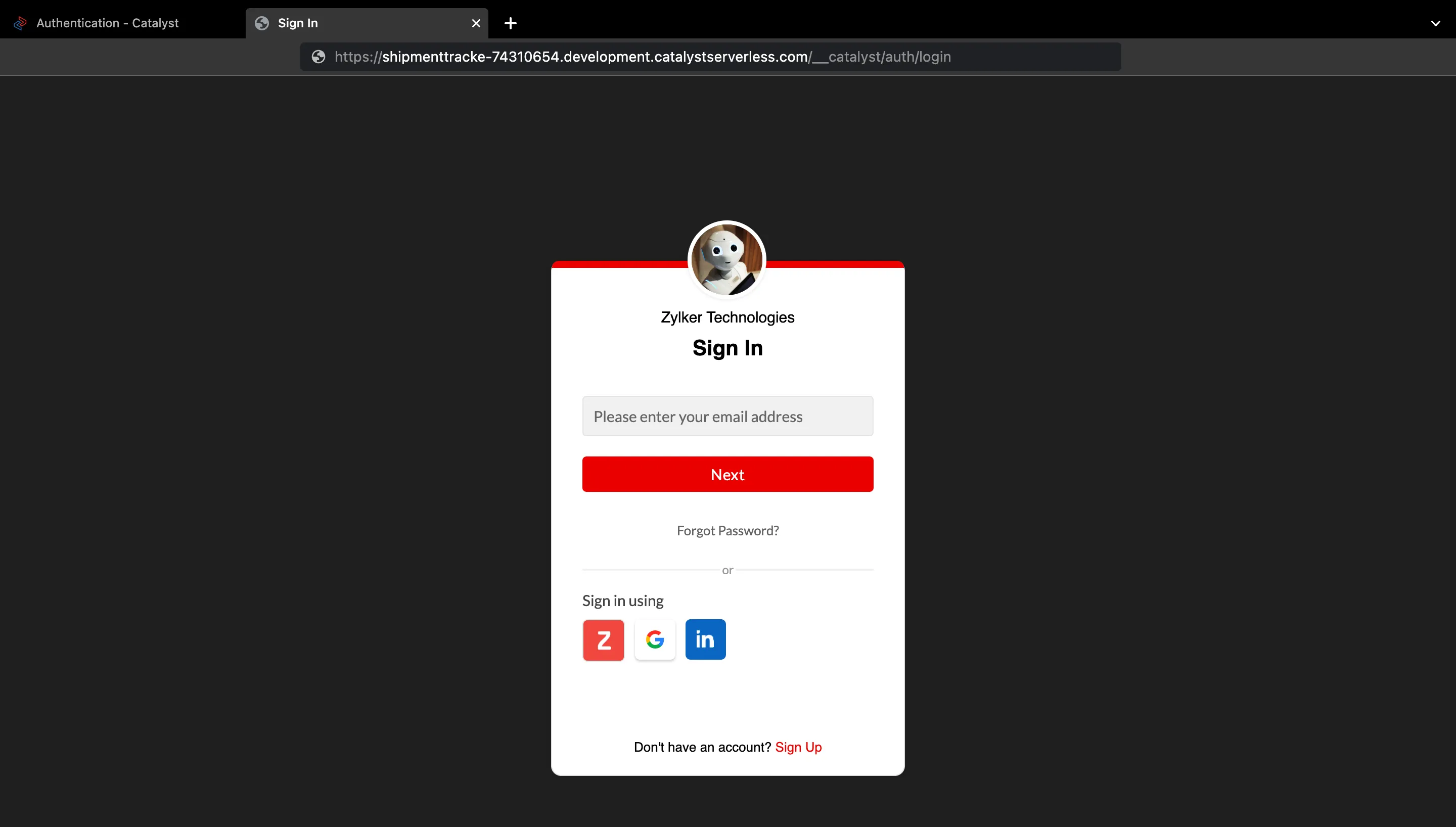
You can similarly view the Sign Up and the Password Reset pages by clicking the drop-down icon and choosing the respective page, then clicking Access URL.
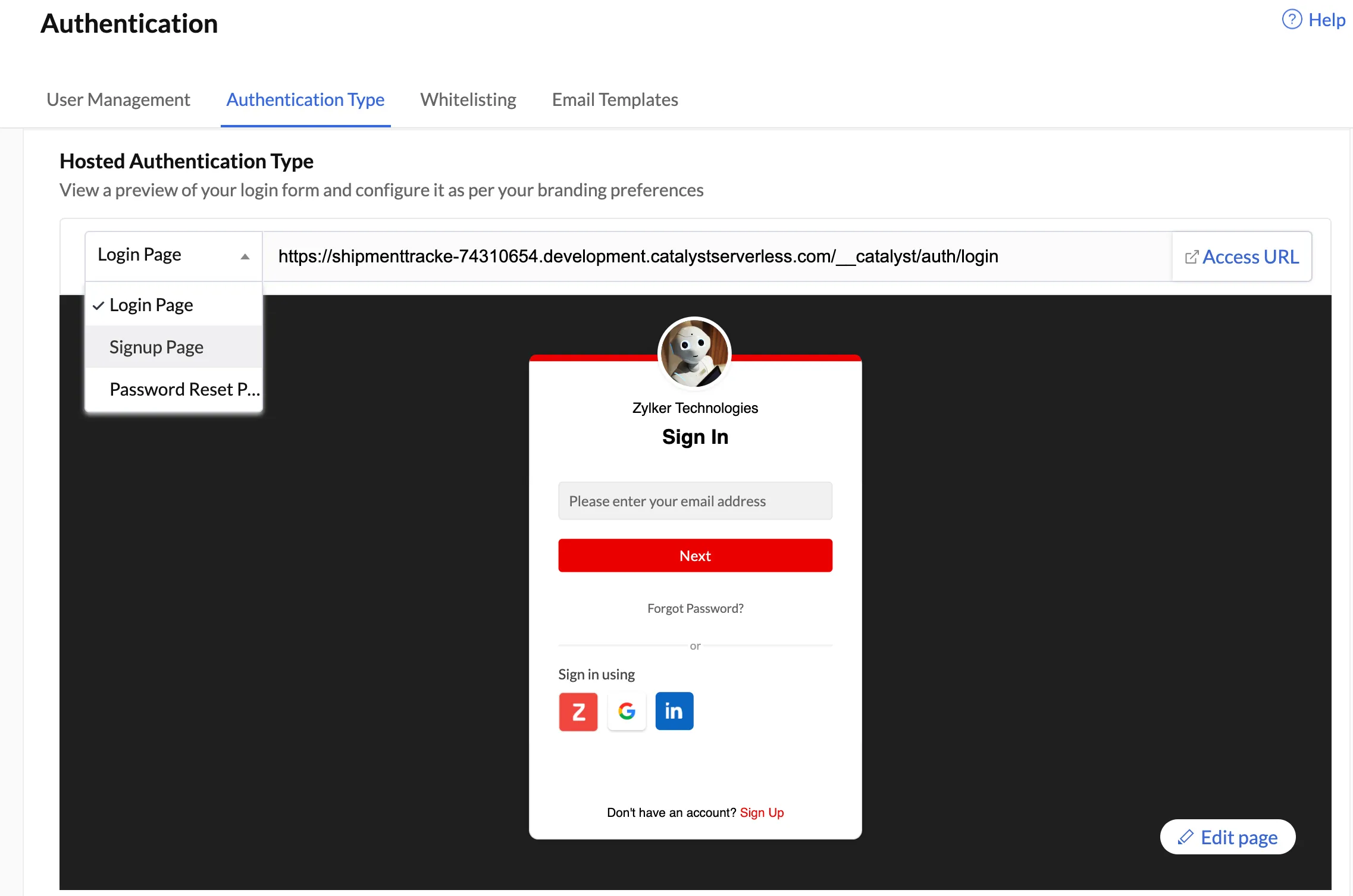
Last Updated 2025-02-19 15:51:40 +0530 IST
Yes
No
Send your feedback to us