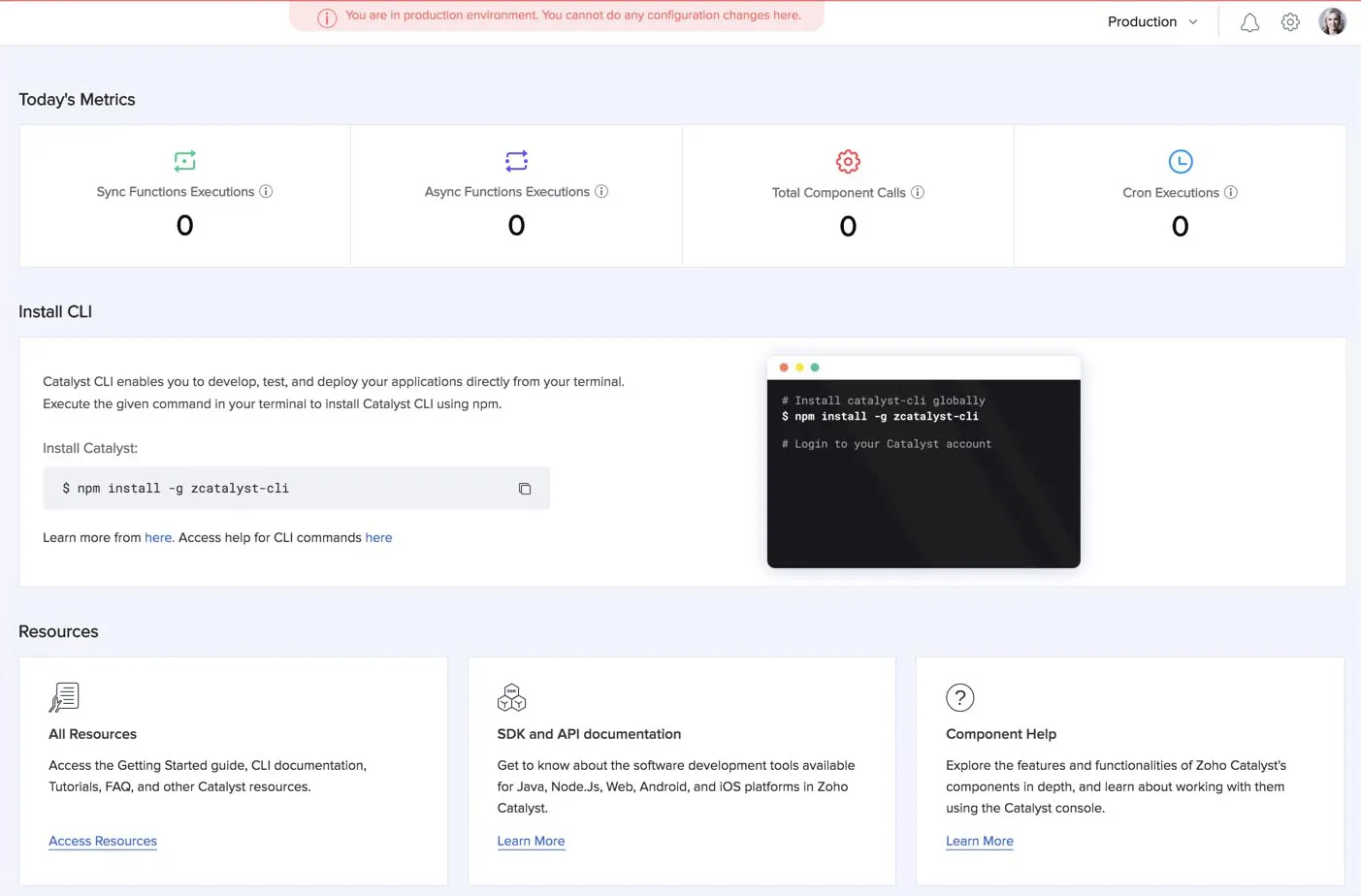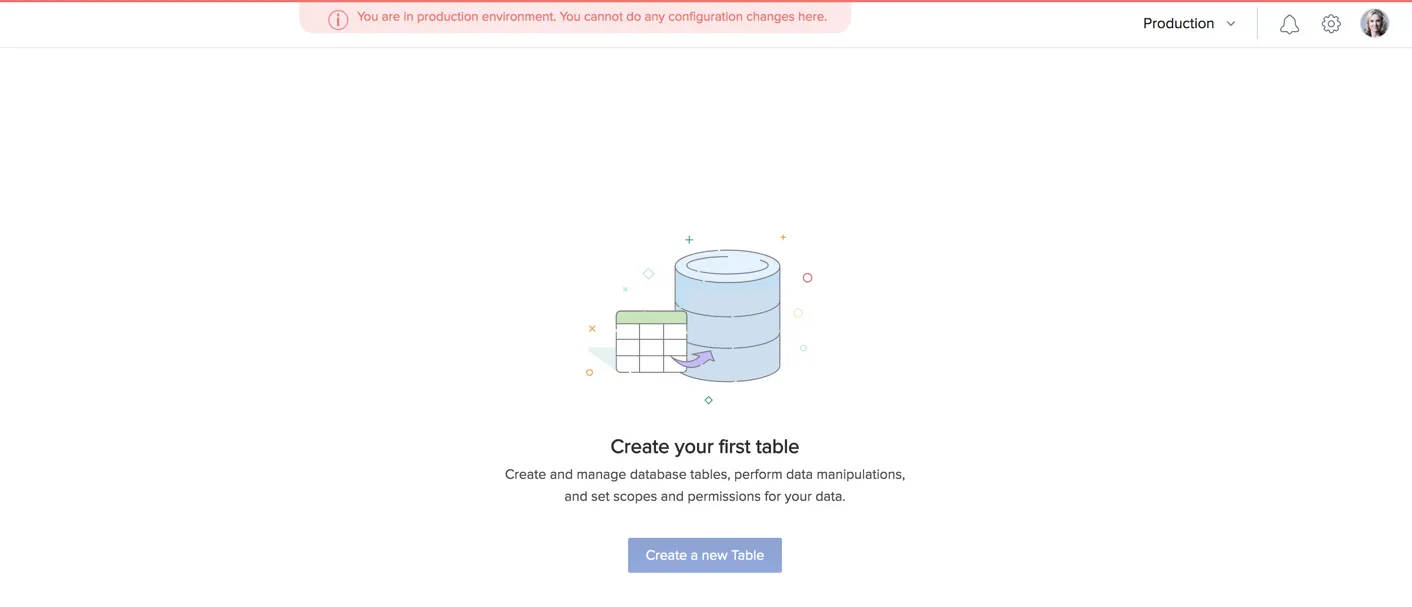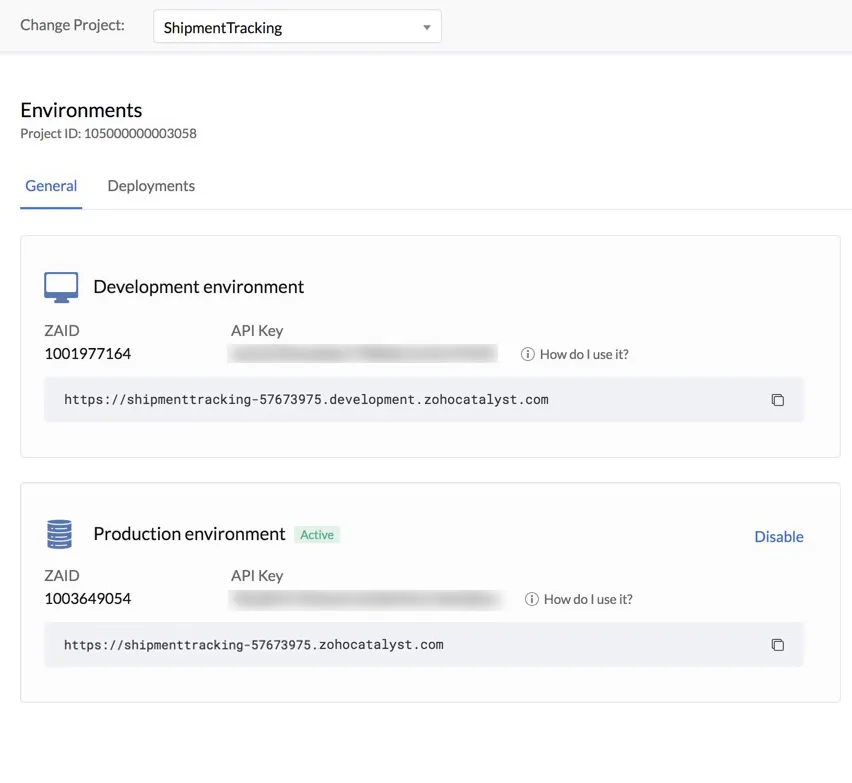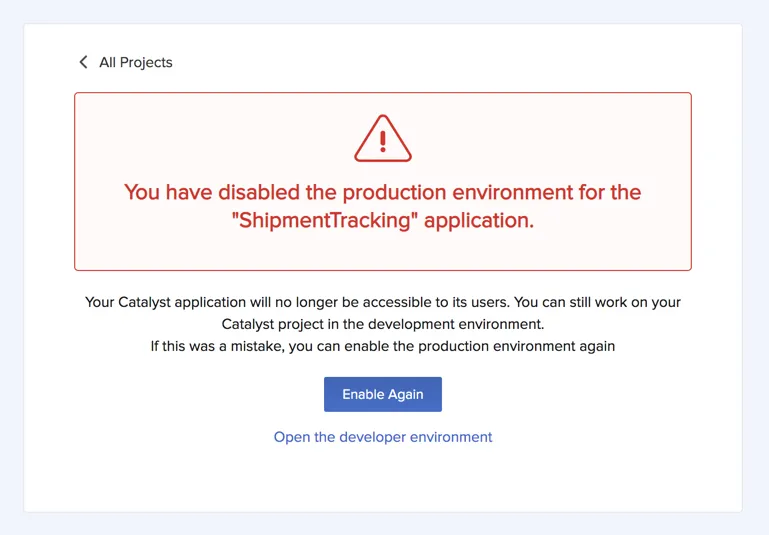The Production Environment
Introduction
The production environment will now be available for your Catalyst application, and in your project in the console. A banner alerting you that you are using the Production environment will constantly be displayed on top.
You can switch between the development and production environments in the console by clicking the environment in the dropdown box on top. Clicking Manage Environments will redirect you to the Environment settings.
As mentioned earlier, the actions that you can perform in the production environment are restricted to avoid accidental modifications or deletions of data and features that could affect your live application.
In general, you will not be able to create a new resource or add new data in the production environment. For example, you cannot create a function or configure an Event Listener. However, certain actions can be performed.
The following features and actions are available in the production environment for each component:
-
User Management: Inviting a new user
-
Cache: Renaming, deleting, and creating a new Cache Item in the Default segment
-
Push Notifications: Configuring iOS push notifications, testing Web and iOS push notifications from the console
-
Zia: Testing Object Character Recognition and Object Recognition in the console
-
ZCQL: Executing ZCQL test queries in the console
-
Domain Mapping: Adding a new domain
-
Device Management: Uploading an Android, iOS, or Flutter app
-
Collaborators: Creating a collaborator, editing collaborator details
-
Billing: Creating a budget, modifying payment details
The features and actions that are not available in the production environment will be disabled in the Catalyst console.
However, you can still view the features and data that were made available in Production during the last migration.
You can also view statistics and reports from Logs, Metrics, Audit, and other components, and access code templates for Search integration, Zia, and Sign-In Method.
Function URL and Web App URL in the Production Environment
After you deploy your application to the production environment, the web app URL for the production environment will be created in the format:https://project_domain_name.catalystserverless.com.
The invocation URL of Basic I/O functions will be of the format:https://project_domain_name.catalystserverless.com/baas/v1/project/project_ID/function/function_name/execute
Similarly, the invocation URL of Advanced I/O functions will be of the format:https://project_domain_name.catalystserverless.com/server/function_name/
You can view the web app URL in the Environments settings page or from Web Client Hosting, and the function URLs from the respective function’s page.
Disabling and Re-enabling the Production Environment
You can disable the production environment any time, and instead only use the development environment of your Catalyst application. You can disable it if you no longer need to provide access to your live application.
To disable the production environment for your Catalyst application:
-
Navigate to Settings and then Environments.
-
Type “DISABLE” in the confirmation pop-up window and click Confirm.
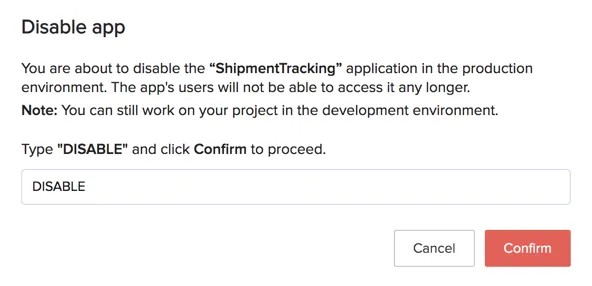
The production environment will be disabled, and a confirmation will be displayed.
You can open the development environment to continue working on your project.
You can click Enable Again in this confirmation or from the Environments settings to enable production again. The last instance of the production environment will be available when you enable it again.
Last Updated 2025-02-19 15:51:40 +0530 IST
Yes
No
Send your feedback to us