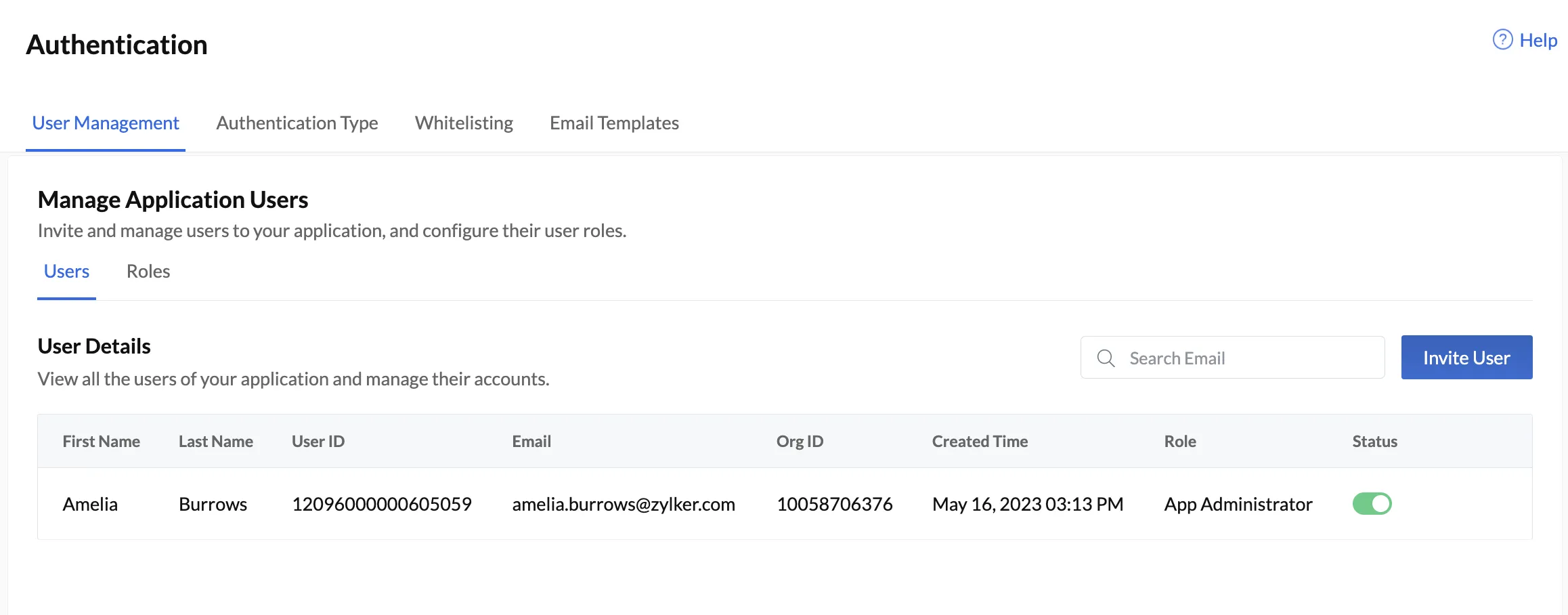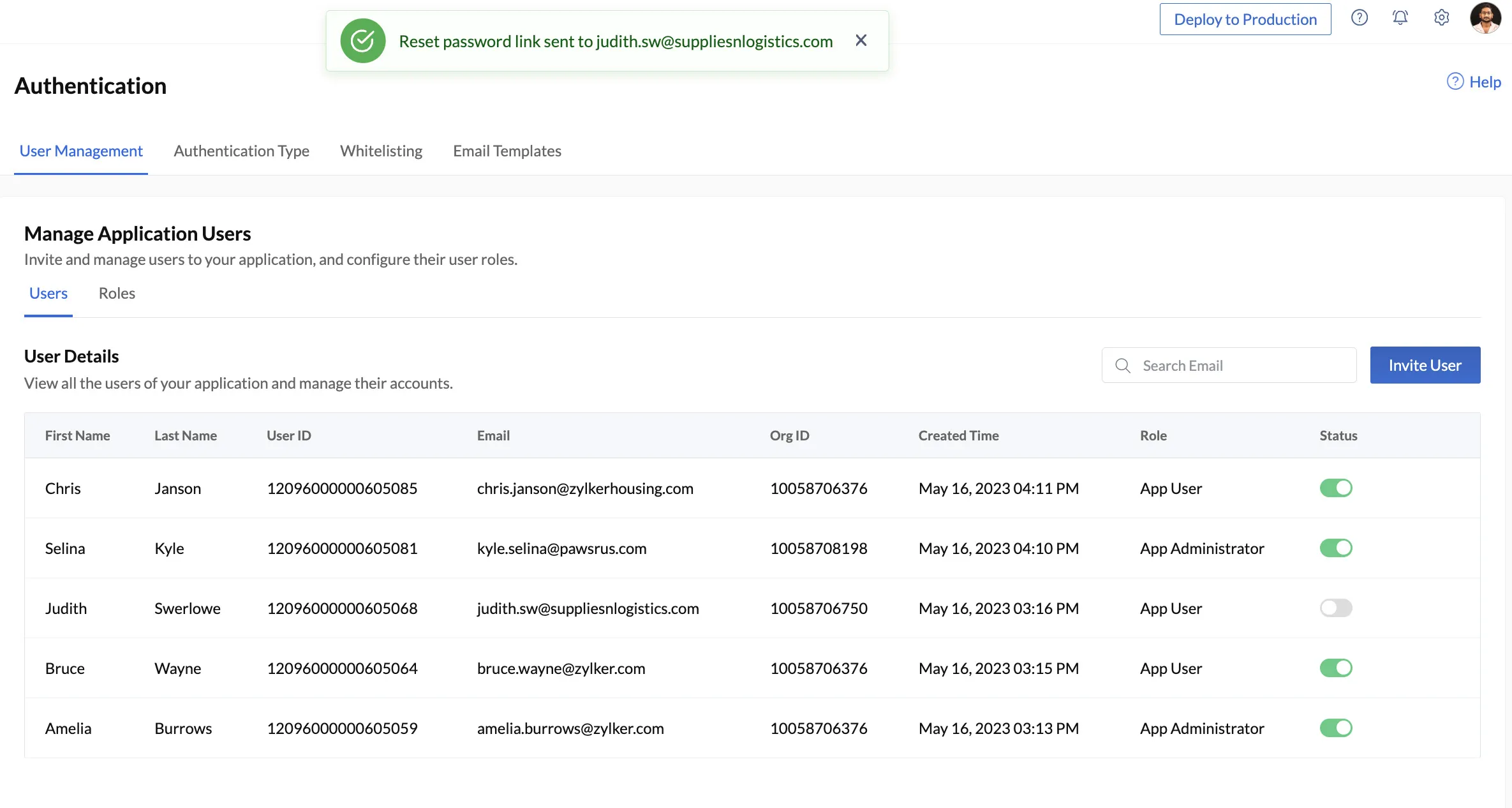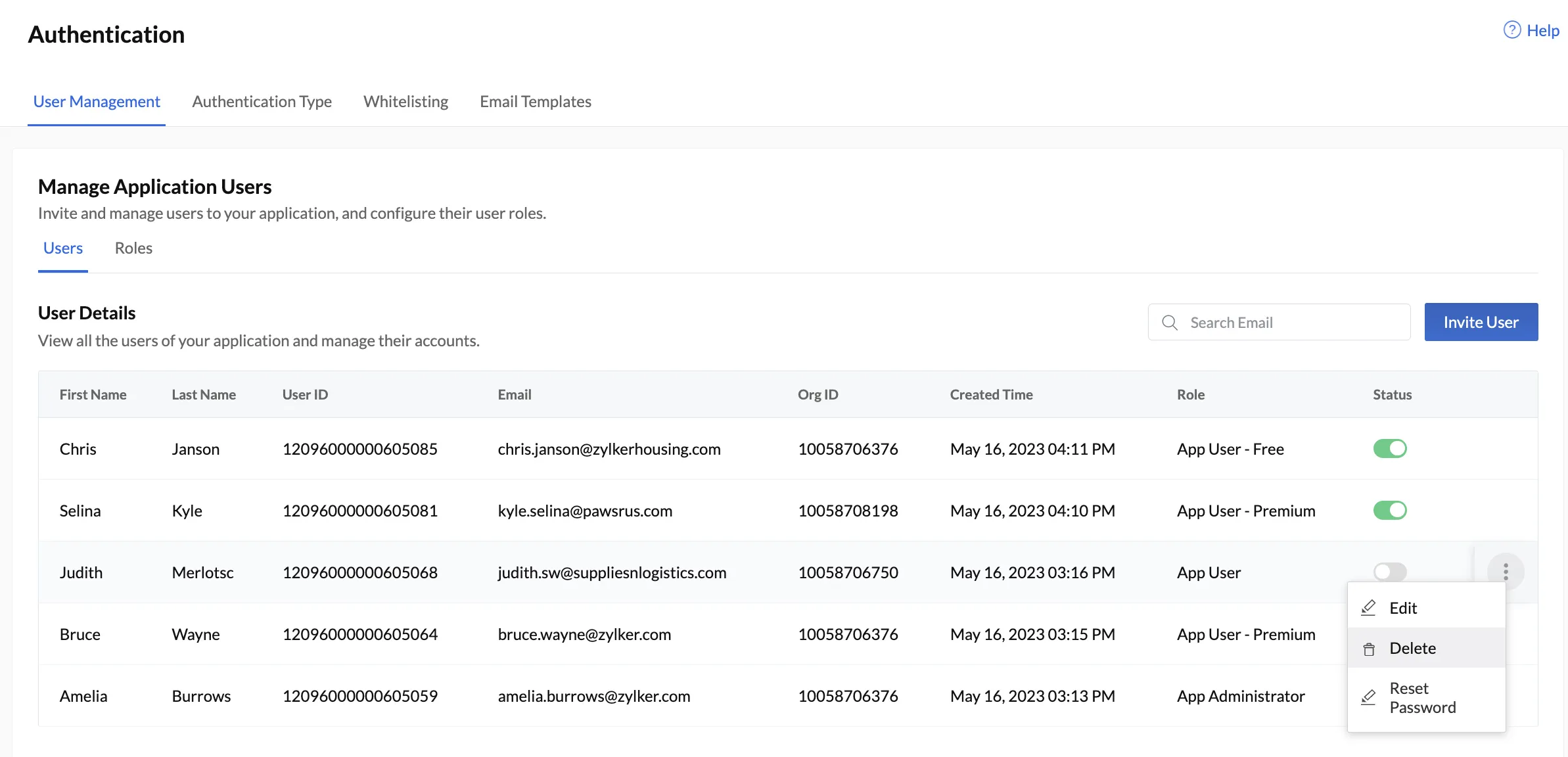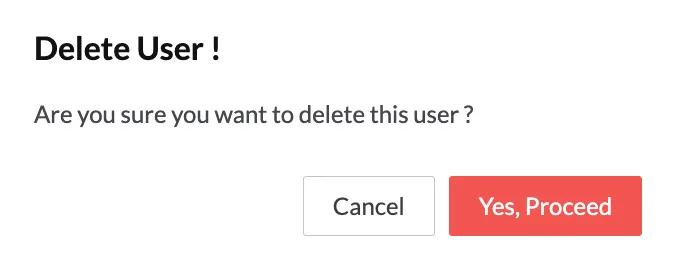Implementation
Adding a New User From The Console
- Navigate to the User Management section of Cloud Scale > Authentication and click Add User in the Users section.
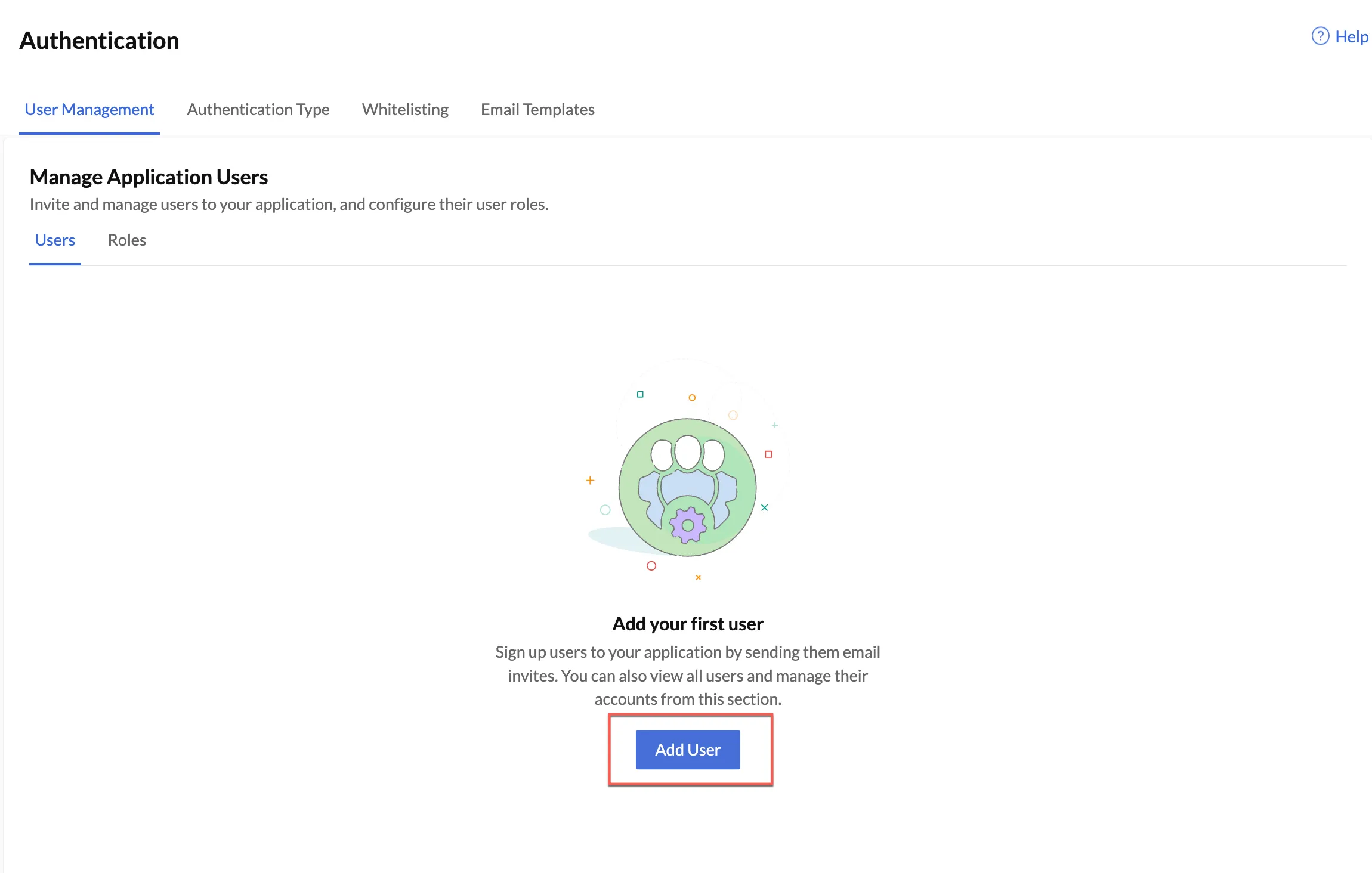
- Enter the First Name, Last Name, Email ID of the user. Select the Role or the user from the Roles drop-down list in the pop-up window.
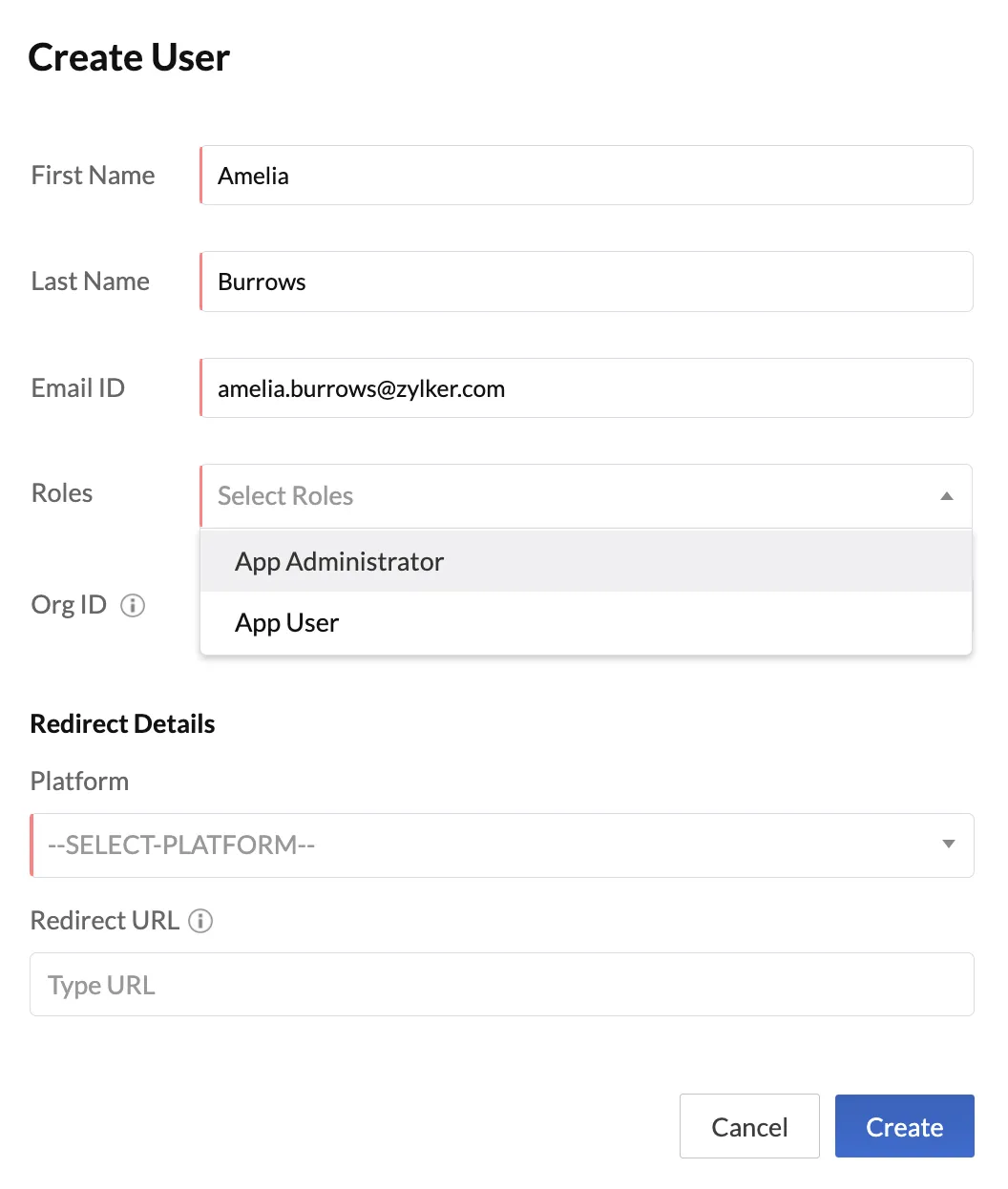
-
If you wish to add the user under a particular organization, enter the Org ID. If you do not enter one, Catalyst will generate a unique organization ID for the user.
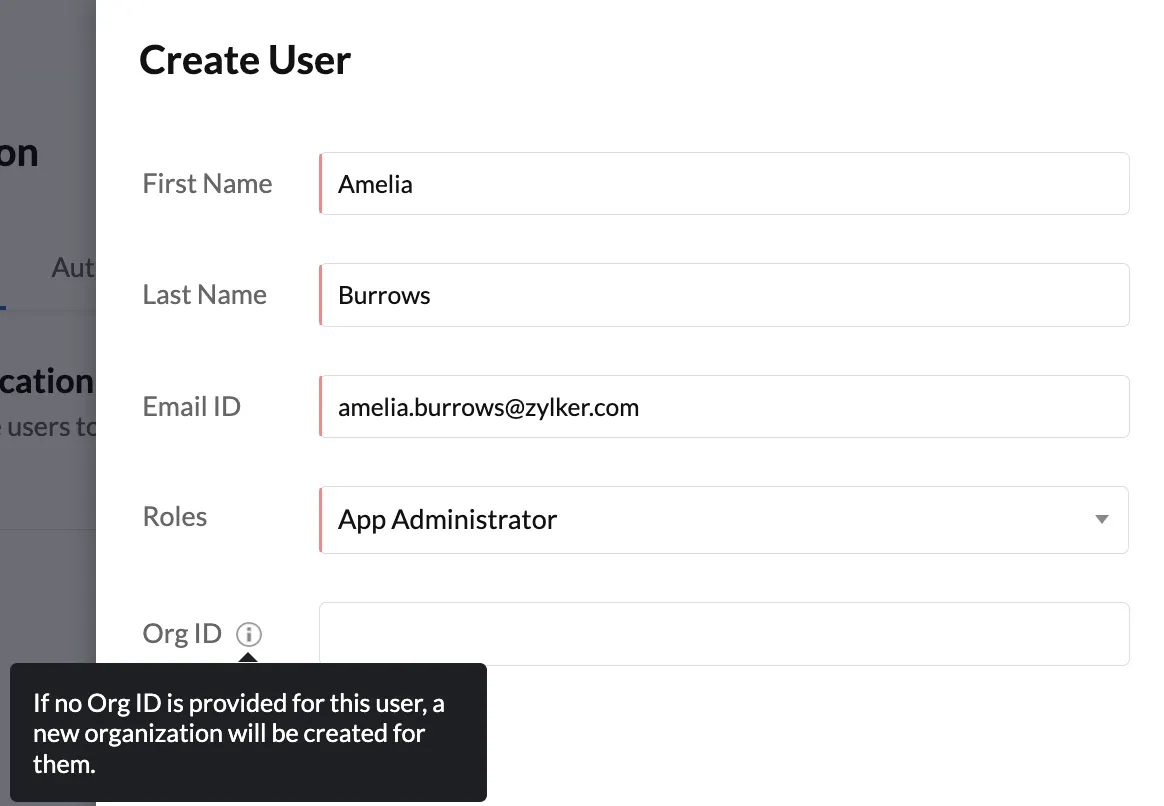
-
Select the platform of the application that you are inviting the user to access.
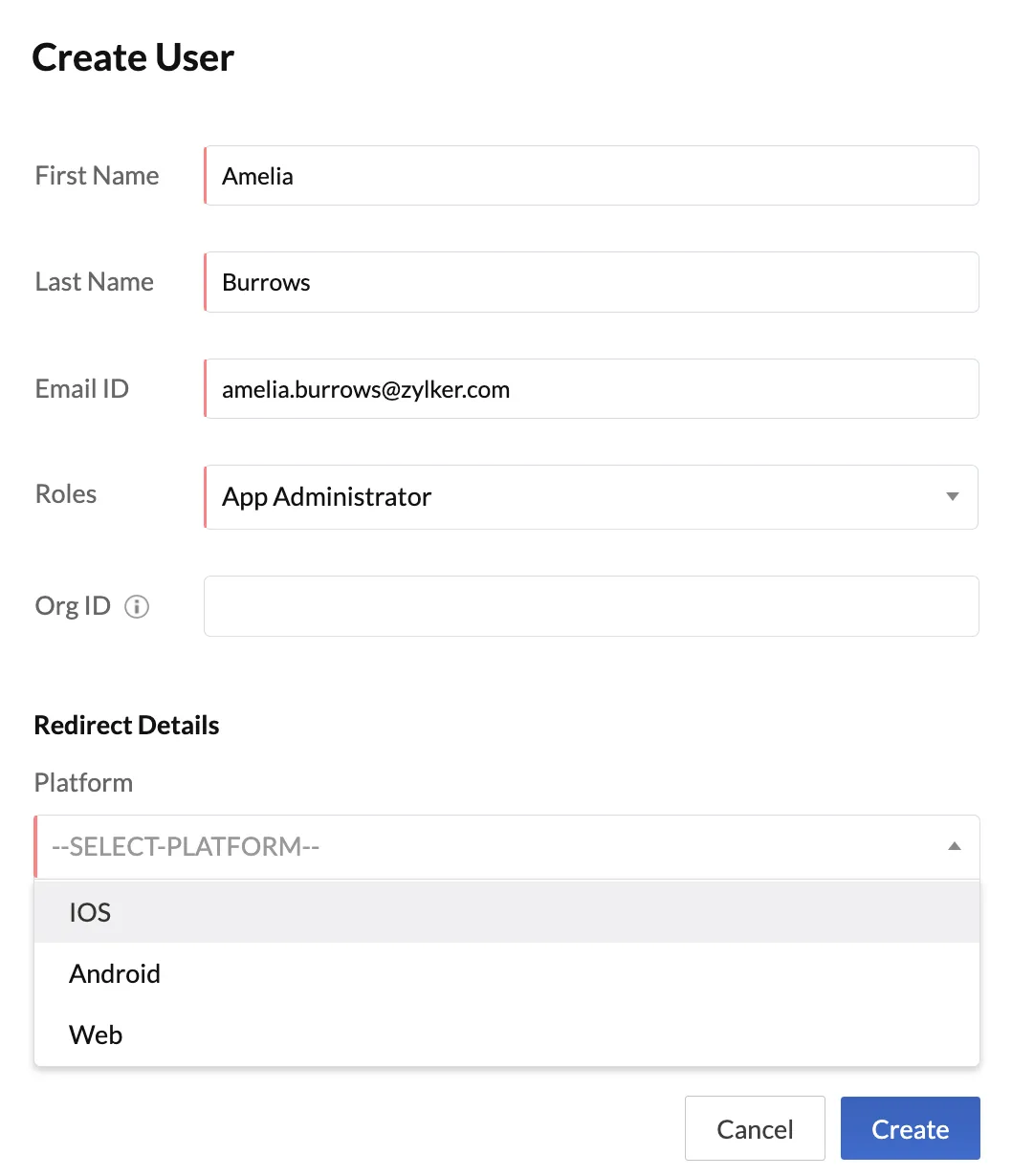

- You can use the default homepage that you have specified in your web app’s client-package.json file as the redirect URL by checking the Use Default Redirect URL checkbox. To use a different redirect URL, type the URL in the textbox.
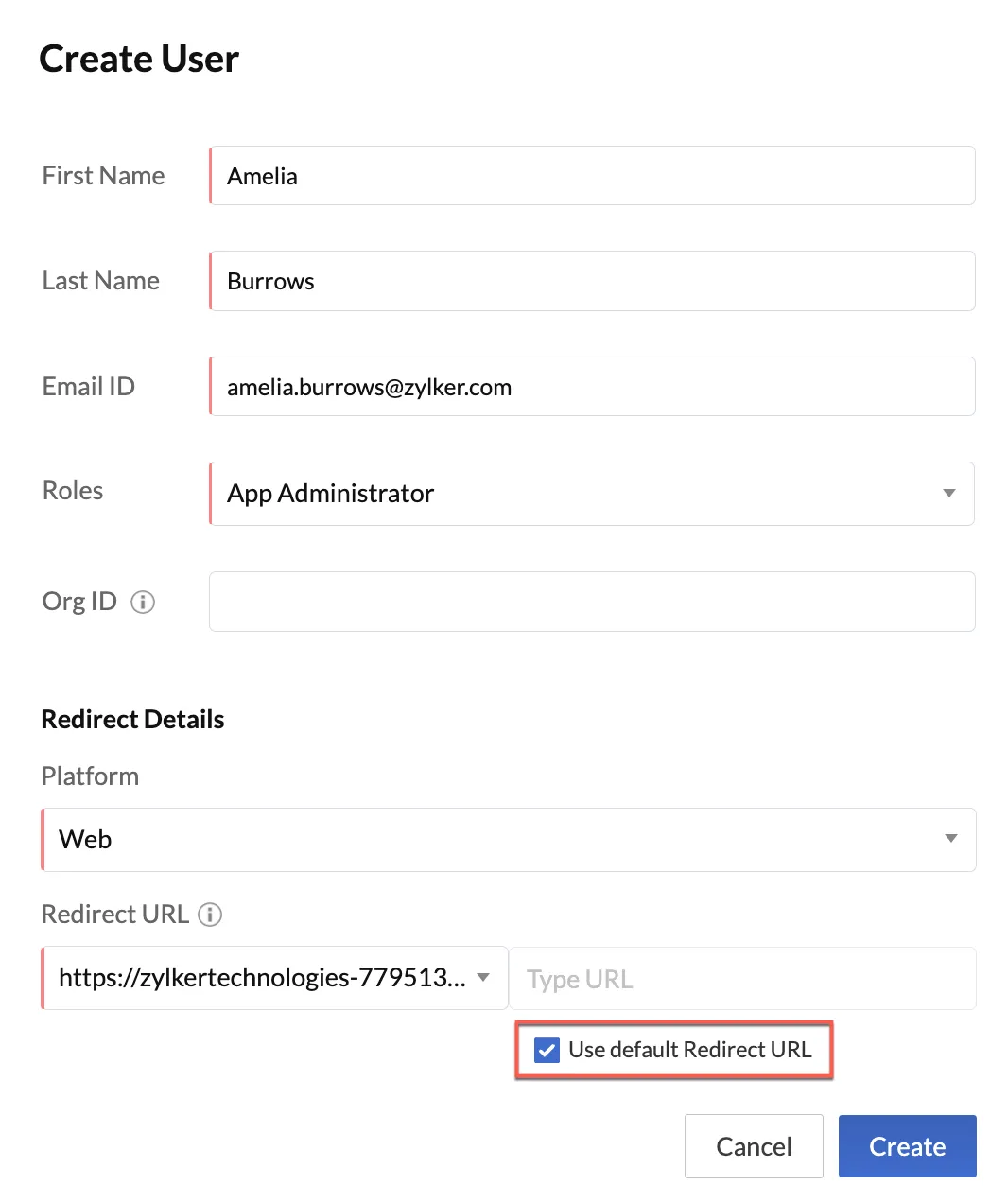
The user will now be listed in the Users section along with their details. You can search for a particular user by their email address using the search bar. The Users section lists all users, including those who have signed up from inside the application. Click Invite User to add more users.
When a new user is invited, Catalyst will send an automated email to their email address with a URL to set up their password. The content and design of this email template can be configured using the Email Template feature of Authentication.
When the user clicks on the link, they will be authenticated and redirected to a page that requests them to set their password.
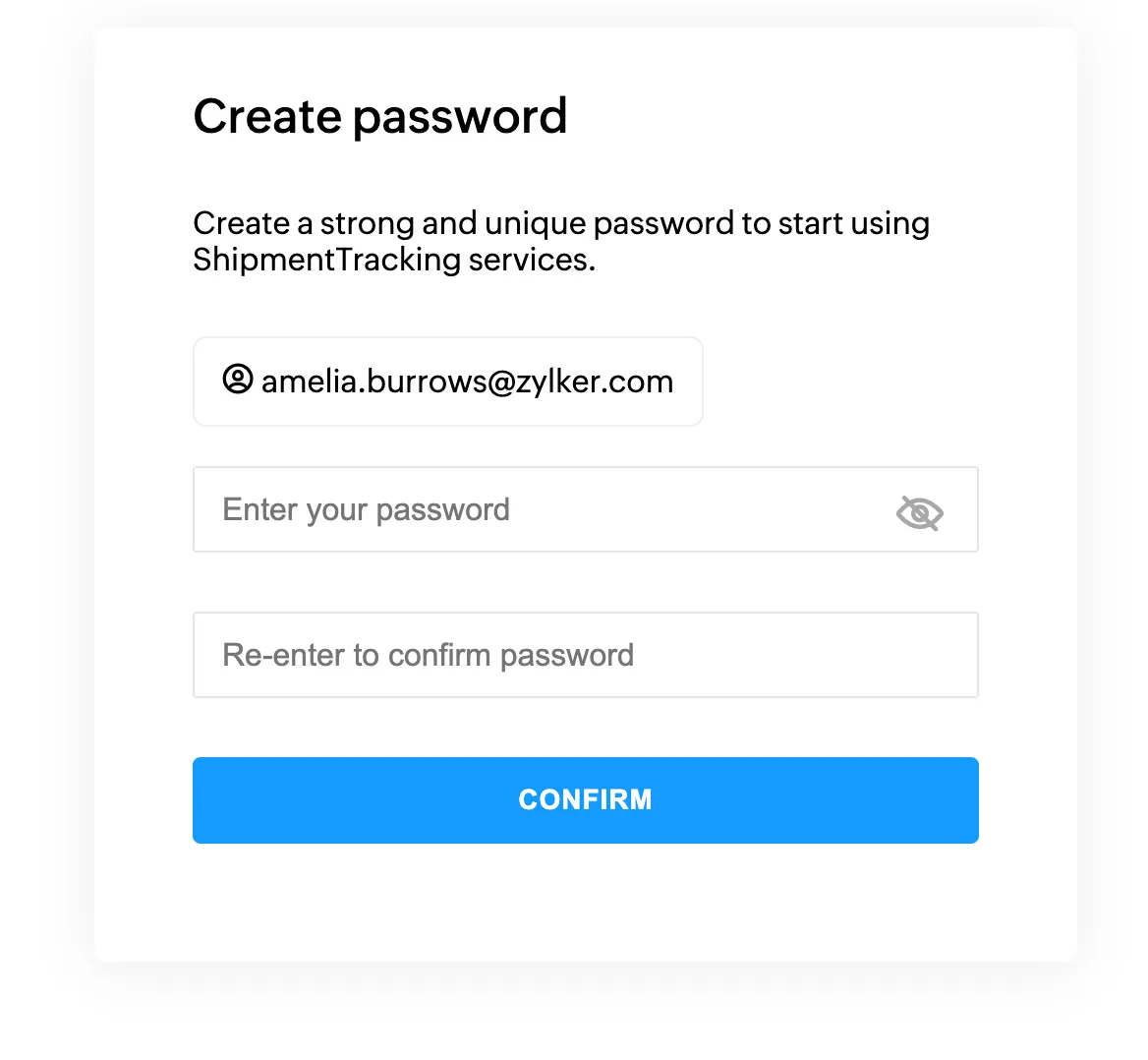
Once the user completes the process, they are redirected to the redirect URL that you specified while inviting the user.
Enable or Disable a User
You can enable or disable a user of your application as you need. When a user is disabled for an application, they will no longer be able to login to the application until you enable them again.
To enable or disable a user, click the toggle switch in the Status column of that user.
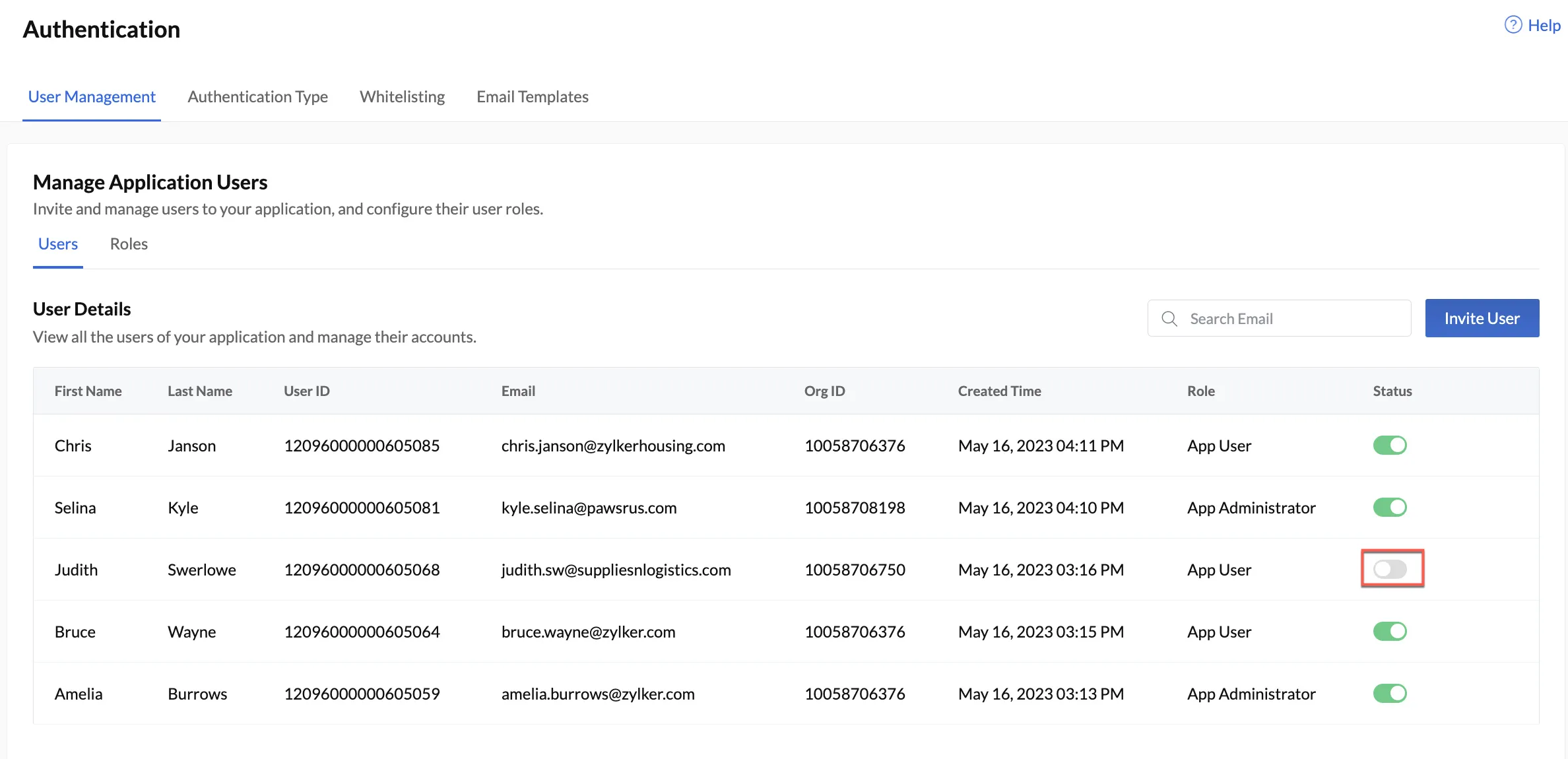
Reset a User’s Password
You can easily reset a user’s password by sending them a Password Reset email from the Catalyst console. The email will contain a password reset link, which the user can click to create a new password for the application. The Password Reset email can be designed per your preference using the Email Template feature of Authentication.
If you are implementing Hosted Authentication Type, you also have the option of designing the Password Reset page of your application directly in the console.
To let user reset their password:
-
Click the ellipsis icon at the corner of the particular user, and click Reset Password.
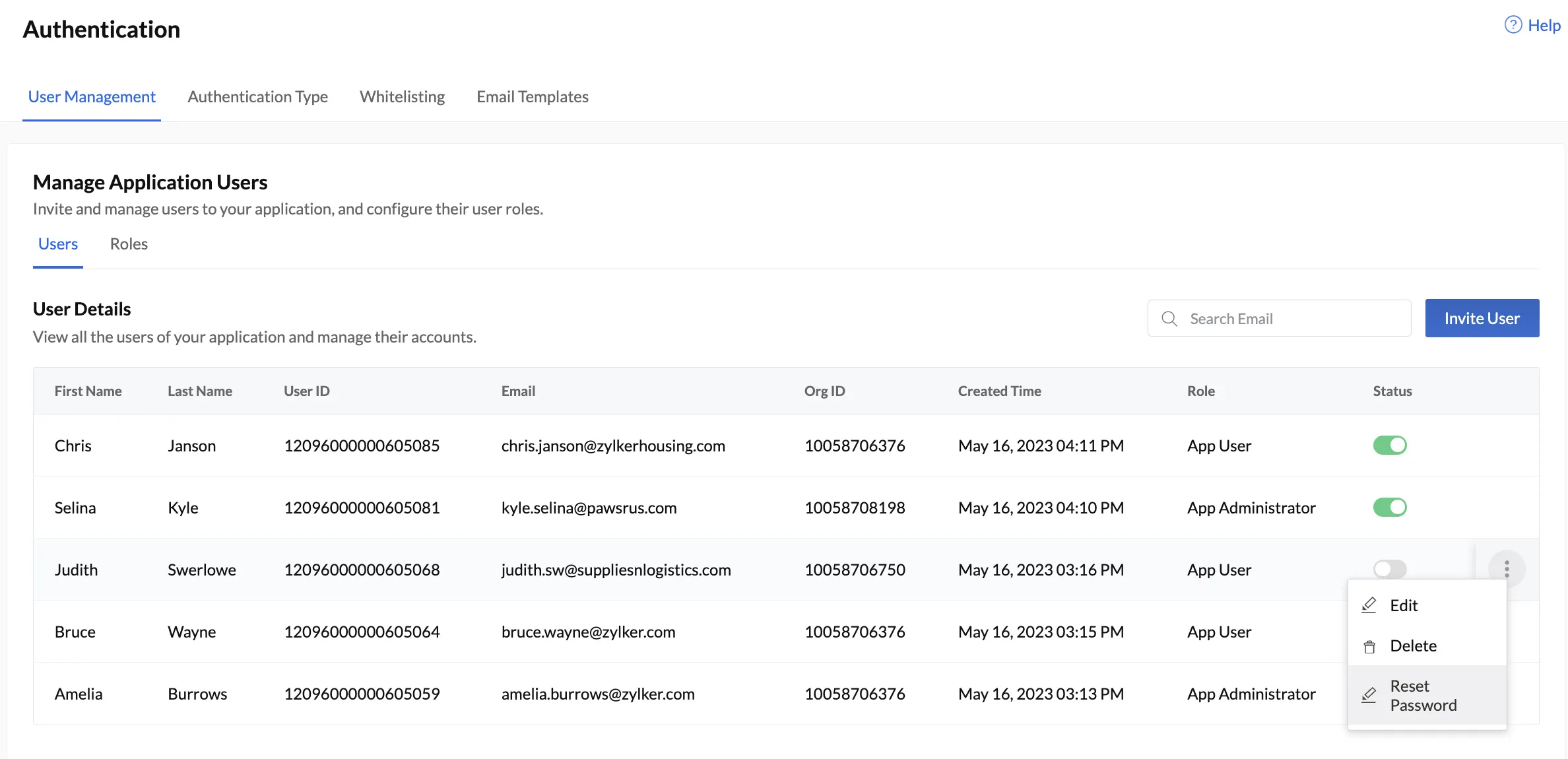
-
Select the platform of the application for which the password is to be reset in the Redirect Details
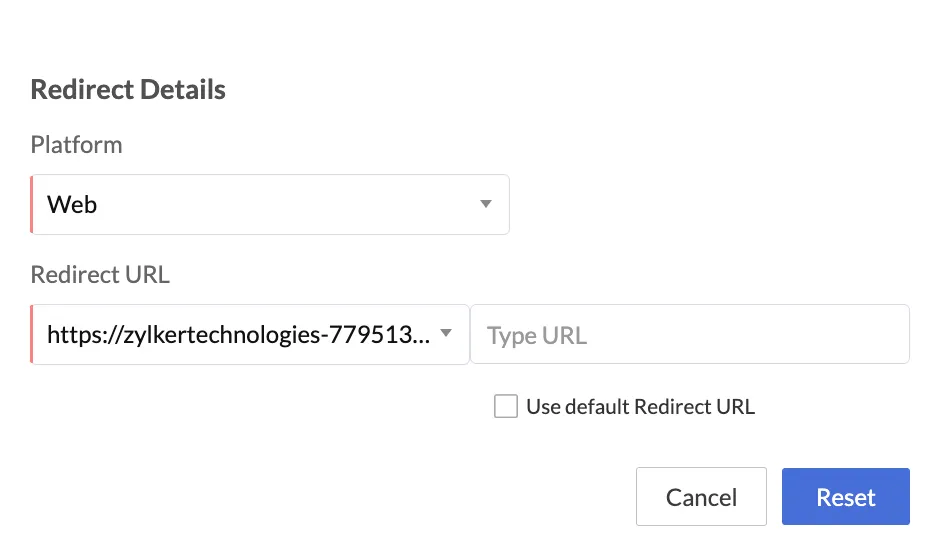
This will automatically send a password reset email to the user’s email address for the application platform that you have chosen.
When the user clicks on the link, they will be redirected to the Password Reset page of your application where they can create a new password for their account.
Modify a User’s Details
You can modify and update a user’s name or the role that they were assigned to. However, you will not be able to change a user’s registered email address, Org ID, or User ID.
To modify user information in your application:
-
Click the ellipsis icon of the user whose information you wish to modify and select Edit.
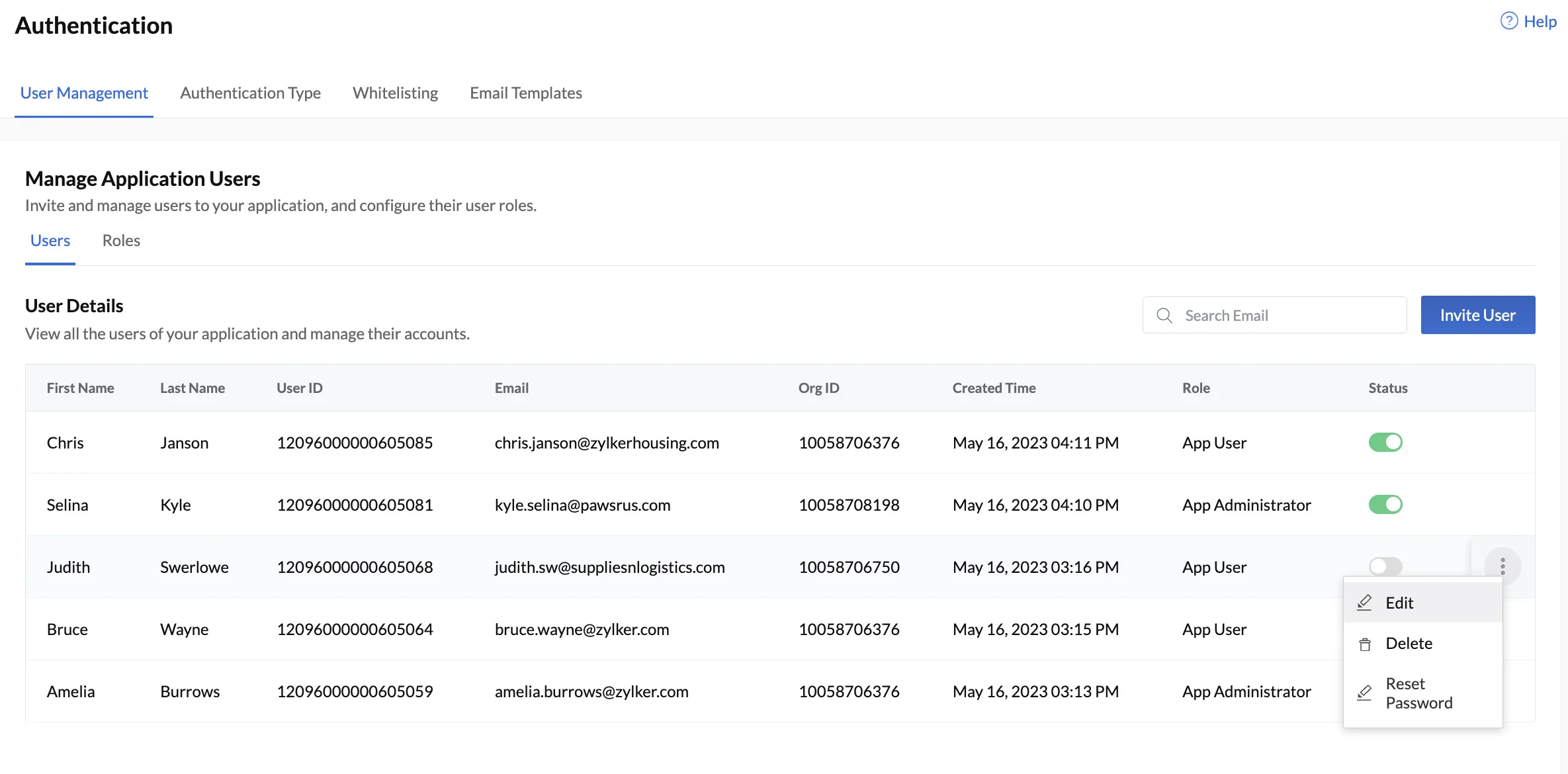
-
Make any necessary changes in the pop-up widow and click Update.
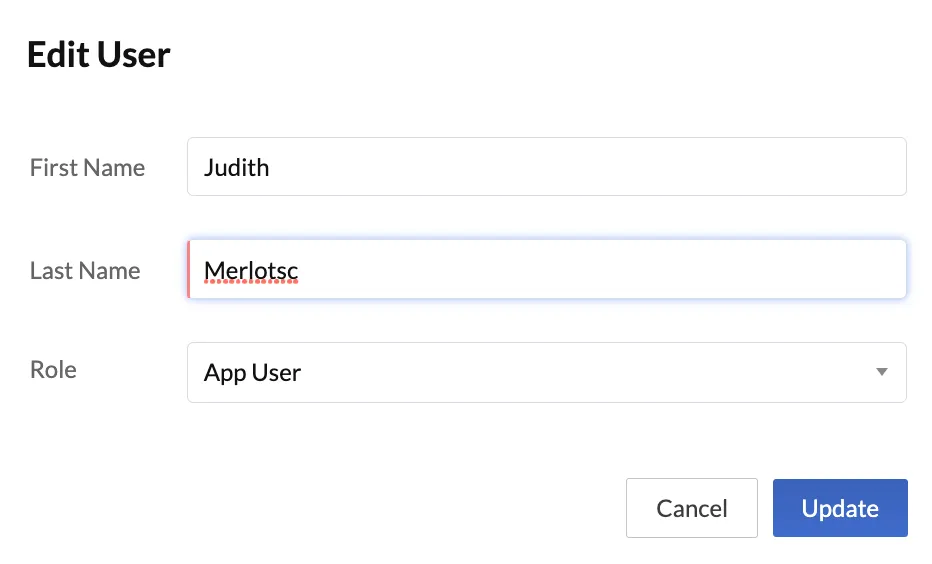
Delete a User
You can permanently delete a user from logging in to your application. The user will need to re-register in your application if they want to use it again.
To delete a user account from your application:
Last Updated 2025-02-19 15:51:40 +0530 IST
Yes
No
Send your feedback to us