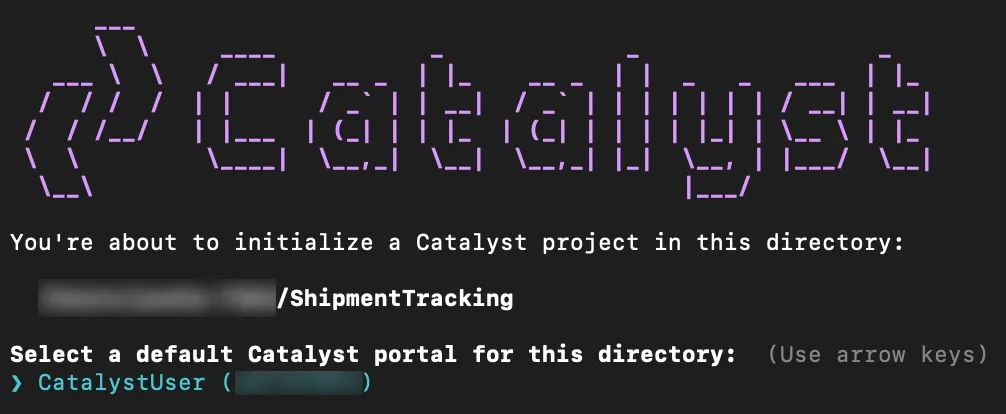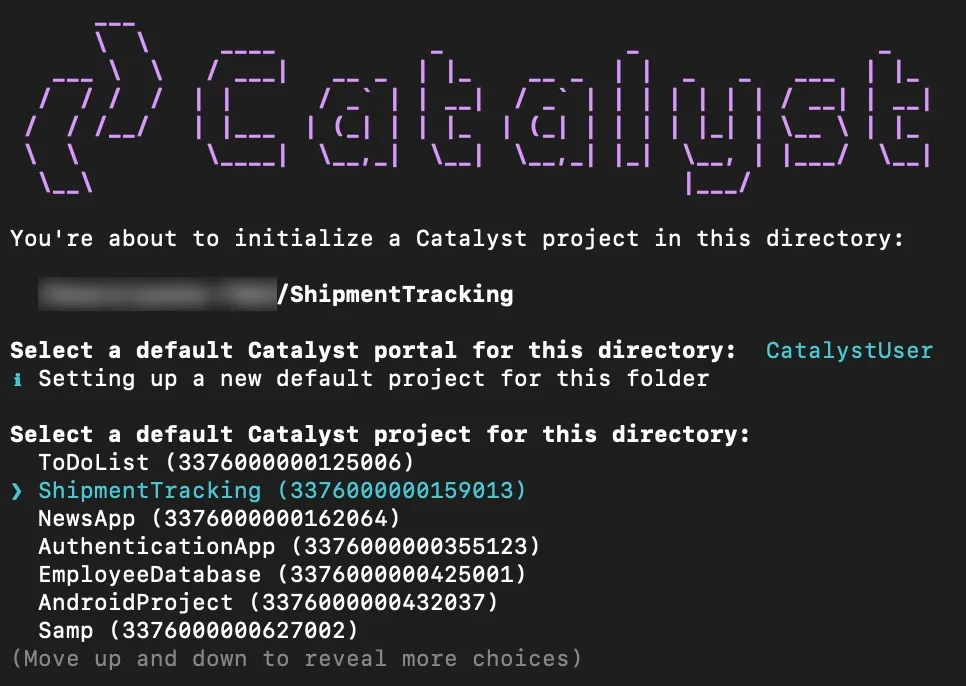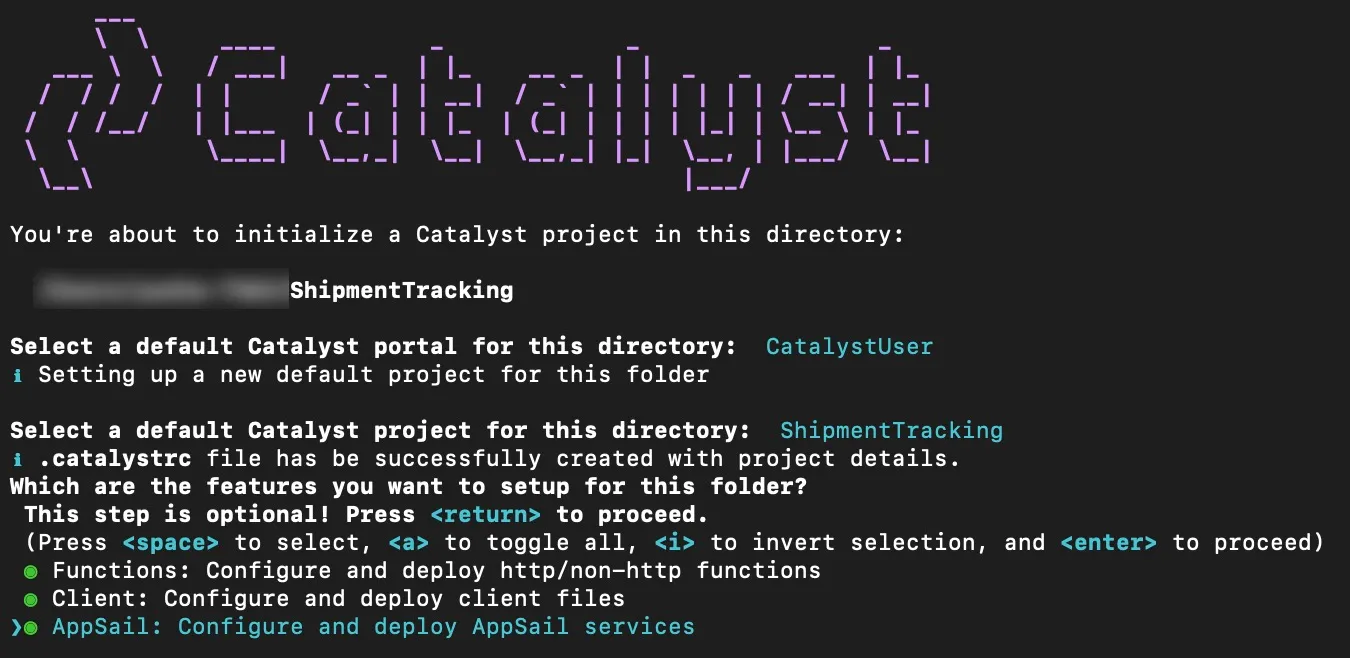Initialize a New Project
You can initialize a project, and then the functions, client, and an AppSail app as explained in these sections.
To initialize a new project from the CLI:
- Create a folder for the project on your local machine and navigate to it from the terminal. Initialize a project by executing the following command from that directory:
- Select an organization for you to create the project in. You can create and work with multiple organizations in Catalyst, and create projects in each.
- You can associate the current project directory with an existing Catalyst project in this organization. You can also create your own new project directly from the CLI or import an existing project in this organization.
-
To select an existing Catalyst project from this org, select from the list of your projects using the arrows. Press Enter to confirm.
Note: You can run the command catalyst project:use to associate an existing project, that has previously been initialized in the CLI, with the working directory. -
To create a new project, navigate to the Create a new project option and press Enter. You will be re-directed to the Catalyst console to create a new project. You can provide a name for the project and click Create.
-
To import an existing project, you must select Import an existing project , then select the project source ZIP file. You can learn more about these steps from the Export and Import Project help page.
Note:-
You cannot create your first ever Catalyst project from the CLI. You can create the first project only using the Catalyst web console. You can create subsequent projects from the CLI.
-
You can create upto 50 projects in your account. You can request Catalyst for an increase in this limit by contacting our support at support@zohocatalyst.com. We will address each request on a case-by-case basis.
-
- Now, select the components that you need to set up for your Catalyst application by pressing Space to select the features. Press Enter to confirm your choices.
You can initialize any of these components: Functions, Client, AppSail.
-
You can also initialize a project without selecting any components. Since the main purpose of a project initialization is to bind the directory to a particular project, it is not mandatory to initialize any of its components. In this case, a project folder will be created with just the catalyst.json and .catalystrc files in it.
-
If you do not initialize a particular component while initializing the project, you can always set it up later at any time after the project is initialized. To learn more, refer to the client setup, functions setup, and AppSail add help sections.
The project will be created along with a unique project ID . The catalyst.json file and the .catalystrc hidden file containing your project details will be created in the project directory.
-
If you’re initializing resources in an existing project directory, the CLI will skip the steps to associate a project with the directory.
-
If you are initializing a component that is already present in the project directory, the CLI will display a message asking if the folder should be overwritten. You can press Y to overwrite the existing directory or N to skip the creation of the directory and then press Enter.
-
You can auto-fill queries with the default values if you press Enter.
-
If you are a Visual Studio Code IDE user, you can install the Catalyst Tools extension, and perform CLI operations using your IDE in place of the CLI. Steps to initalize your Catalyst project using Visual Studio Code IDE can be found here.
Last Updated 2025-09-17 00:21:08 +0530 IST
Yes
No
Send your feedback to us