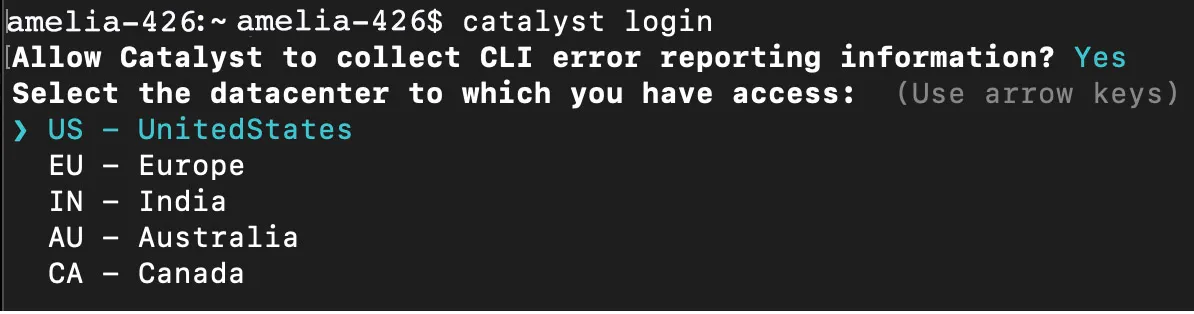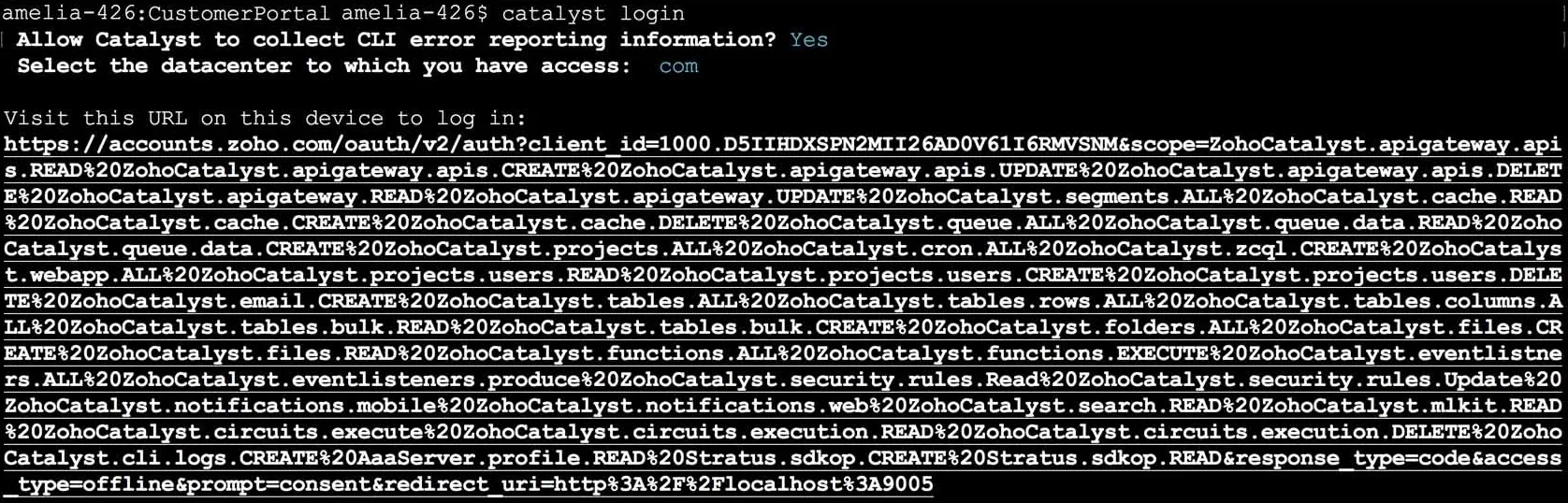Log in from Catalyst CLI
Introduction
Before you begin using Catalyst CLI, you need to log in to your Catalyst account in your CLI. This will connect your CLI with your online Zoho account. Once you are logged in from your CLI, you can work on your Catalyst project directly from your system’s terminal. The changes you make in the CLI will be reflected and synchronized in your online Catalyst account when you deploy them.
Steps to Log In
To login to your online Zoho account from the CLI:
- Execute the following command in your terminal:
-
You will be prompted to allow Catalyst to collect CLI error reporting information. Press Y to allow Catalyst to collect CLI error reporting information and press Enter . To deny permission, press N , then press Enter.
-
The CLI will then prompt you to select the data center that you will be accessing Catalyst from. Select the US , EU, IN, JP, SA, AU, or CA DC based on the DC your account belongs to, then press Enter .
You will be automatically redirected to your browser window, where the Zoho Accounts login page is opened. If you are not automatically redirected, visit the URL displayed under ‘Visit this URL on this device to login’.
Note: Other than error reporting information, Catalyst also collects information about the performance and behaviour of the CLI, command logs, and other essentials. These are beneficial during bug fixes, if you approach Catalyst support for troubleshoot. If you deny the permission now, you will have to logout and login again, or perform a force login, to allow this permission again. The data is pushed to the Catalyst server only after you have authenticated your CLI. -
If you aren’t logged into to your Zoho account, sign in using your credentials in the Zoho Accounts login page.
-
You will be redirected to a page where Catalyst CLI requests permission to access the data in your Zoho account. Click Accept to provide these permissions to Catalyst CLI.

-
If your login attempt is successful, you will be redirected to a screen displaying a successful Catalyst CLI login message.
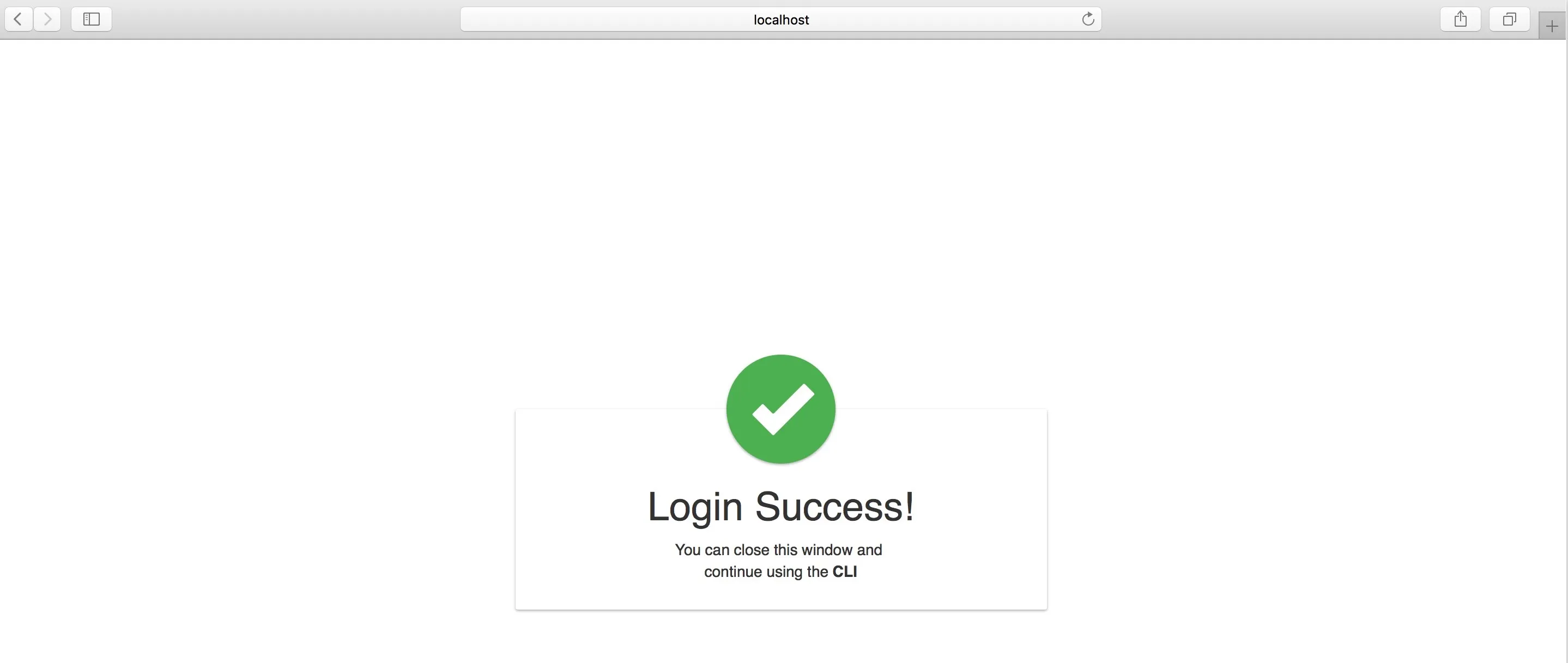
-
Close the window and continue using the CLI in your terminal. The CLI also displays a successful login message.

Last Updated 2025-09-17 00:21:08 +0530 IST
Yes
No
Send your feedback to us