Implementation
Integrating a GitHub Account with Catalyst
You can easily integrate and authenticate your GitHub account with Catalyst from the console.
To integrate a GitHub account with Catalyst:
- Navigate to Catalyst DevOps and under Repositories, select Git. Click Integrate GitHub.
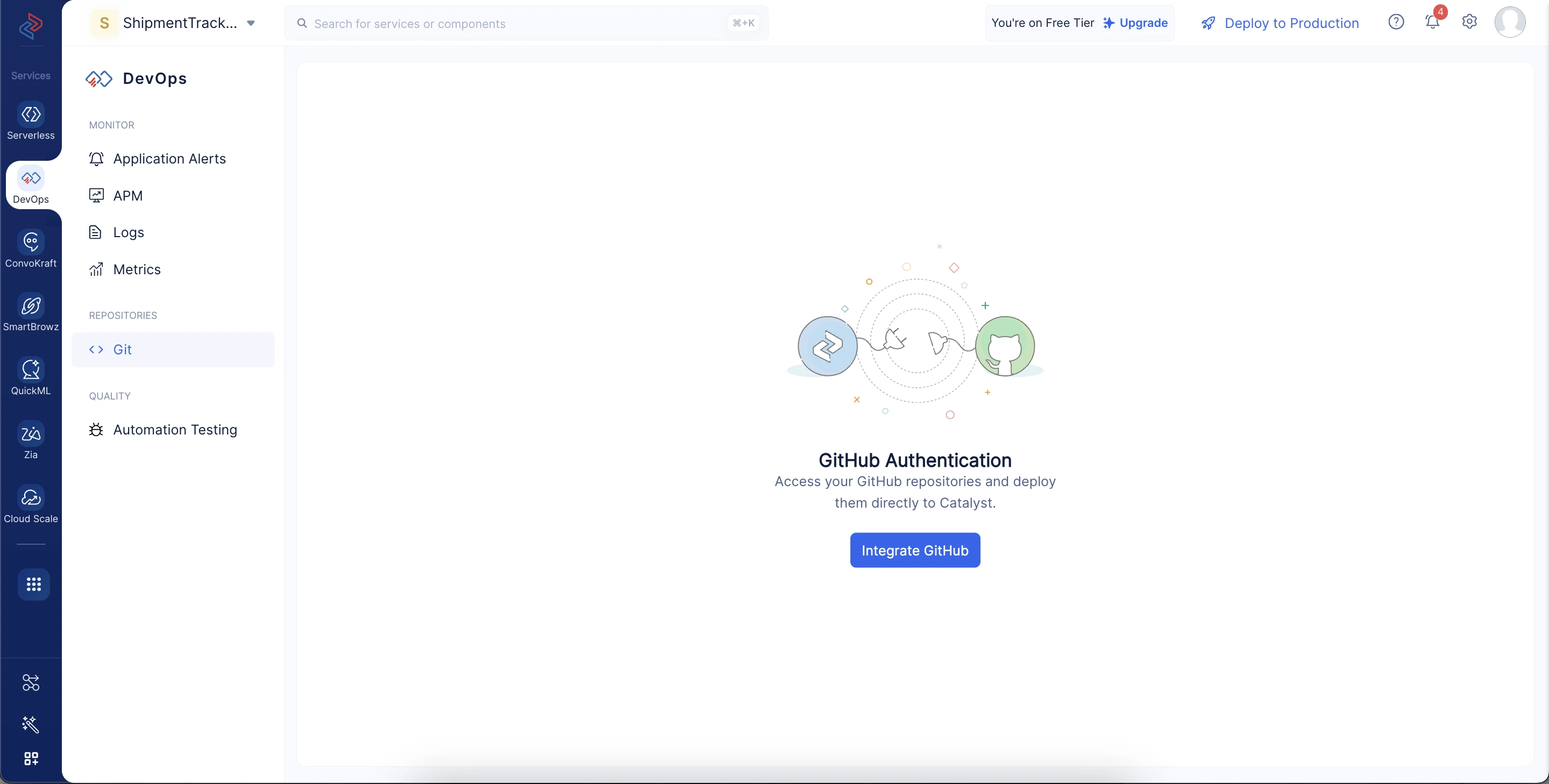
- Click Agree after reading the terms of use and privacy policy statements.
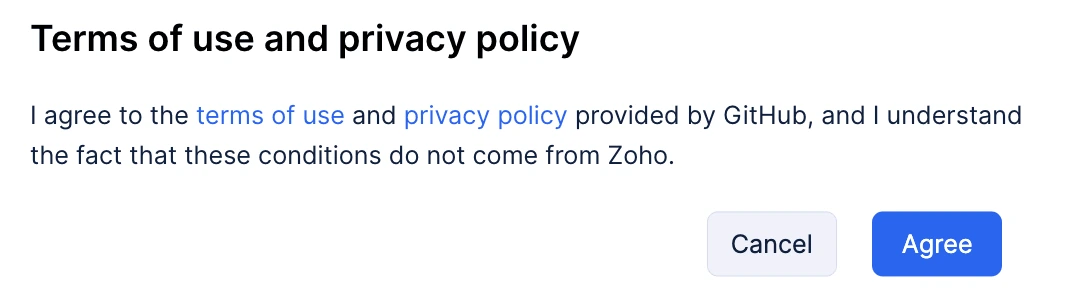
- In the GitHub Authentication page, enter your Username or Email address and password. Click Sign in.
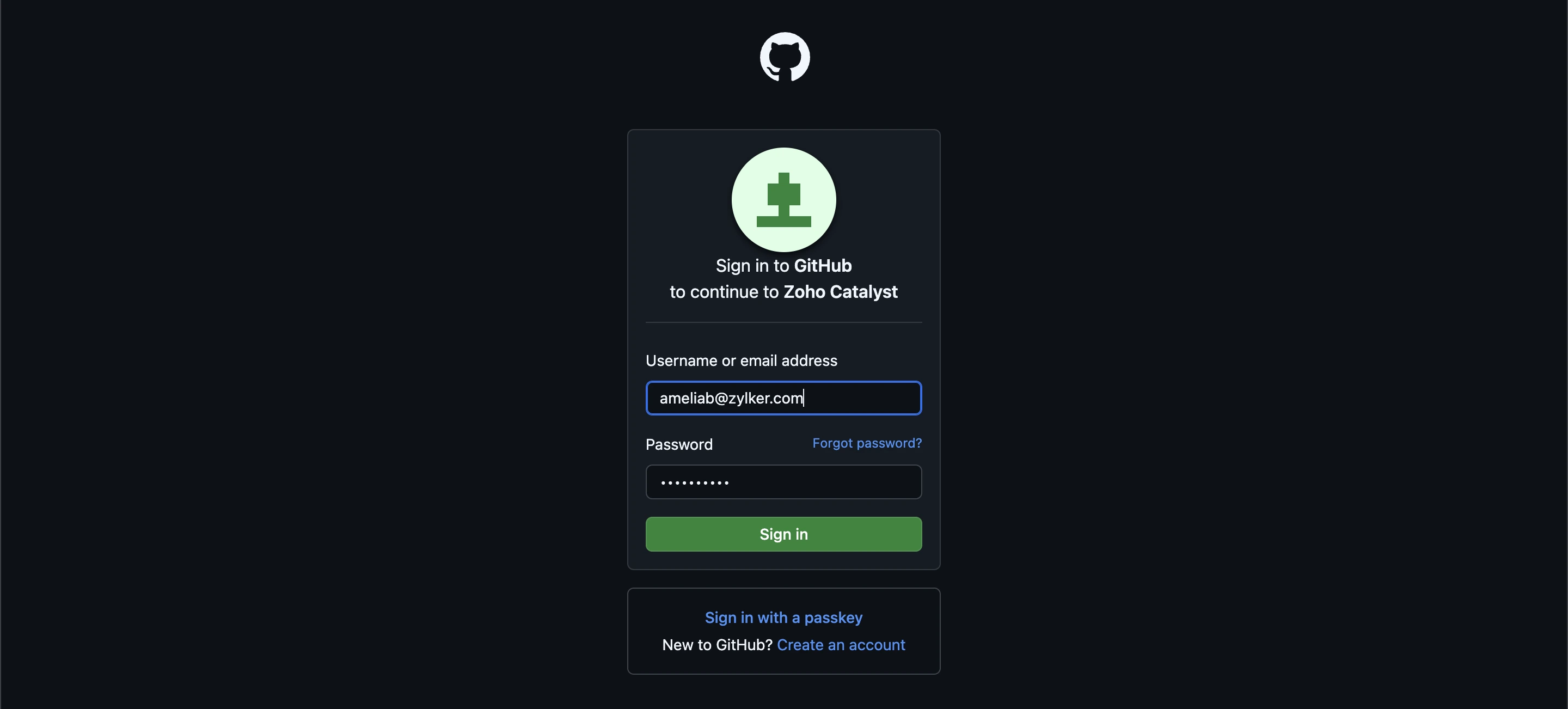
- In the Authorize Zoho Catalyst popup, click Authroize ZohoCorporation for the permissions requested.
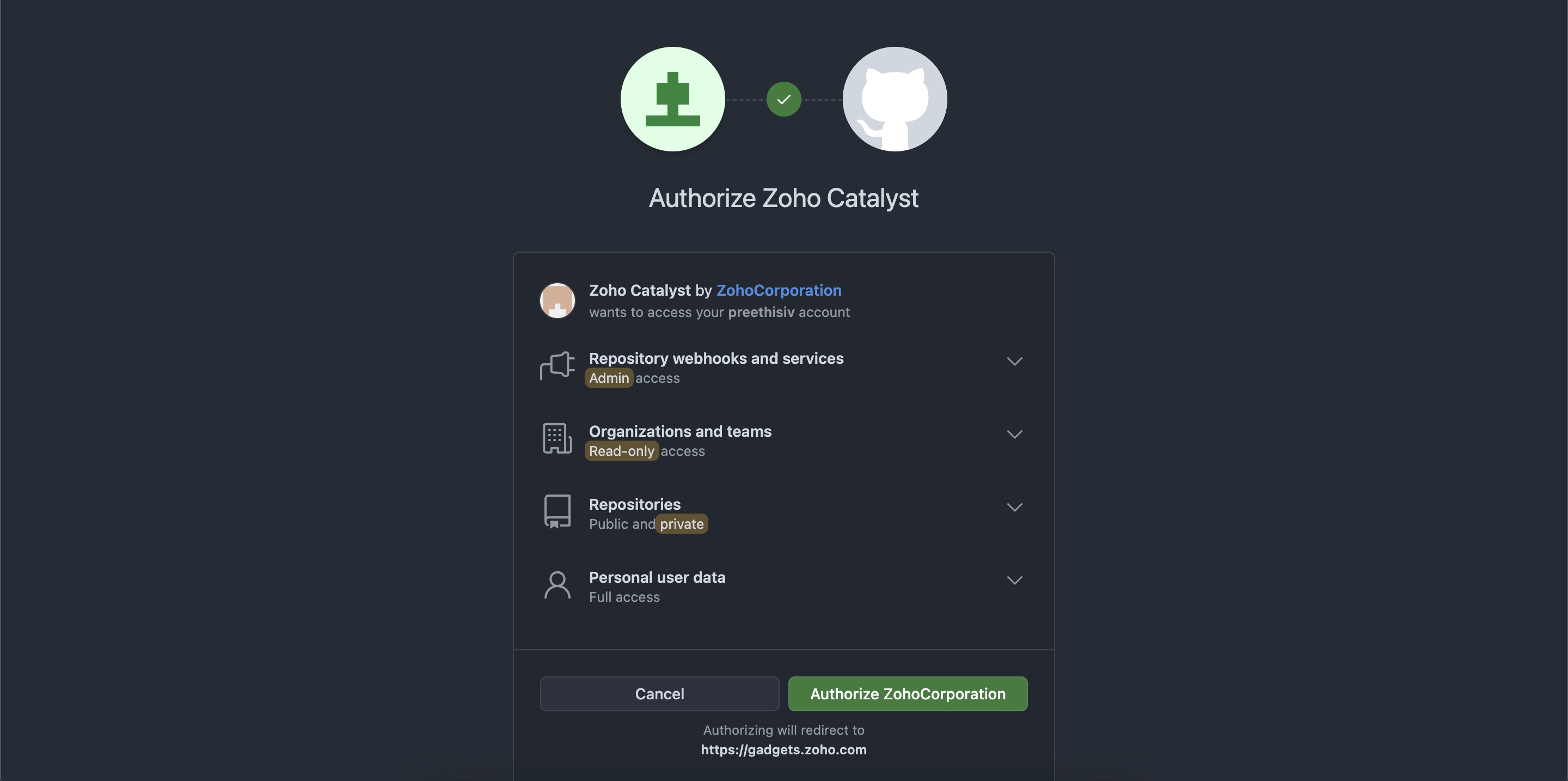
Once the authorization is complete, you will be redirected back to the Catalyst console.
If the authentication is successful, your GitHub repositories will be displayed in the GitHub Integration page.
You can also integrate your GitHub account with Catalyst from Integrations under General Settings in the same manner:
- Navigate to the Settings icon on the top right corner of the Catalyst console.
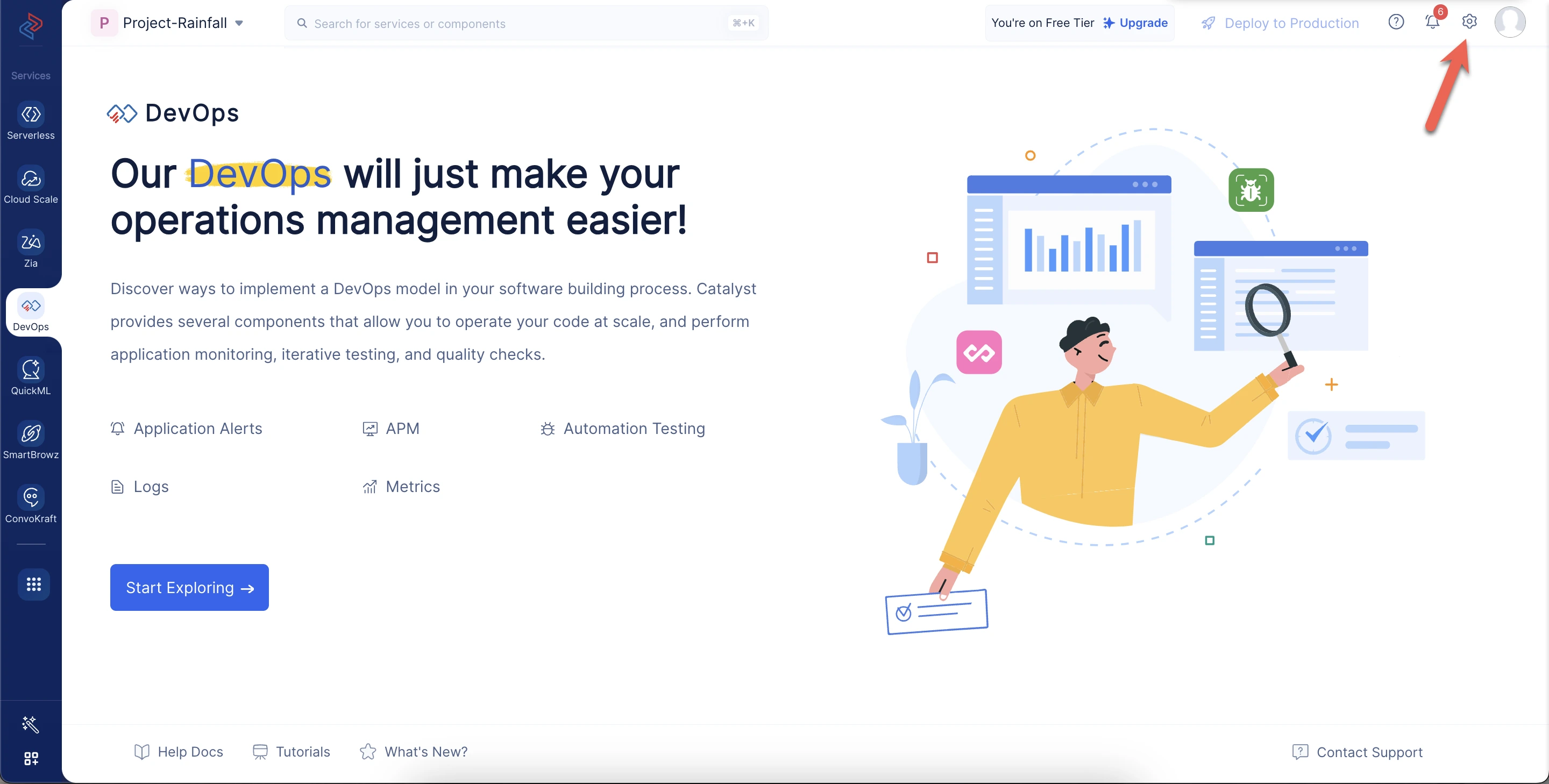
- In the left menu, under General Settings, click on Integrations. Then, click on the GitHub tile.
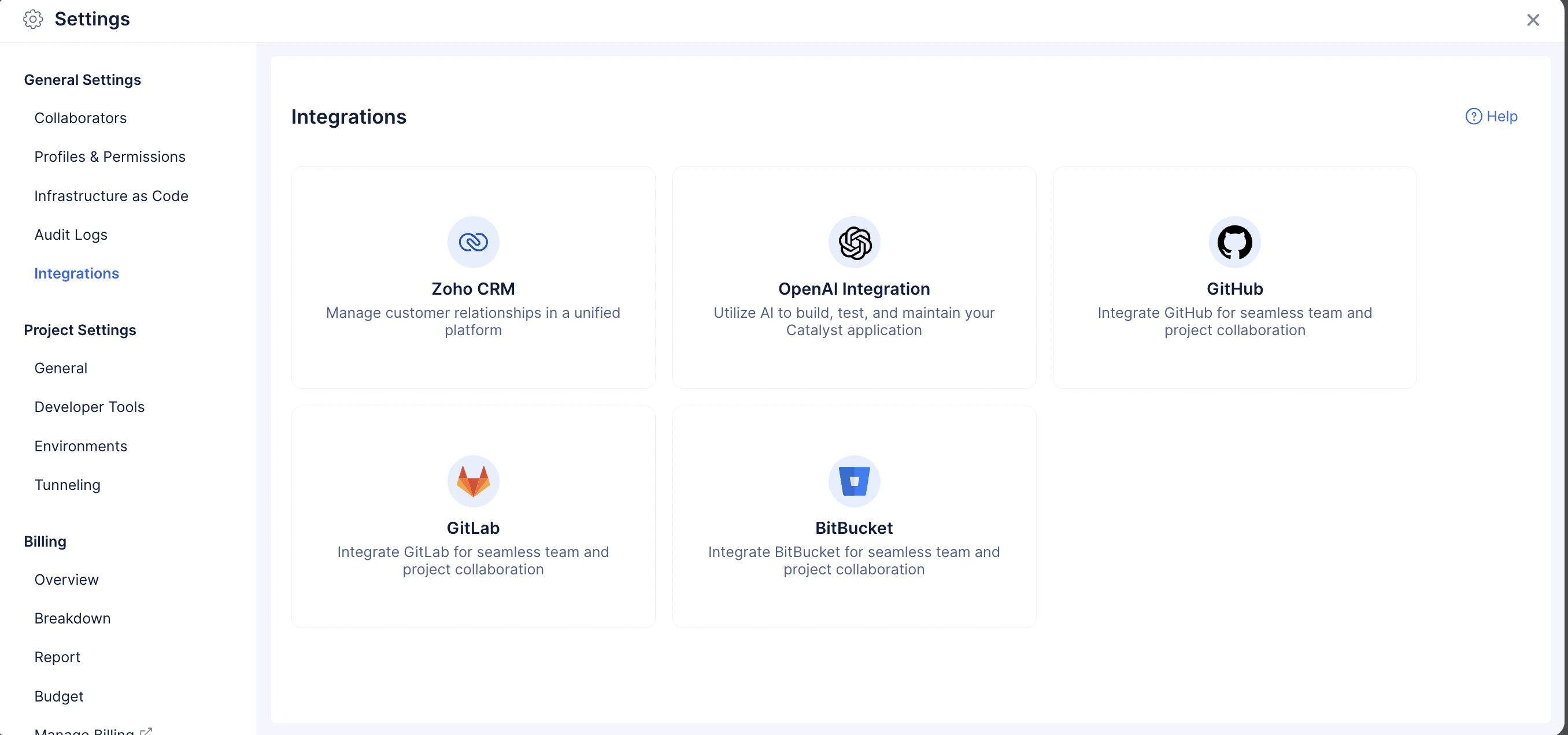
- Click Add Account. Follow the same steps as above to integrate your GitHub account with Catalyst.

The GitHub Integration page lists your Git repositories and displays the relevant details.
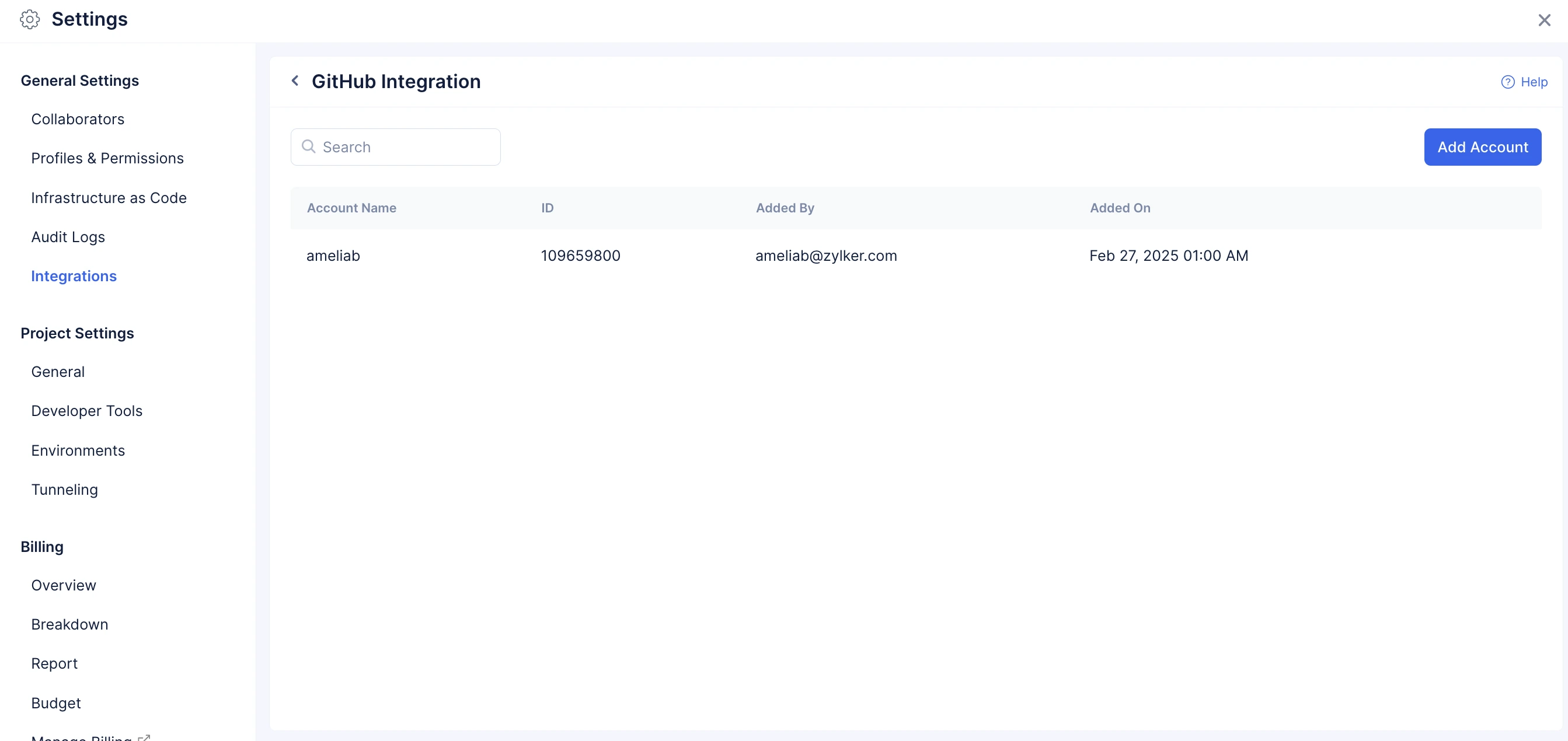
Deploying a GitHub repository from Catalyst
As discussed in the introduction, before deploying a Git repository from Catalyst, you should make sure that the repository contains the resources in the standard project directory format. Ensure that the catalyst.json file is present in the GitHub repository for a successful deployment.
To deploy a Git repository from Catalyst:
- Navigate to Catalyst DevOps service in the left menu. Select Git under Repositories.
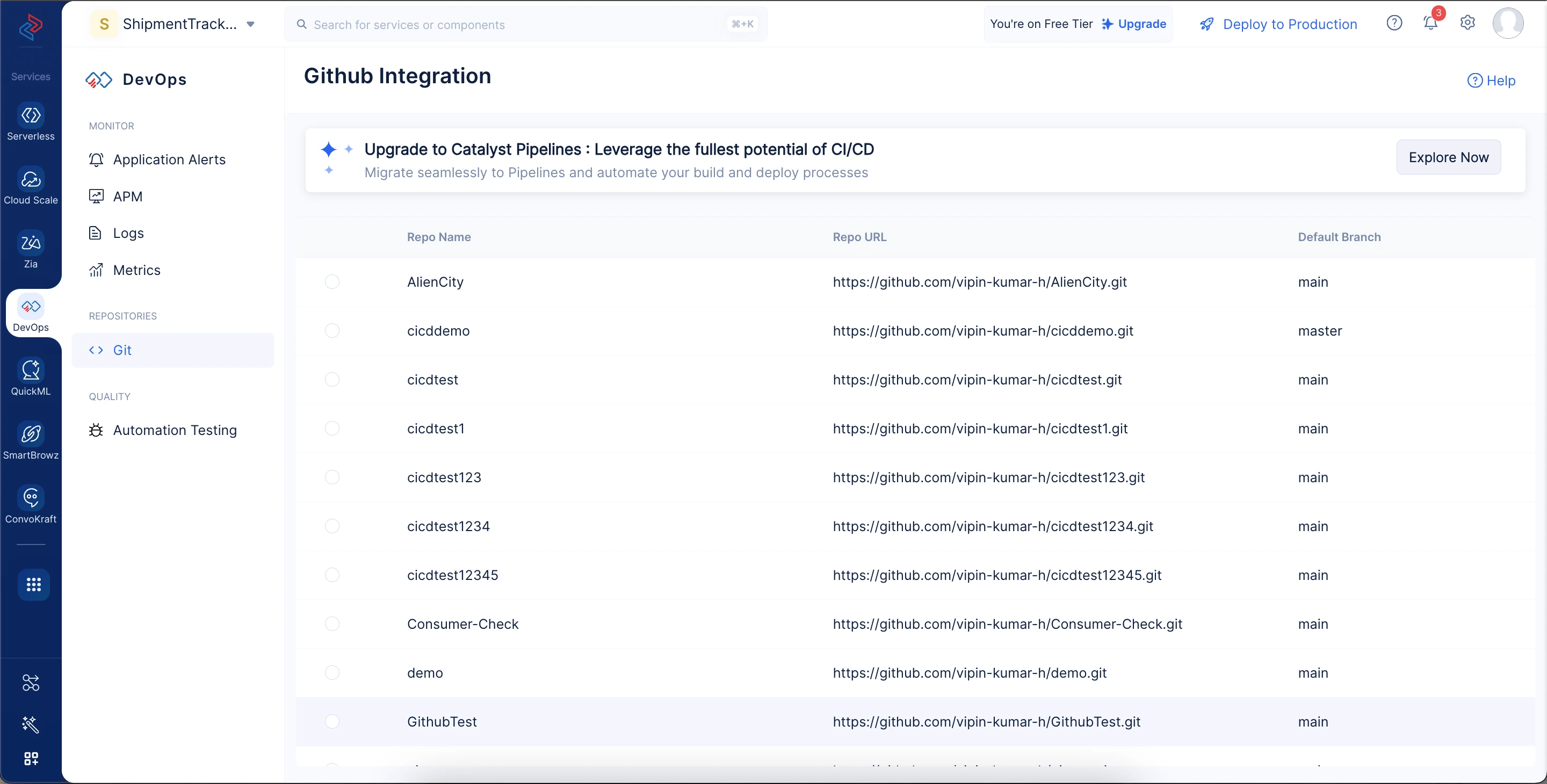
Click the Explore Now button, as shown in the screenshot above, to try out Catalyst Pipelines and seamlessly orchestrate your deployments. This component is currently available through our early access program, so if you haven’t gained access yet, please request it via this form.
This integration enables you to link a particular repository in the version control system with the pipeline, and whenever any changes are pushed to the repository, the pipeline will get triggered automatically.
The repositories associated with your GitHub account will be automatically listed here along with the Repository URL and the default branch.
- Select the required repository and click Deploy. In the confirmation pop-up, again click Deploy.
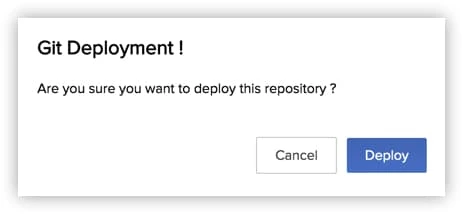
- Once the deployment process begins, you will see the progress of the deployment status in the GitHub Integration page. The progress status bar also displays the repository name and the repository URL.
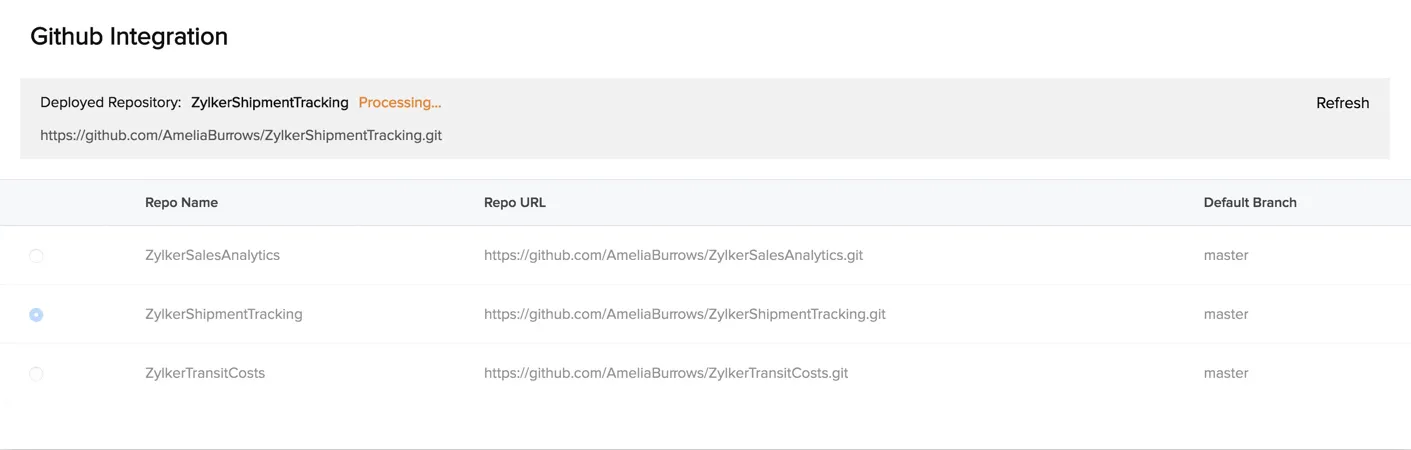
When the deployment process is complete, you will receive a notification stating whether the deployment was successful or unsuccessful. If your deployment was successful, you will be able to see the status in the Deployed repository status bar, along with the repository name and URL.
When a repository is deployed successfully, your Catalyst project will be updated in the following ways:
-
The functions in the Functions folder in your Git repository will be available in the Functions page in the Catalyst console. To verify them, navigate to Catalyst Serverless > FAAS > Functions. You can view all the functions in the default branch of your repository in the Functions page.
-
The client package in the Client folder in your Git repository will be automatically hosted in Catalyst. If it is a web app, you can view the hosted application in Catalyst by navigating to Catalyst CloudScale > Host & Manage > Web Client Hosting. If it is a mobile app, you can view the hosted application in Catalyst by navigating to Catalyst CloudScale > Host & Manage > MDM. Refer to the web client hosting and MDM help sections for detailed information.
Synchronizing changes in GitHub with Catalyst
Catalyst console allows you to easily synchronize the changes made in your deployed GitHub repository. When you update the files in the repository in GitHub, the changes will be reflected in Catalyst as well.
To synchronize the changes made in your deployed GitHub repository to Catalyst:
- Navigate to Repositories -> Git.
- In the GitHub Integration page, click Sync on the Deployed Repository status bar.
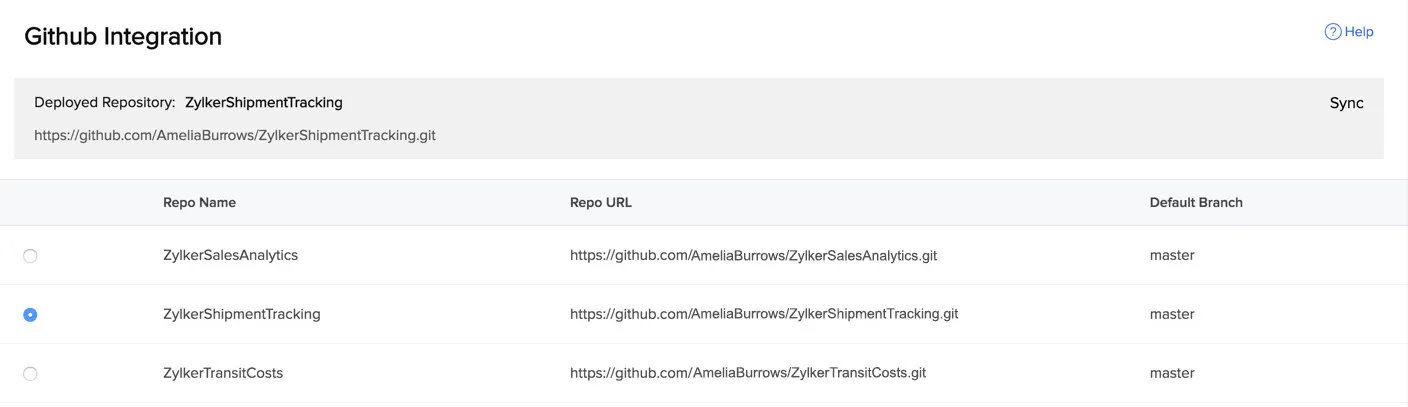
The Deployed Repository status bar will display the synchronization progress state. Once the synchronization process is complete, you will be able to view the latest updates to your repository in your Catalyst console.
Revoking Access to GitHub from Catalyst
You can easily revoke access for GitHub to Catalyst and remove the GitHub integration for the account. You can also use this option to integrate a different GitHub account with Catalyst.
To revoke access to GitHub from Catalyst:
- Navigate to Settings > General Settings > Integrations > GitHub.
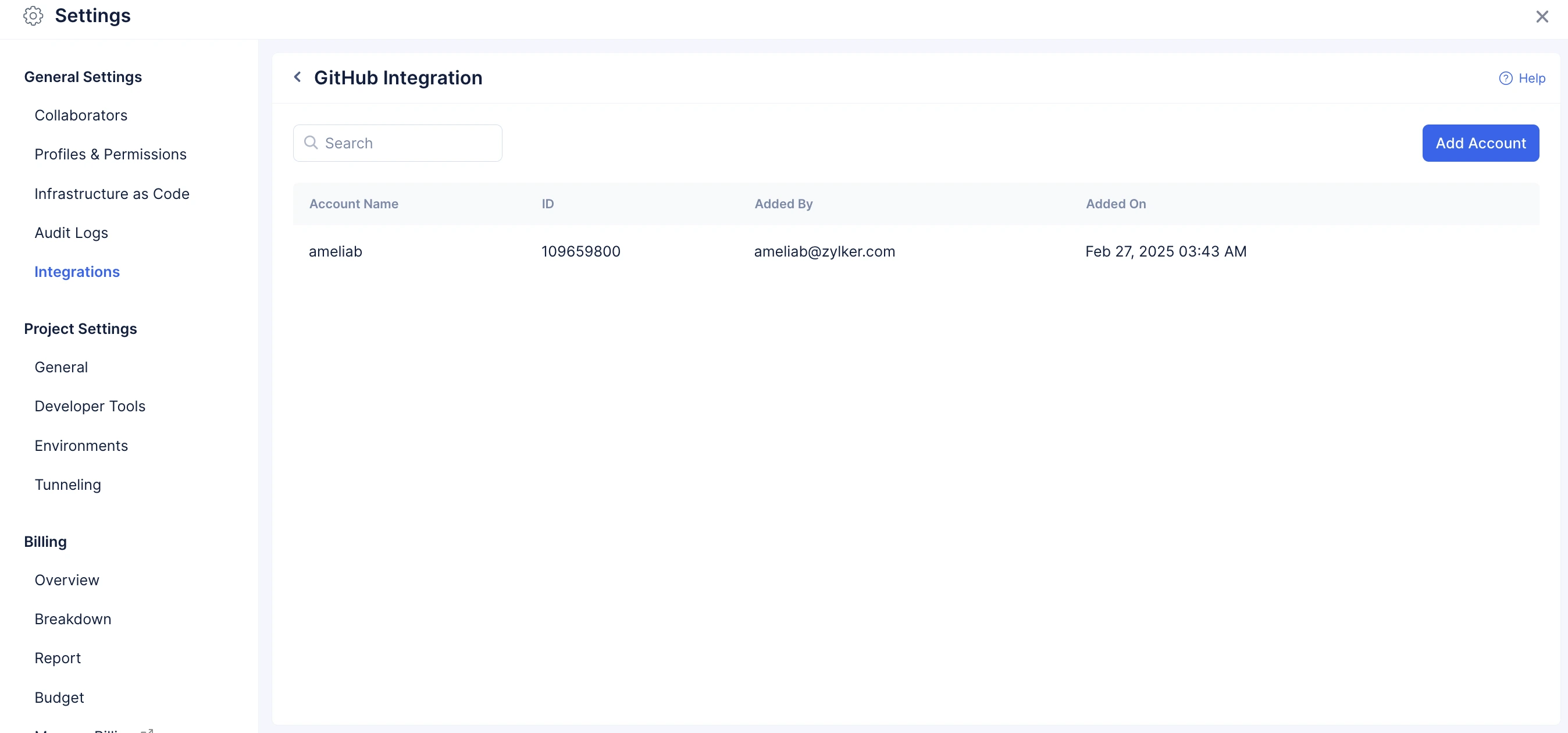
- Click on the ellipsis icon and click Revoke.
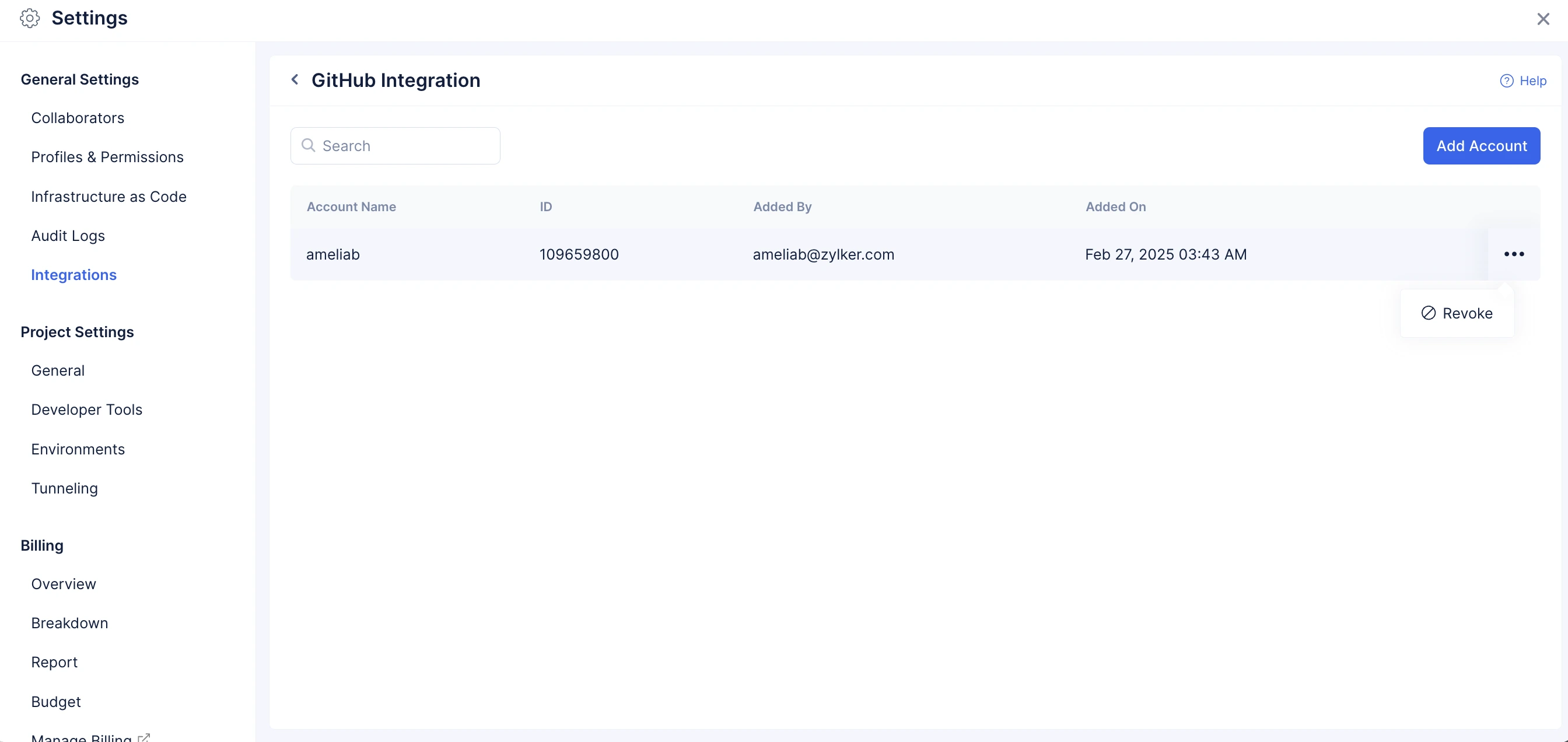
- In the revoke confirmation pop-up, click Revoke.
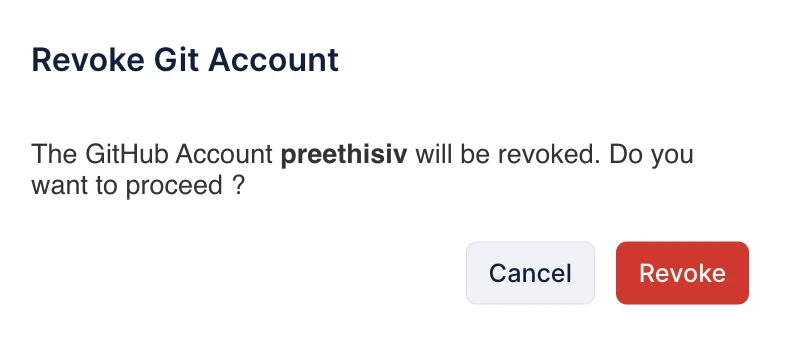
The access to the GitHub account will be revoked from Catalyst. Once the access is revoked, you will no longer be able to view your Git repositories in the GitHub Integration page.
Last Updated 2025-06-20 19:01:24 +0530 +0530
Yes
No
Send your feedback to us