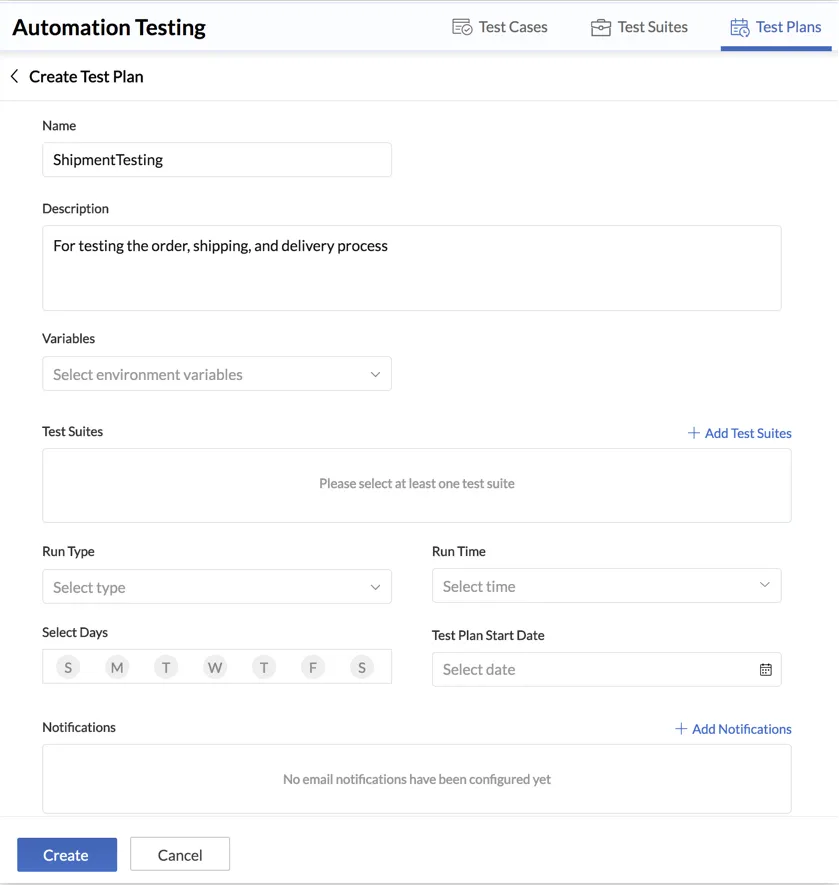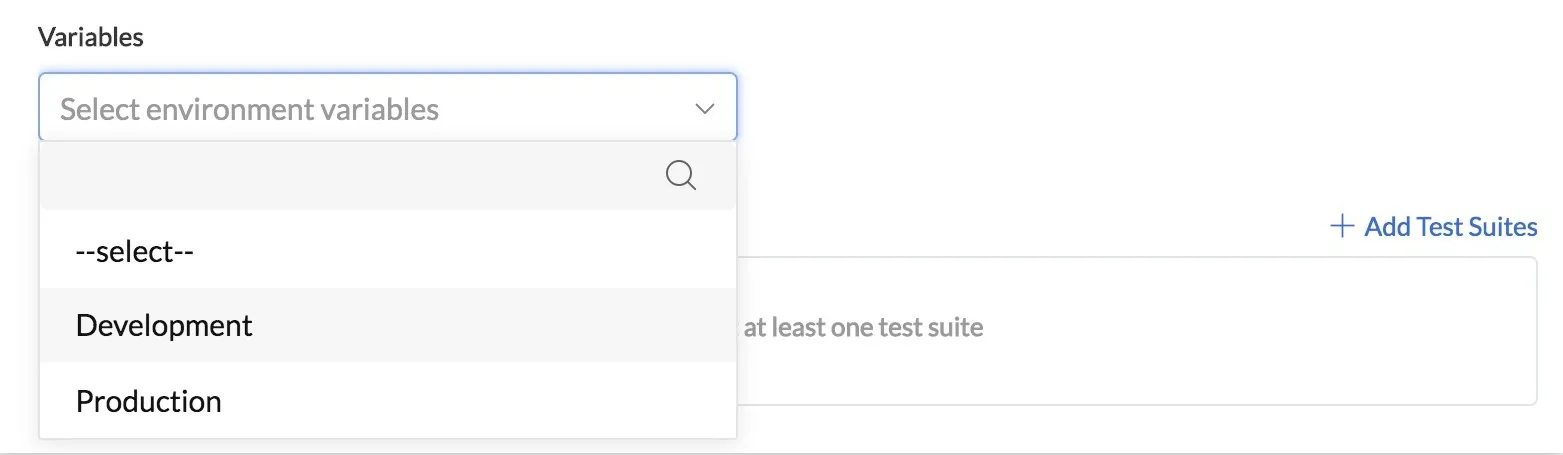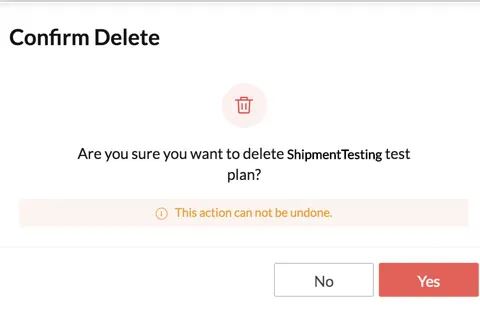Test Plans
A test plan enables the automated execution of one or more test suites. You can configure various details of an execution in a test plan, such as the order of execution of the suites, the environment variables that need to be applied for the run, the execution schedule, and notification alerts. The detailed report of a test plan’s execution can be viewed from the Results section.
Create a Test Plan
You can configure a test plan in the following manner:
-
Click the Test Plan tab in Automation Testing, then click Create Test Plan.

-
Environment Variables: You can select the environment variables to apply for this test run.
- Test Suites: Click Add Test Suites to include at least one test suite that must be executed in this test plan. You can select the test suites from the pop-up window and click Save.
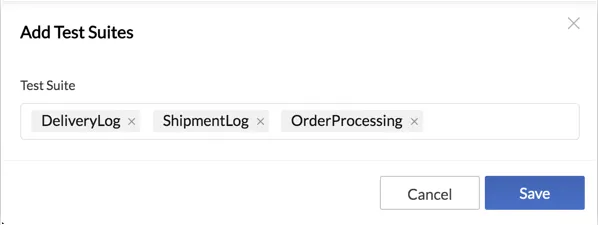
You can rearrange the test suites to define their order of execution after they are added, by dragging and dropping them using the drag icon on the left. You can also delete a test suite you included by clicking the delete icon.
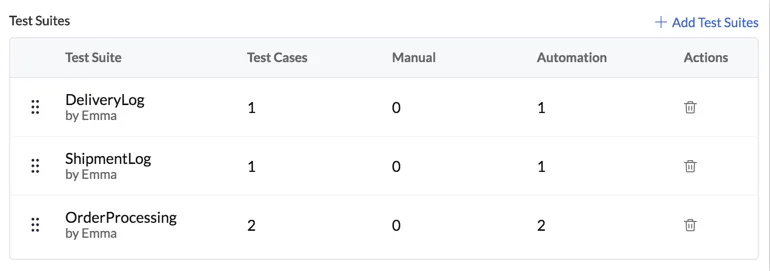
-
Schedule: Configure the schedule of the test run by selecting one of the following run types:
- Nightly: You can configure the run time between 6 pm and 6 am for this type. This will be executed every night. You can select the days of the week this must be executed on, and a test plan start date from the calender.
- Day: You can configure the run time between 6 am and 6 pm for this type. This will be executed every day. You can select the days of the week this must be executed on, and a test plan start date from the calender.
- Custom: You can configure this to execute on a specific start date and at any run time in 24 hours. You will not be able to select the days of a week for this.
- Starts Now: This will initiate the execution right after the test plan is created. You will not be able to configure a schedule for this.
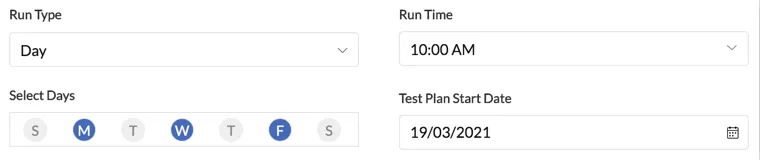
-
Notifications: Click Add Notifications to configure notification alerts to be sent for various events in the test plan’s execution. This will open a pop-up window.

You can select one of the execution events from the When drop-down list:
- Started: When the test plan execution begins
- Completed: When the test plan execution completes
- Success: If the test plan execution is successful
- Fail: If the test plan execution is successful
- Not executed (delay): If the test plan does not start at the scheduled time
- Terminated: If the test plan terminates during its progress without completion
The Success and Fail options provide an additional field to specify the percentage of success or failure at which the notification should be triggered.
Select the email addresses of the recipients that must be alerted from the collaborators that are listed when you click Recipients email address text field. You can type in the email addresses of any other recipients as well.
Enter the notification message to be sent, then click Save. You can add multiple notifications for different events, and edit or delete them after they are created.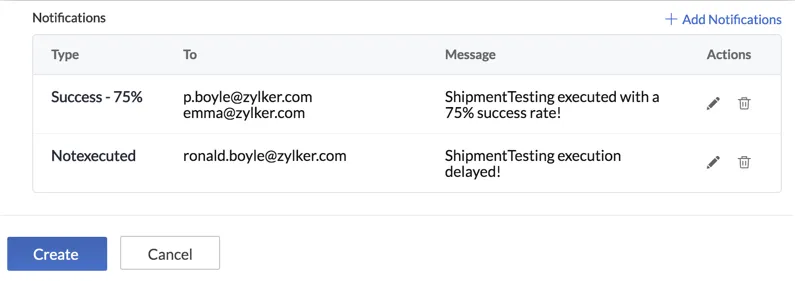
- After configuring the test plan, click Create.
The test plan will be created and listed in the Test Plans section. A unique Test Plan ID will be created for it.
Manage a Test Plan
You can find all your test plans in the Test Plans section along with their details. You will be able to perform several actions on a test plan from here.
- Disable or Enable a Test Plan: Click the toggle under the Status column to enable or disable the scheduled test plan.
-
Run a Test Plan: You can perform an instant run of the test plan to verify its outcome by clicking the run icon. You will be able to view the results of this run from the Results section. A unique Run ID will be generated for each automated and instant test plan execution, that will be shown in the Results section.
-
Delete a Test Plan: Click the delete icon, then click Yes on the confirmation pop-up to delete the test plan.
You can select multiple test plans using the checkboxes to delete them in bulk.
Last Updated 2025-02-19 15:51:40 +0530 IST
Yes
No
Send your feedback to us