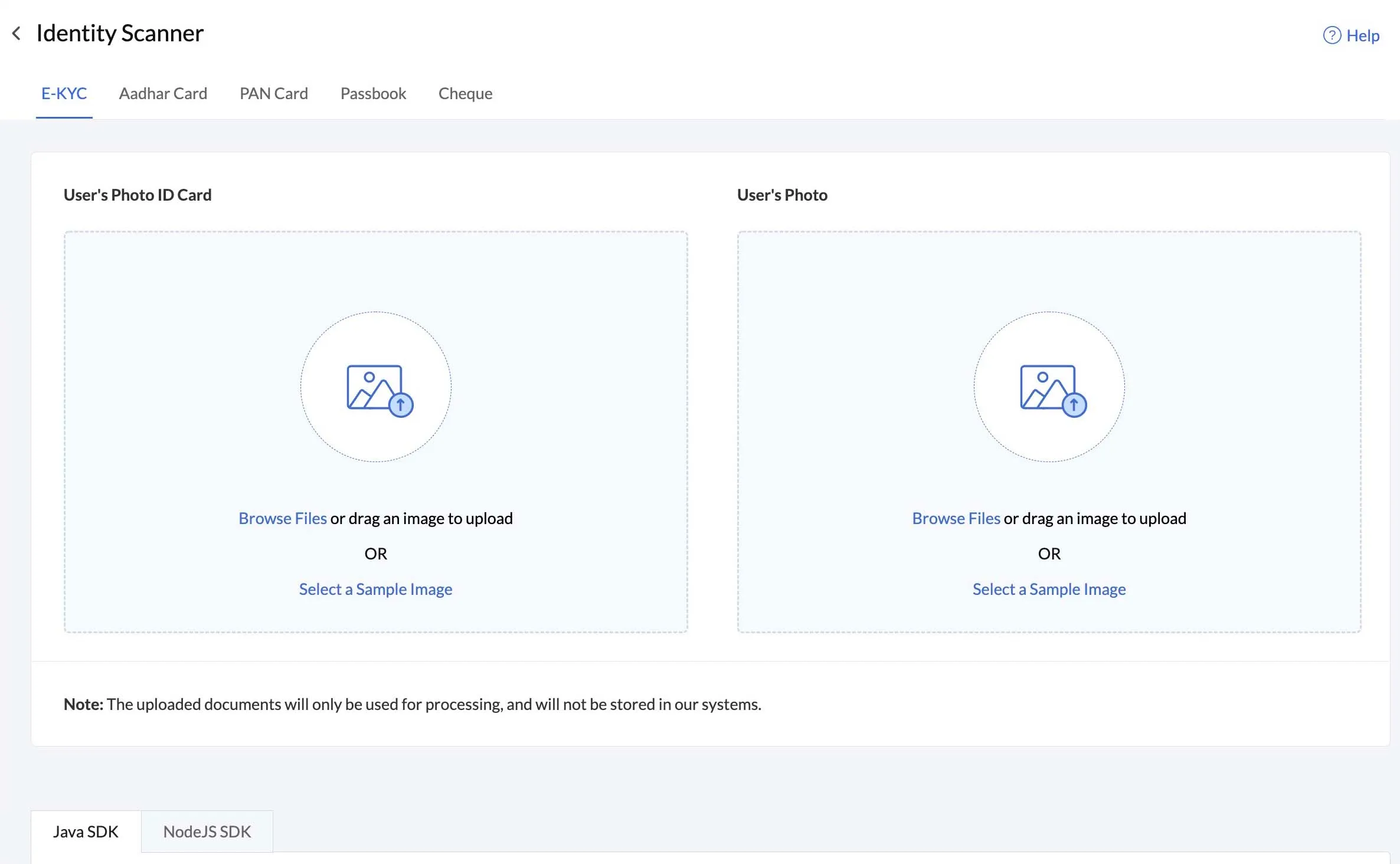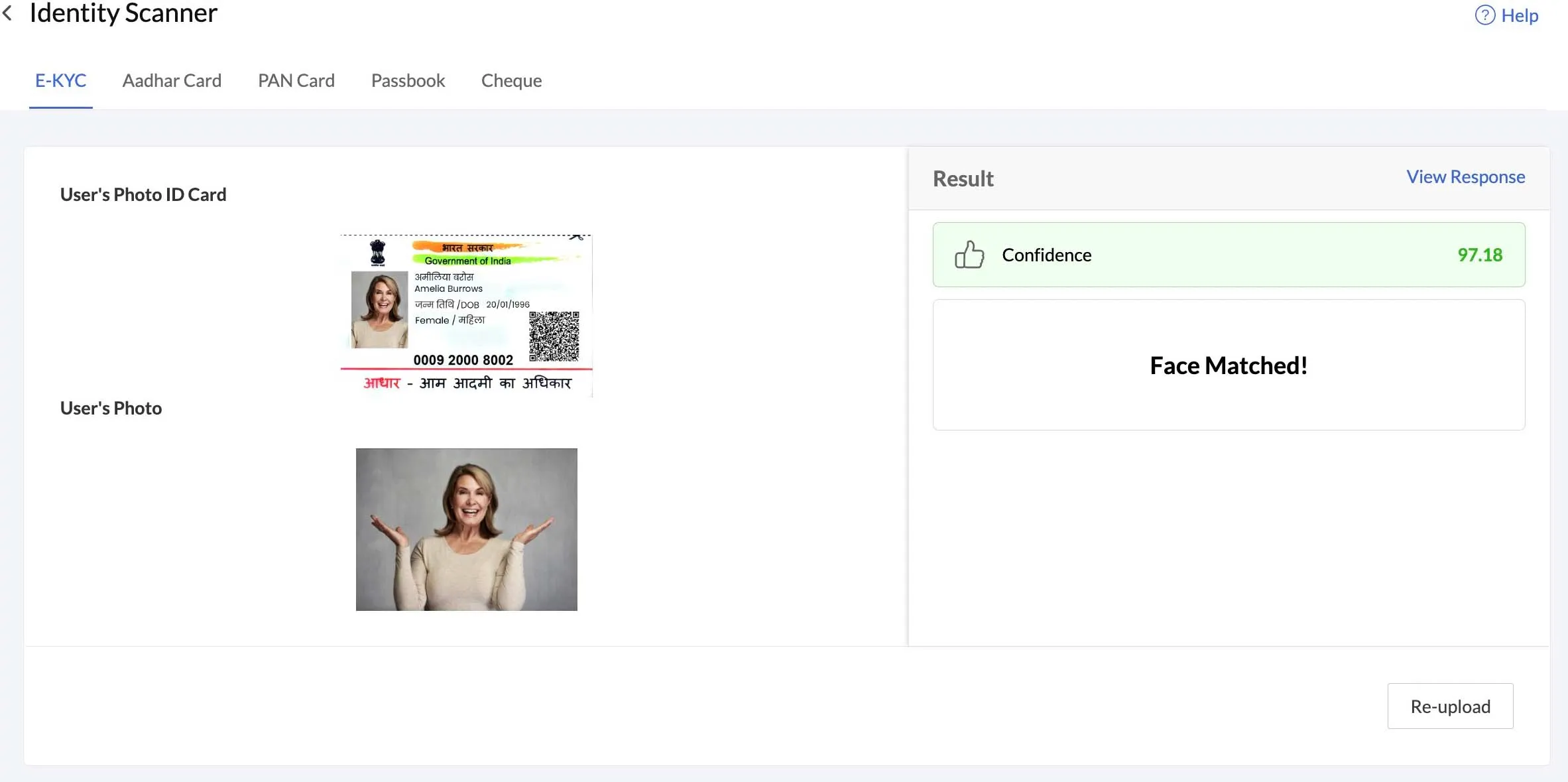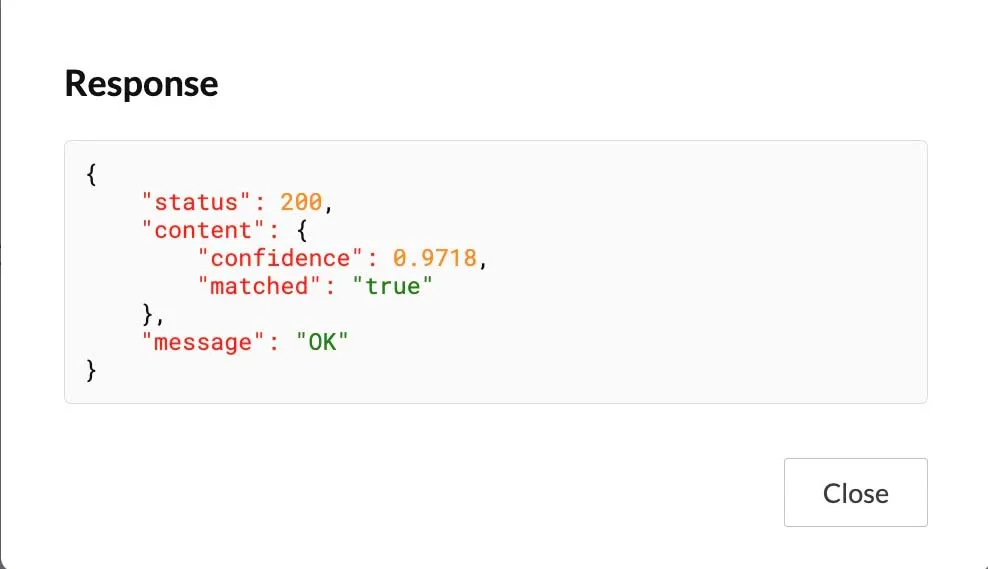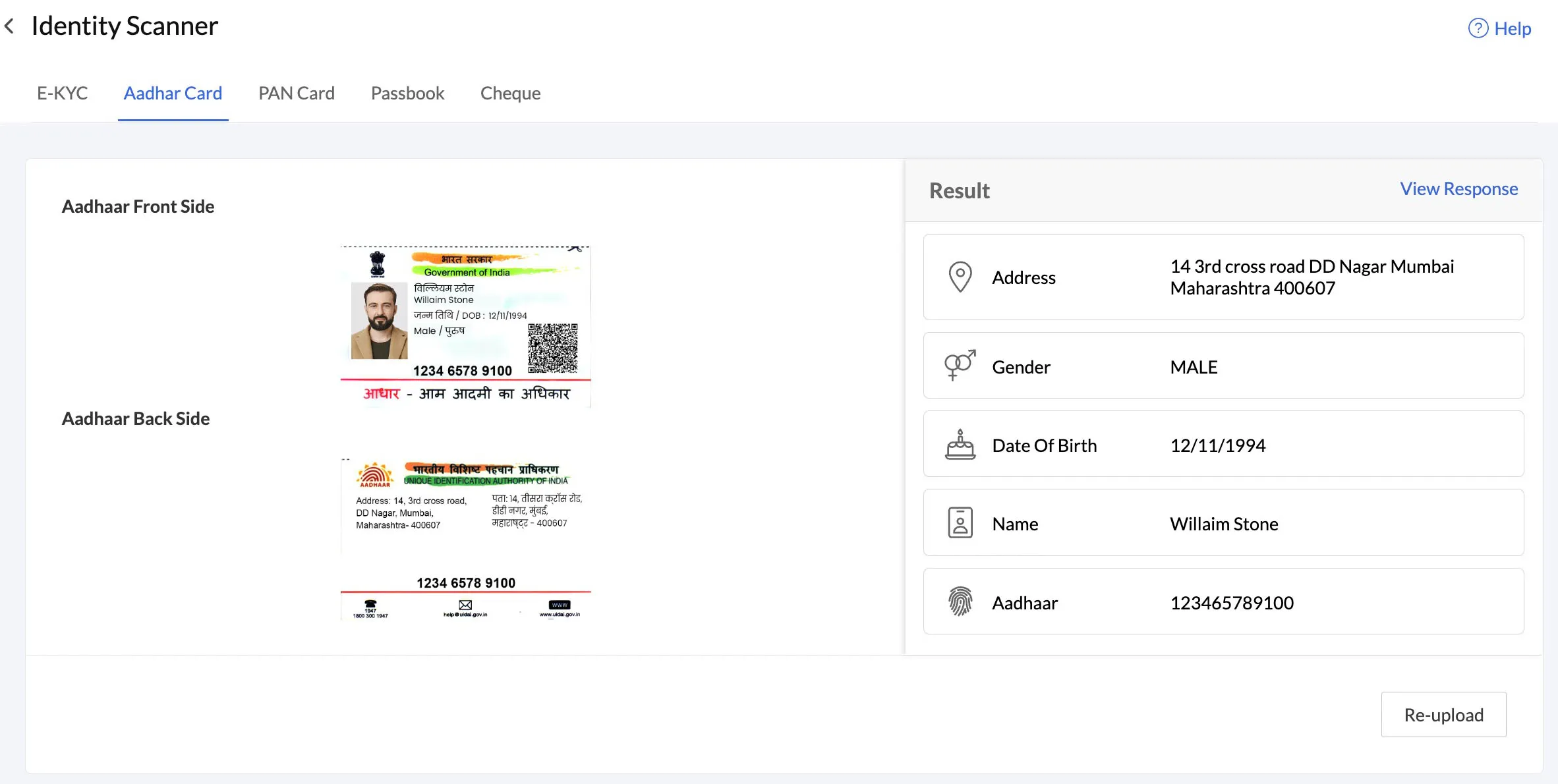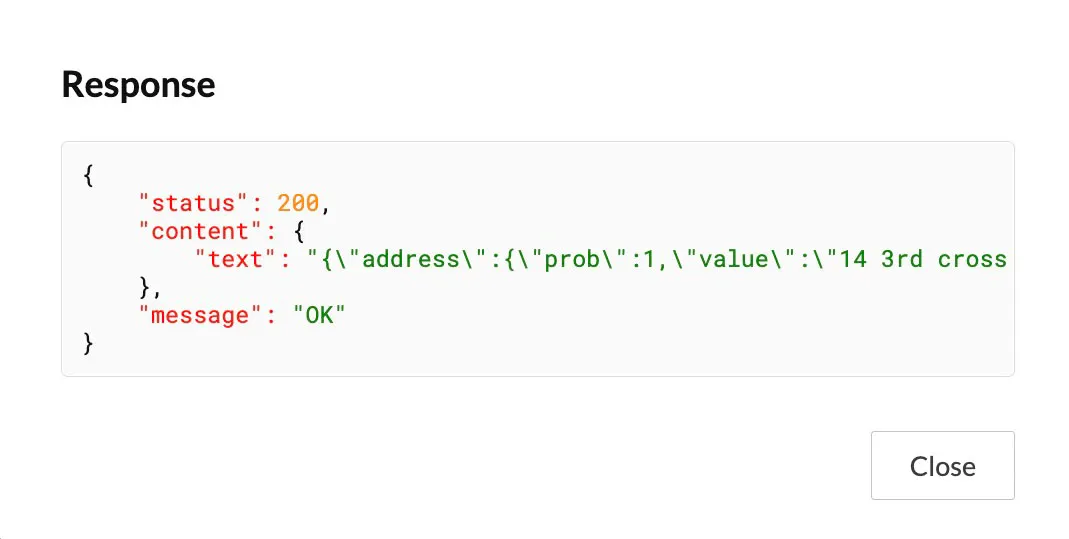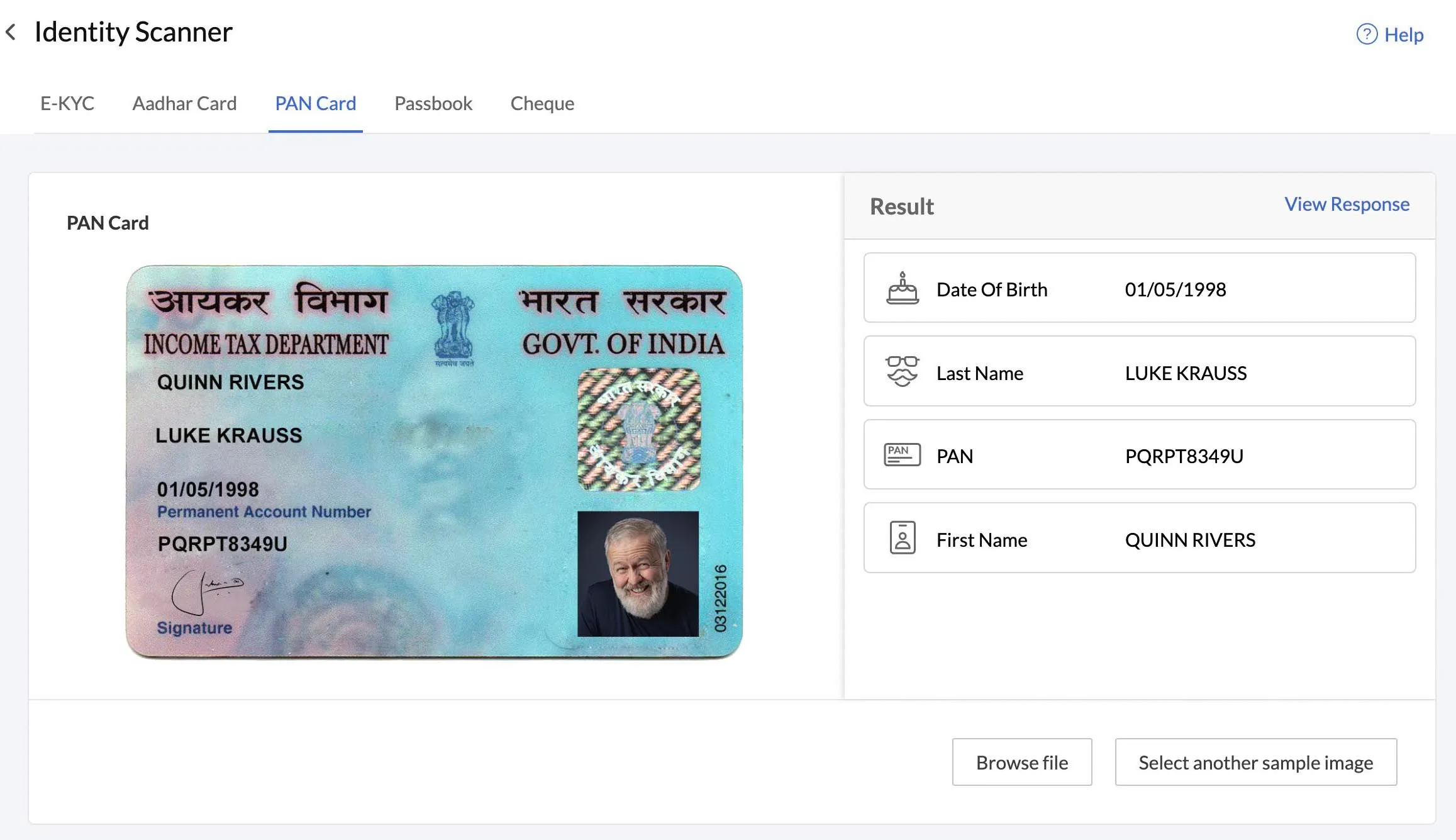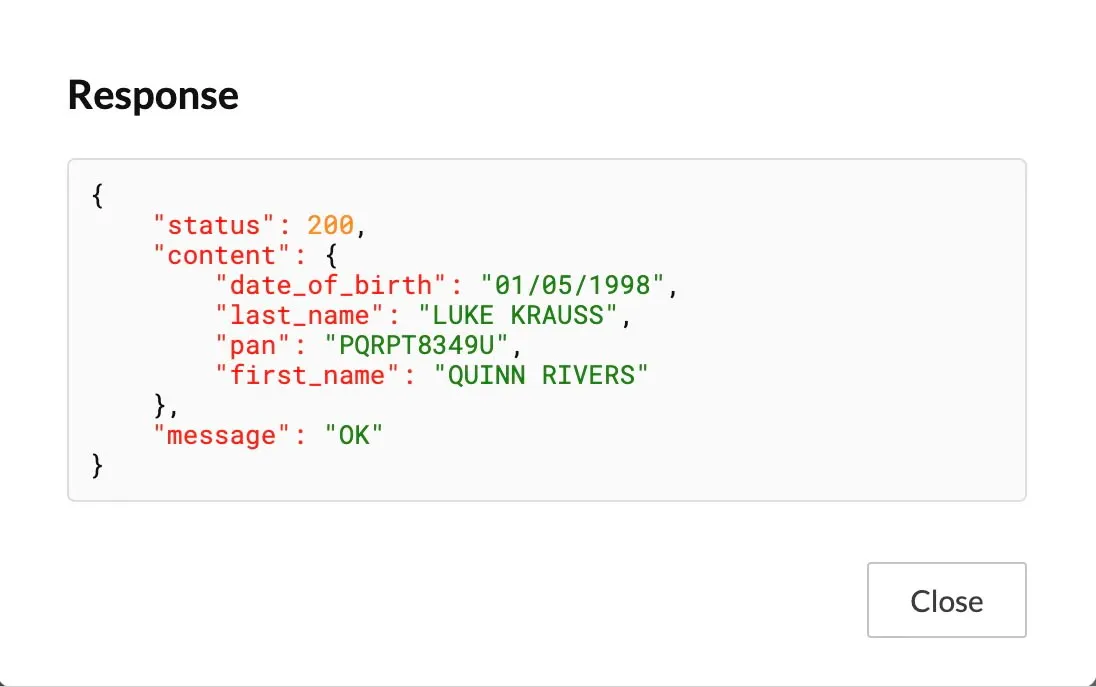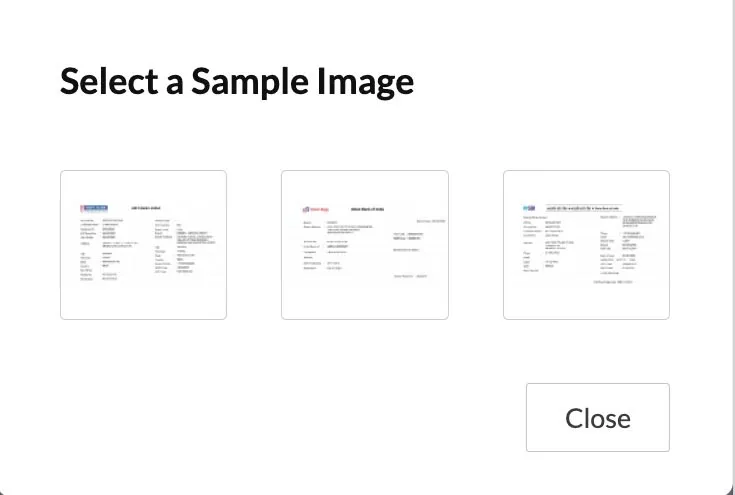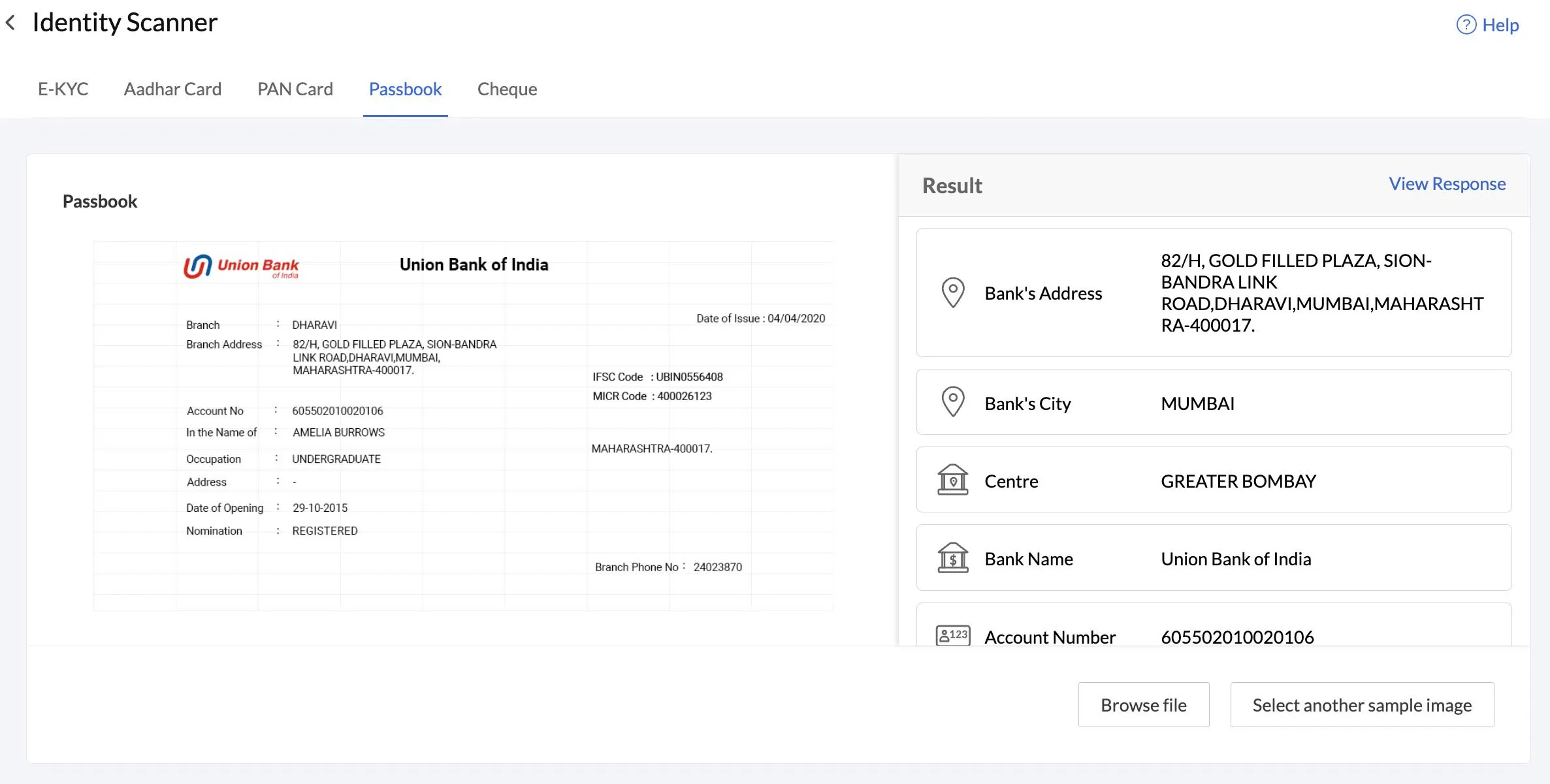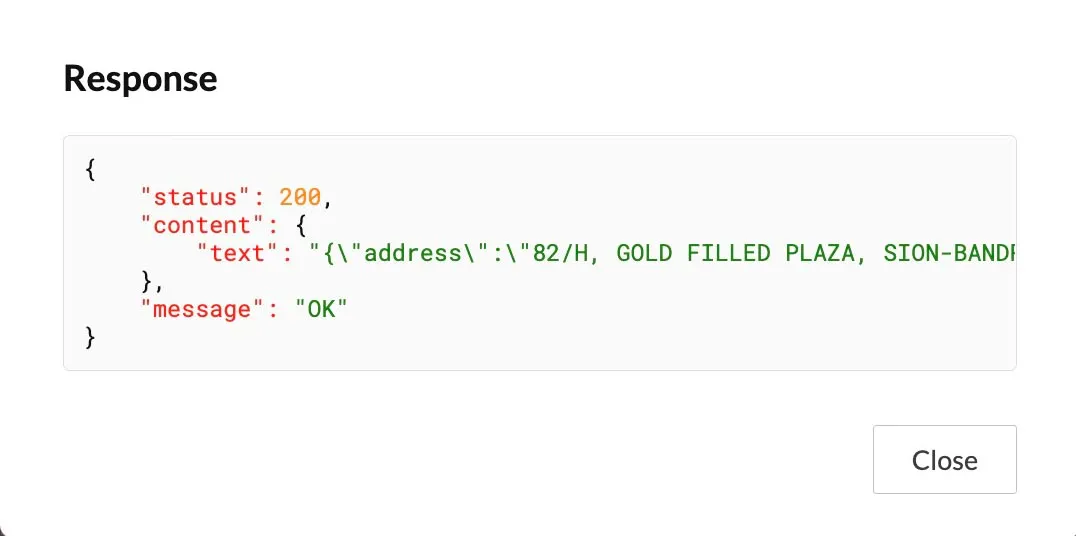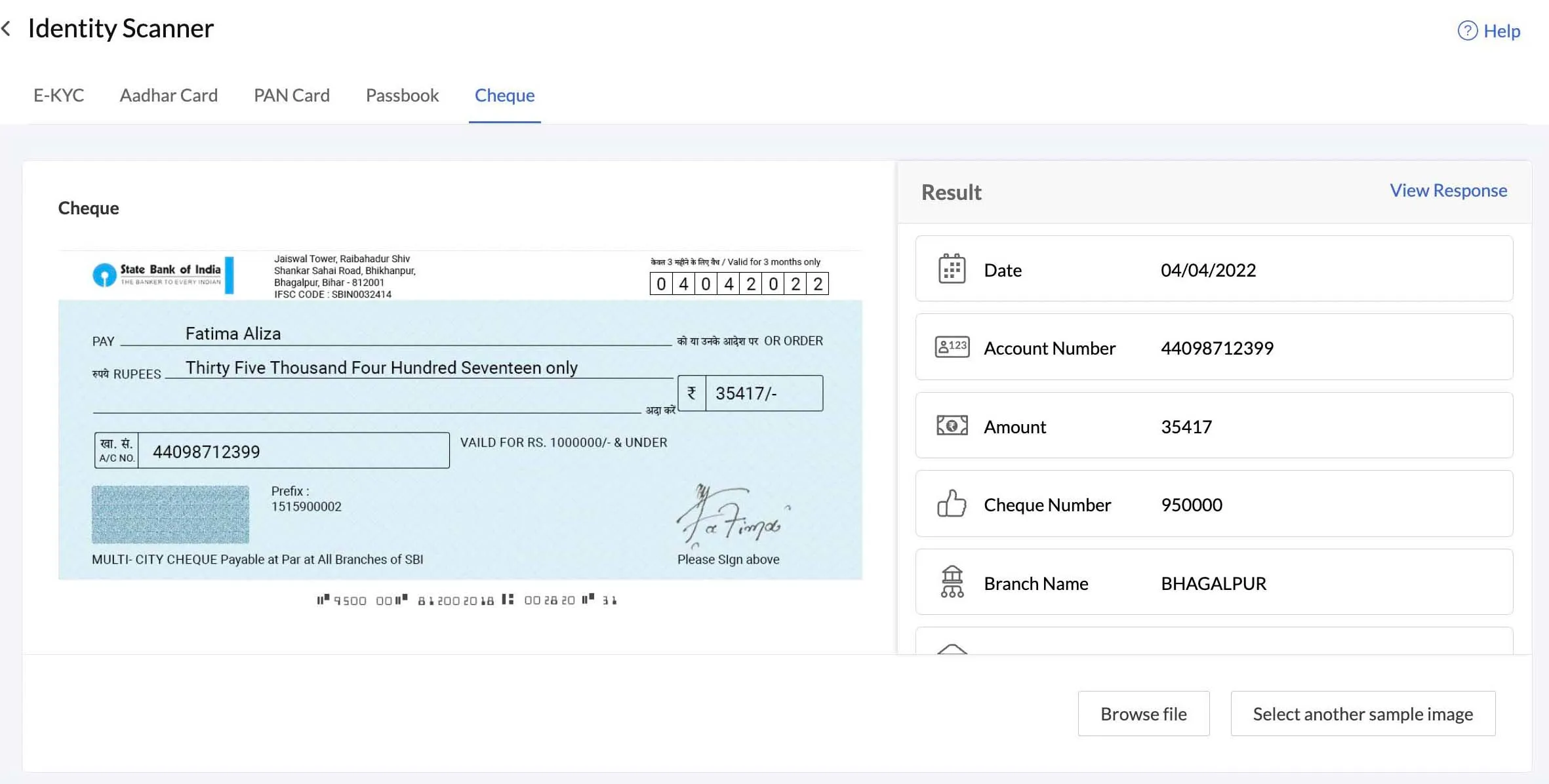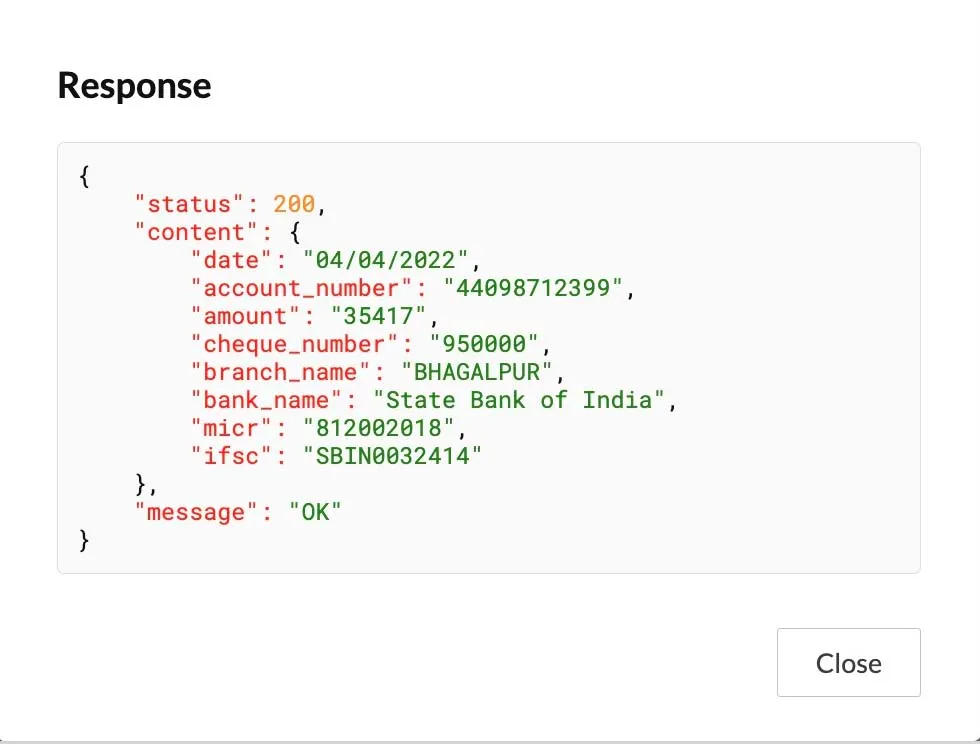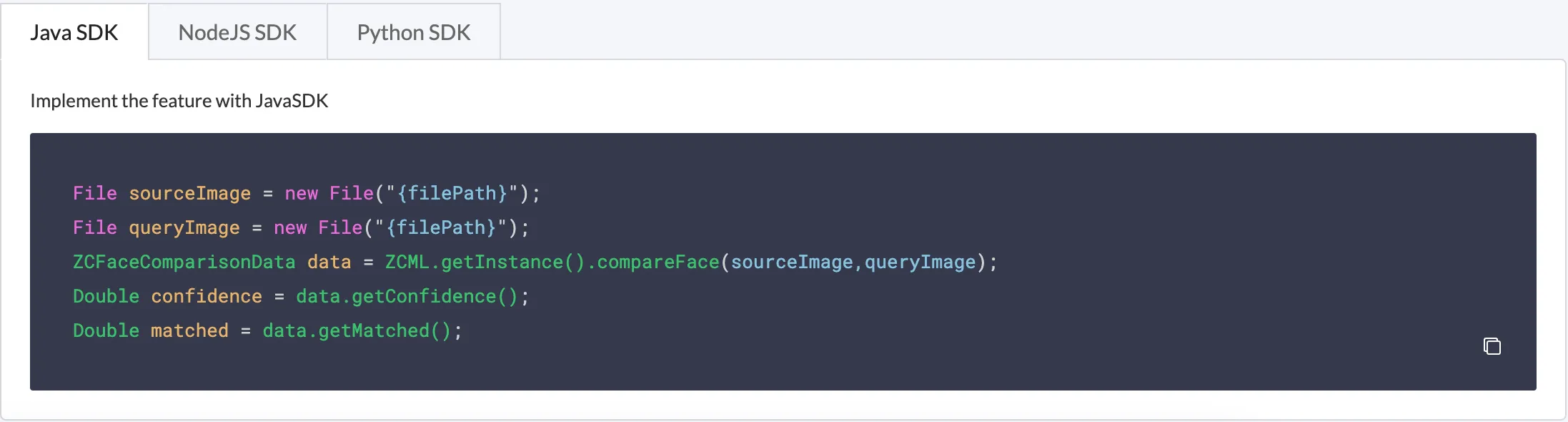Implementation
This section only covers testing Identity Scanner and accessing the sample SDK code templates from the Catalyst console. Refer to the SDK and API documentation sections for implementing the feature in your application.
Access Identity Scanner
To access Identity Scanner in your Catalyst console:
-
Navigate to Zia Services in the left pane of the Catalyst console and click Identity Scanner.

-
Click Try a Demo in the Identity Scanner feature page to scan and process the various supported Identity proof documents.
Test Identity Scanner in the Catalyst Console
Identity Scanner contains all 5 features as individual sections in the console:
- E-KYC
- Aadhaar Card
- PAN Card
- Passbook
- Cheque
You can test each feature by either selecting an existing sample image for it that Catalyst provides, or by uploading your own files.
E-KYC
To process sample files or files of your own and test E-KYC:
- Click Select a Sample Image or Browse Files in the User’s Photo ID Card window in the E-KYC section to upload the ID proof.
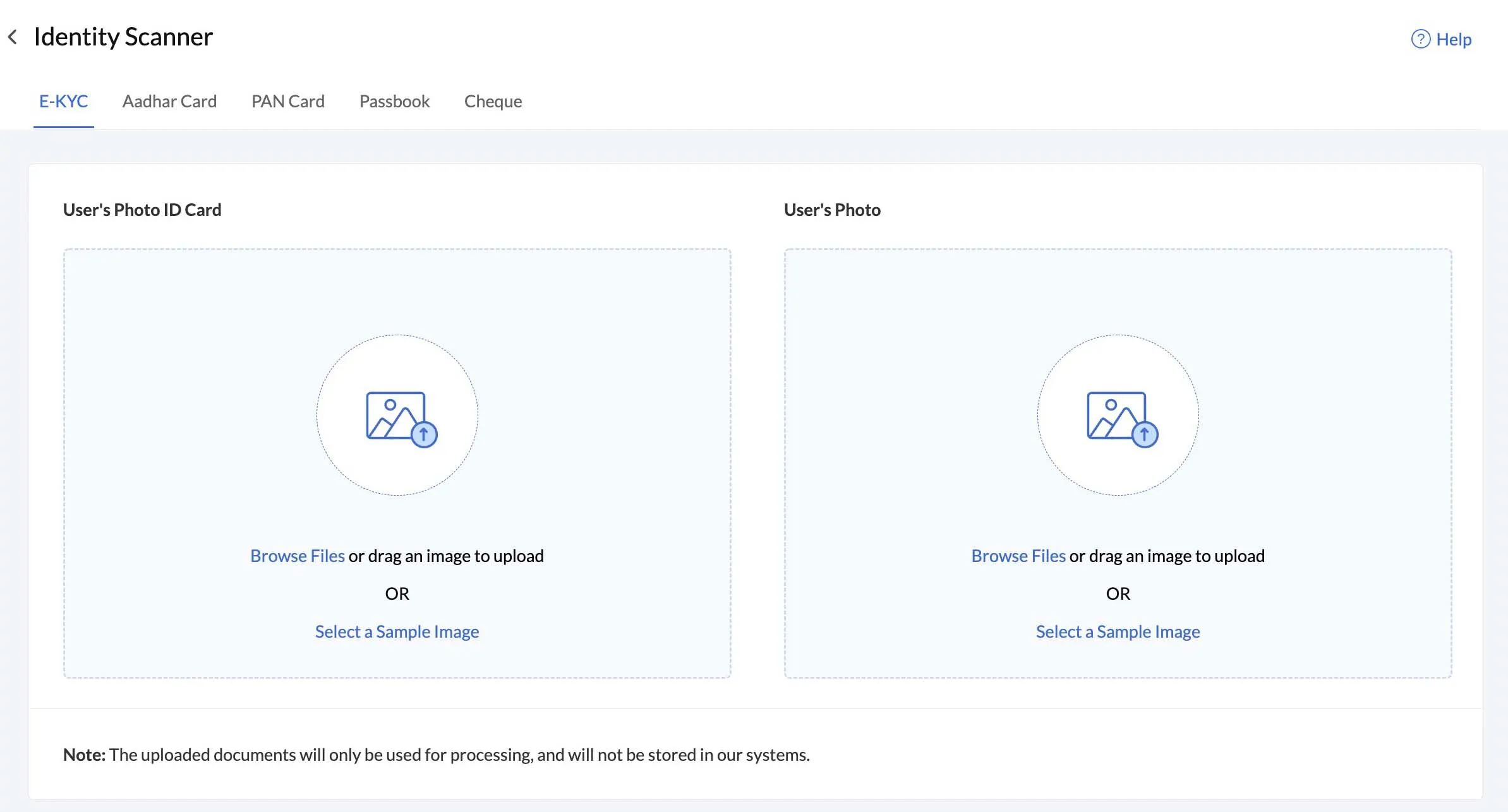
- Select a sample image ID proof that Catalyst provides, or select a file from your system.
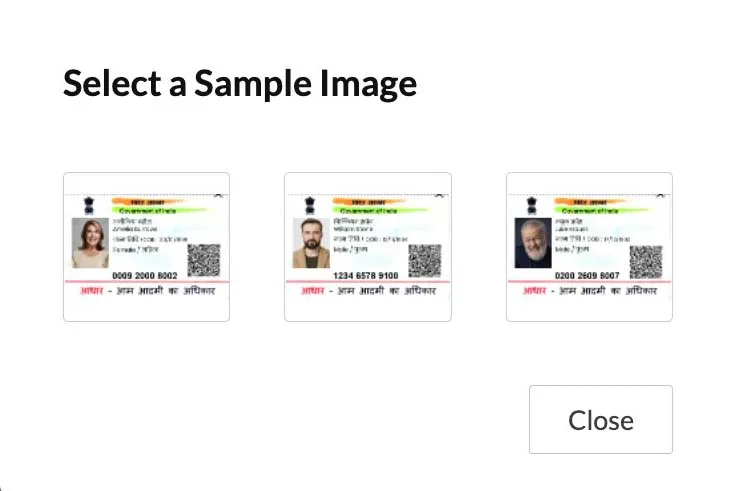
- Click Select a Sample Image or Browse Files in the User’s Photo window to upload a photograph to compare the photo in the ID proof with.
- Again, select a sample image that Catalyst provides, or select a file from your system.

Identity Scanner will now compare the face detected in the ID proof with the photograph to determine if they are the same individual.
The console will display a simplified response of the comparison, along with the confidence score. You can learn about the response in detail from the E-KYC Response Format section.
You can view the default JSON response that is fetched, by clicking View Response.
Aadhaar Card
You can process a sample Aadhaar card or a card of your own and test the AADHAAR model as follows:
-
Navigate to the Aadhaar Card section.
-
Click Select a Sample Image or Browse Files in the Aadhaar Front Side window to upload the front side image of the Aadhaar card.
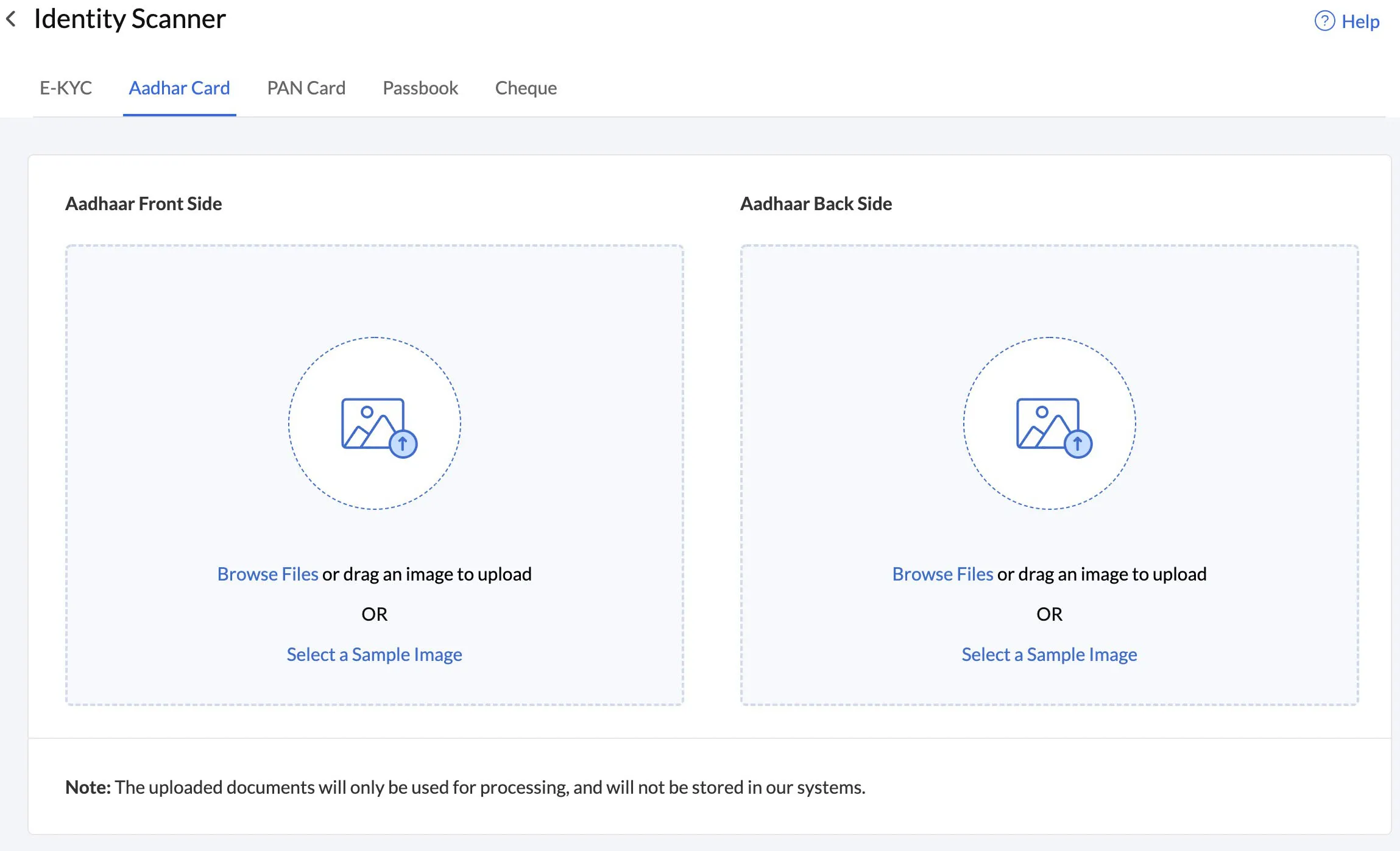
-
Select a sample Aadhaar front image that Catalyst provides, or select a file from your system.

-
Click Select a Sample Image or Browse Files in the Aadhaar Back Side window to upload the back image of the card.
-
Again, select a sample back image that Catalyst provides, or select a file from your system.
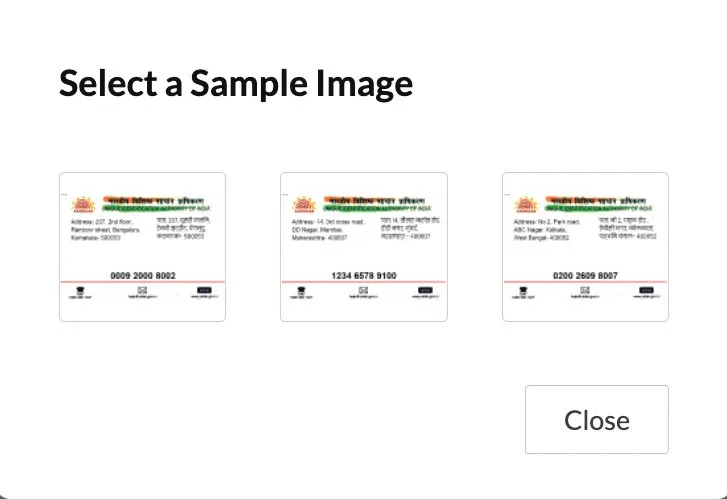
-
You can select the languages present in the Aadhaar card from the drop-down, then click Get Result.
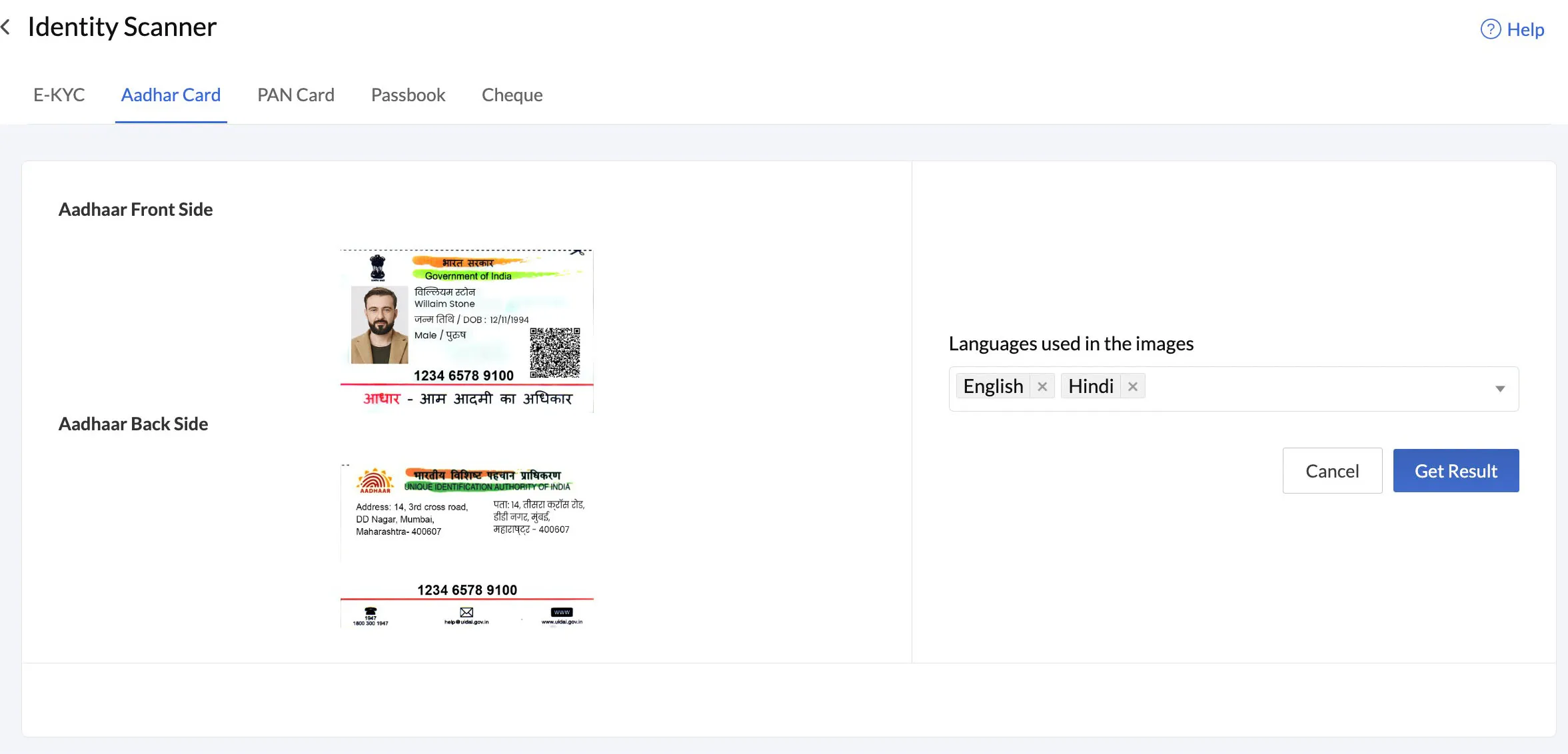
The console will display the parameters recognized and identified from the Aadhaar card, such as the Aadhaar number, name, and address. You can learn about the response format in detail from the Document Processing Response Format section.
You can view the default JSON response that is fetched, by clicking View Response.
PAN Card
You can process a sample PAN card or a card of your own and test the PAN model as follows:
-
Navigate to the PAN Card section.
-
Click Select a Sample Image or Browse Files to upload a PAN card.
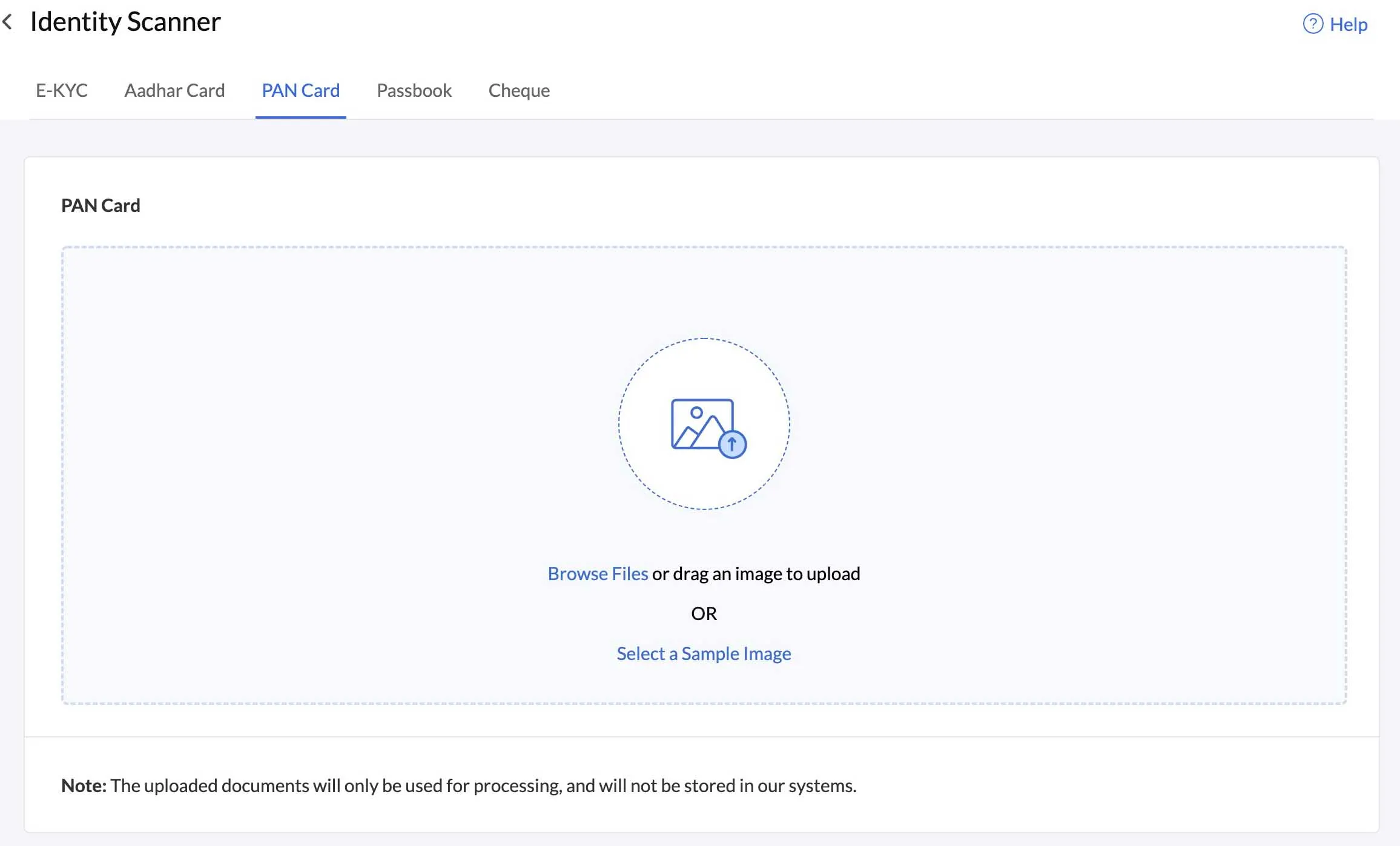
-
Select a sample PAN card image that Catalyst provides, or select a file from your system.
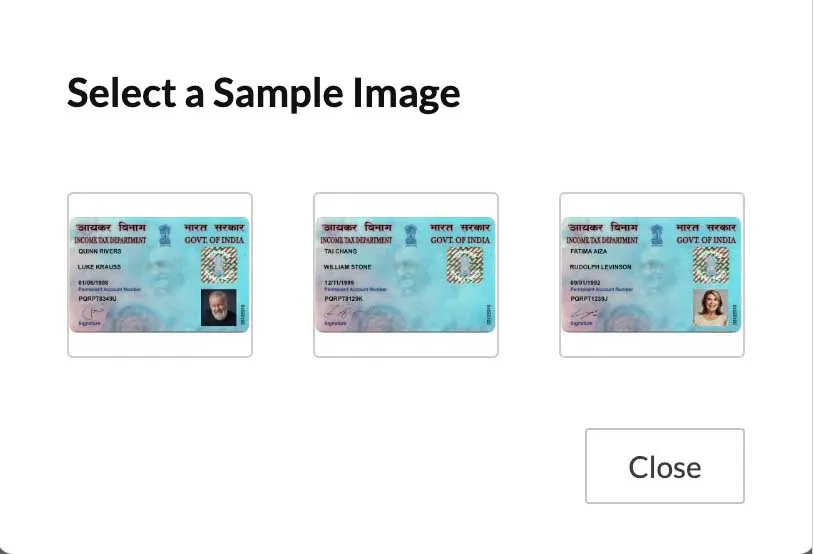
The console will display the parameters recognized and identified from the PAN card, such as the PAN number, first name, last name, and date of birth. You can learn about the response format in detail from the Document Processing Response Format section.
You can view the default JSON response that is fetched, by clicking View Response.
Passbook
You can process a sample bank passbook or a passbook of your own and test the PASSBOOK model as follows:
-
Navigate to the Passbook section.
-
Click Select a Sample Image or Browse Files to upload a passbook’s front page image.
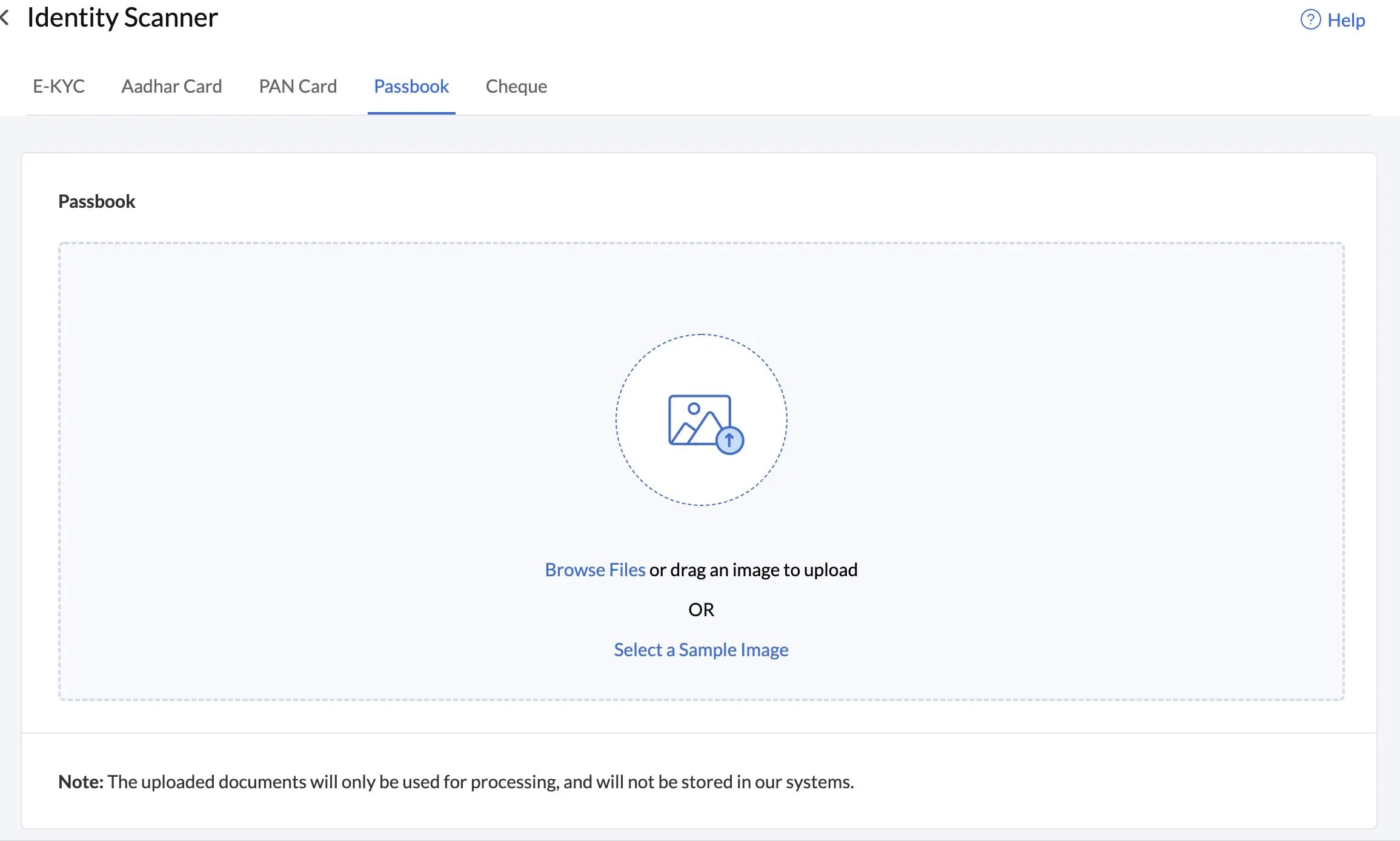
-
Select a sample image of a bank passbook that Catalyst provides, or select a file from your system.
- Select the languages present in the passbook from the drop-down for quicker and more efficient processing, then click Get Result.
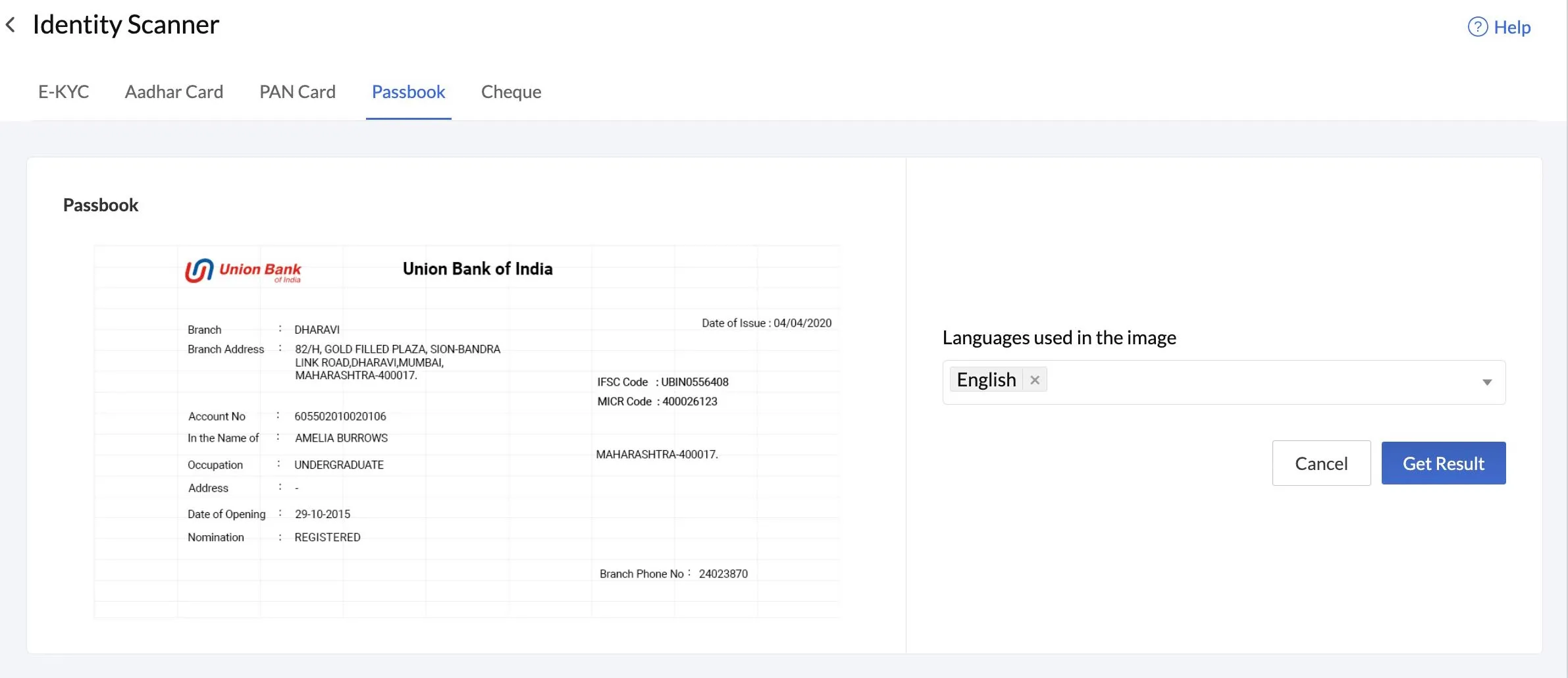
The console will display the parameters recognized and identified from the passbook, such as the bank account number, bank name, and branch You can learn about the response format in detail from the Document Processing Response Format section.
You can view the default JSON response that is fetched, by clicking View Response.
Cheque
You can process a sample cheque leaf or a cheque of your own and test the CHEQUE model as follows:
-
Navigate to the Cheque section.
-
Click Select a Sample Image or Browse Files to upload an image of a cheque leaf.
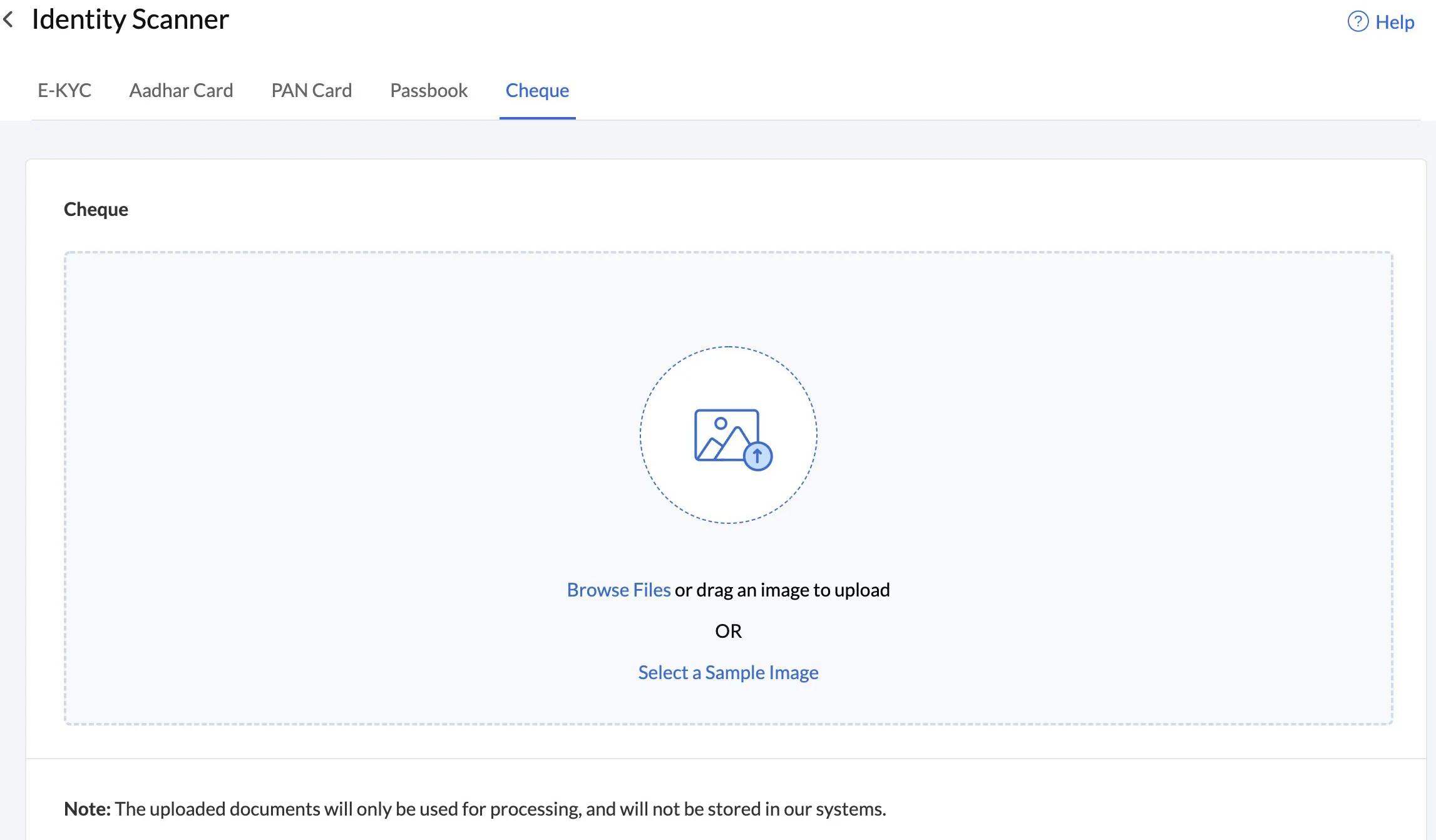
-
Select a sample cheque leaf image that Catalyst provides, or select a file from your system.
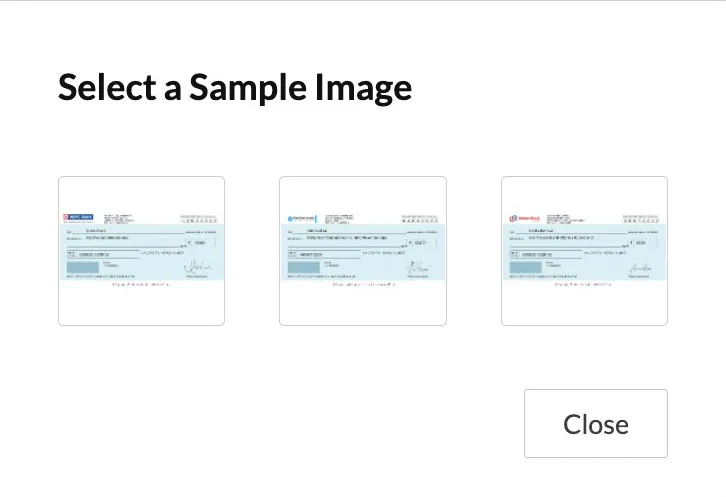
The console will display the parameters recognized and identified from the cheque, such as the date of issuance, amount, bank name, MICR, etc. You can learn about the response format in detail from the Document Processing Response Format section.
You can view the default JSON response that is fetched, by clicking View Response.
Access Code Templates for Identity Scanner
As mentioned earlier, the console provides the latest code templates for all five features of Identity Scanner in the Java and Node.js platforms. You can access them from the console below the test windows in each section.
Click the Java SDK, NodeJS SDK or Python SDK tab, and copy the code using the copy icon. You can implement this code in your Catalyst application’s source code. The code shown below is the Java SDK code for the E-KYC or Facial Comparison feature.
Last Updated 2025-02-19 15:51:40 +0530 IST
Yes
No
Send your feedback to us