Create a Template
- Navigate to the Template component present under CONVERT section in SmartBrowz from the console, and click Create Template.
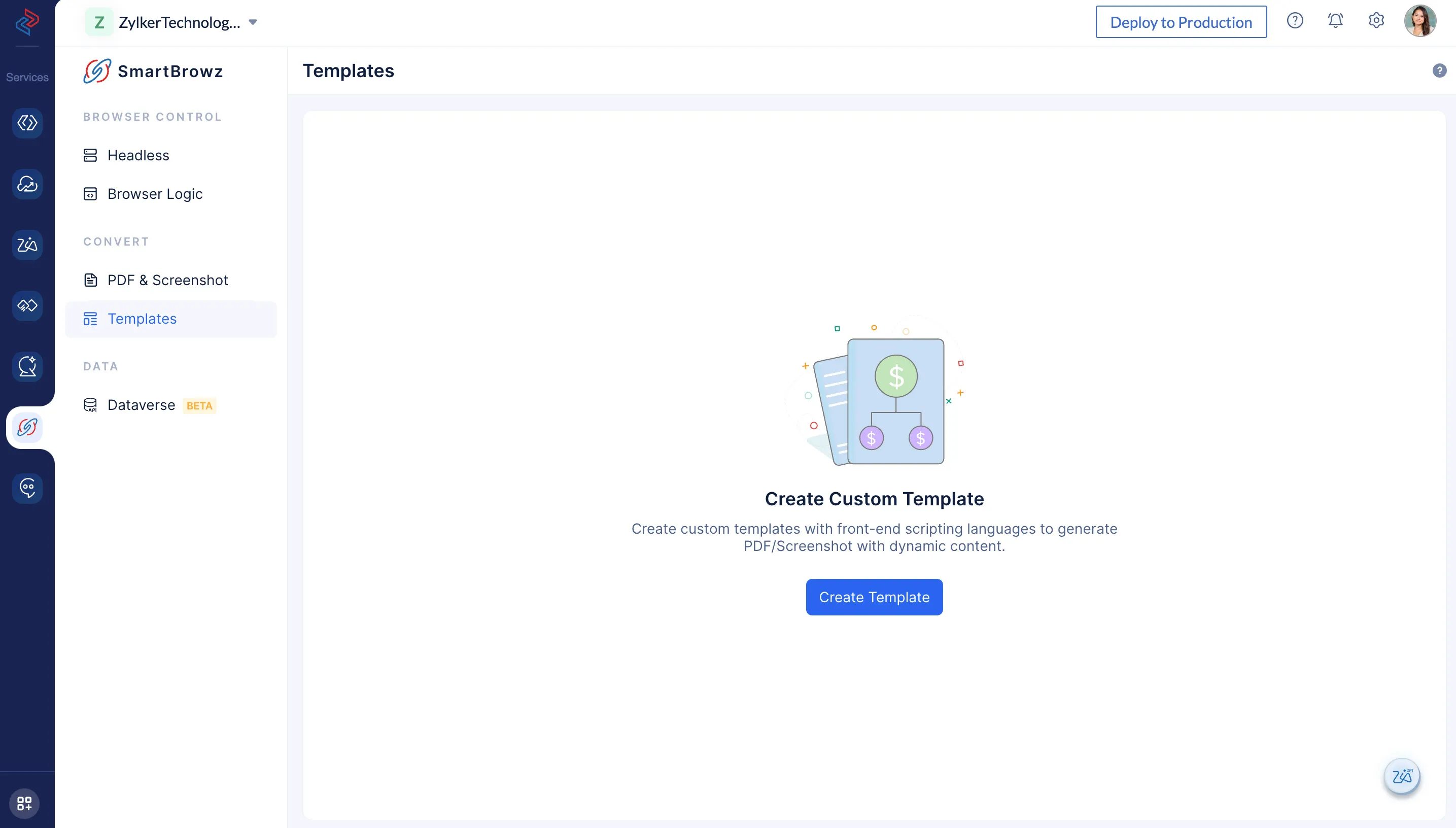
-
Enter a Template Name and select a template design. You can select from one of the pre-configured templates, or select Custom to design a template from scratch.
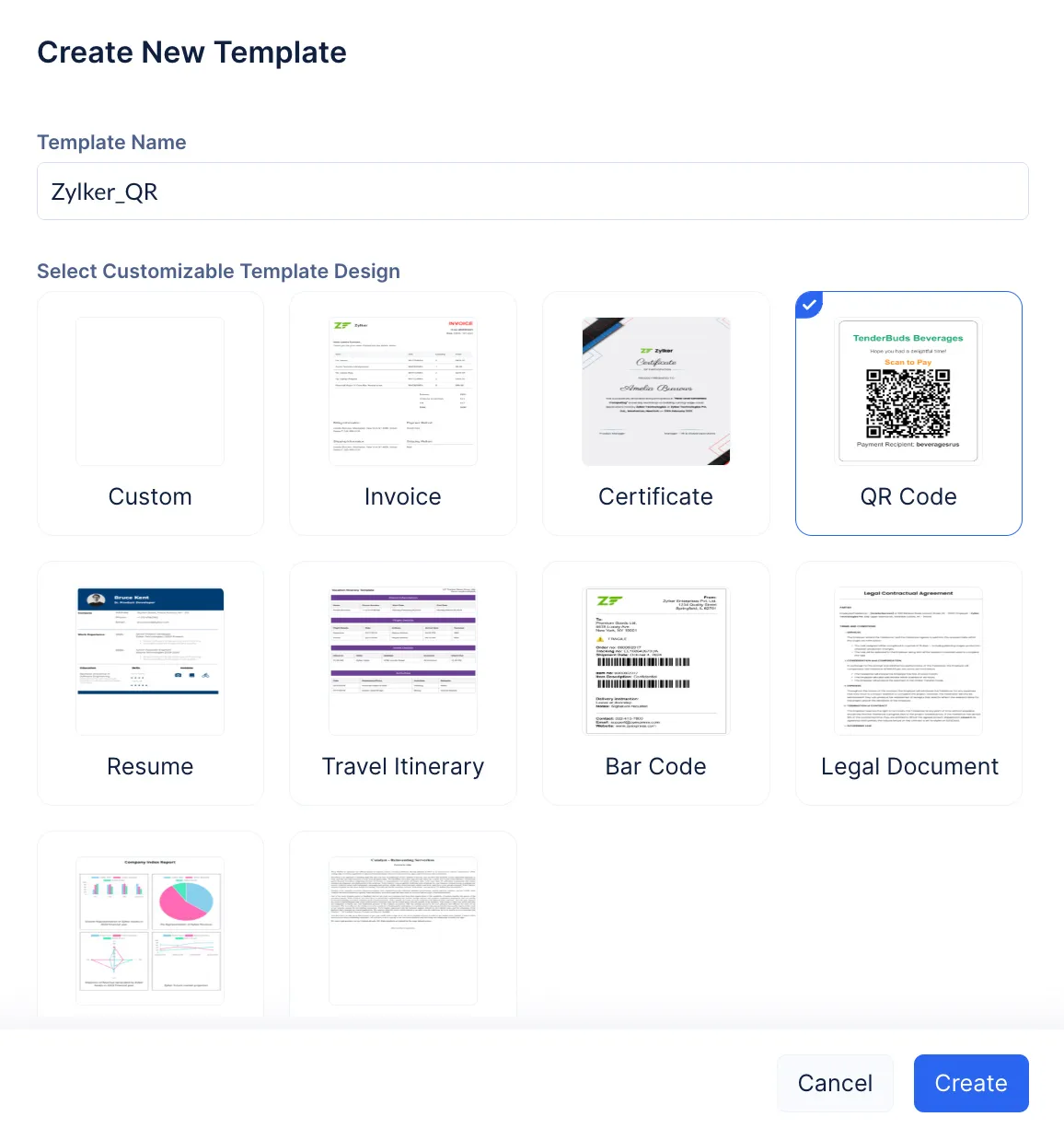
You can see a preview of each pre-engineered style of template by clicking the **zoom-icon**.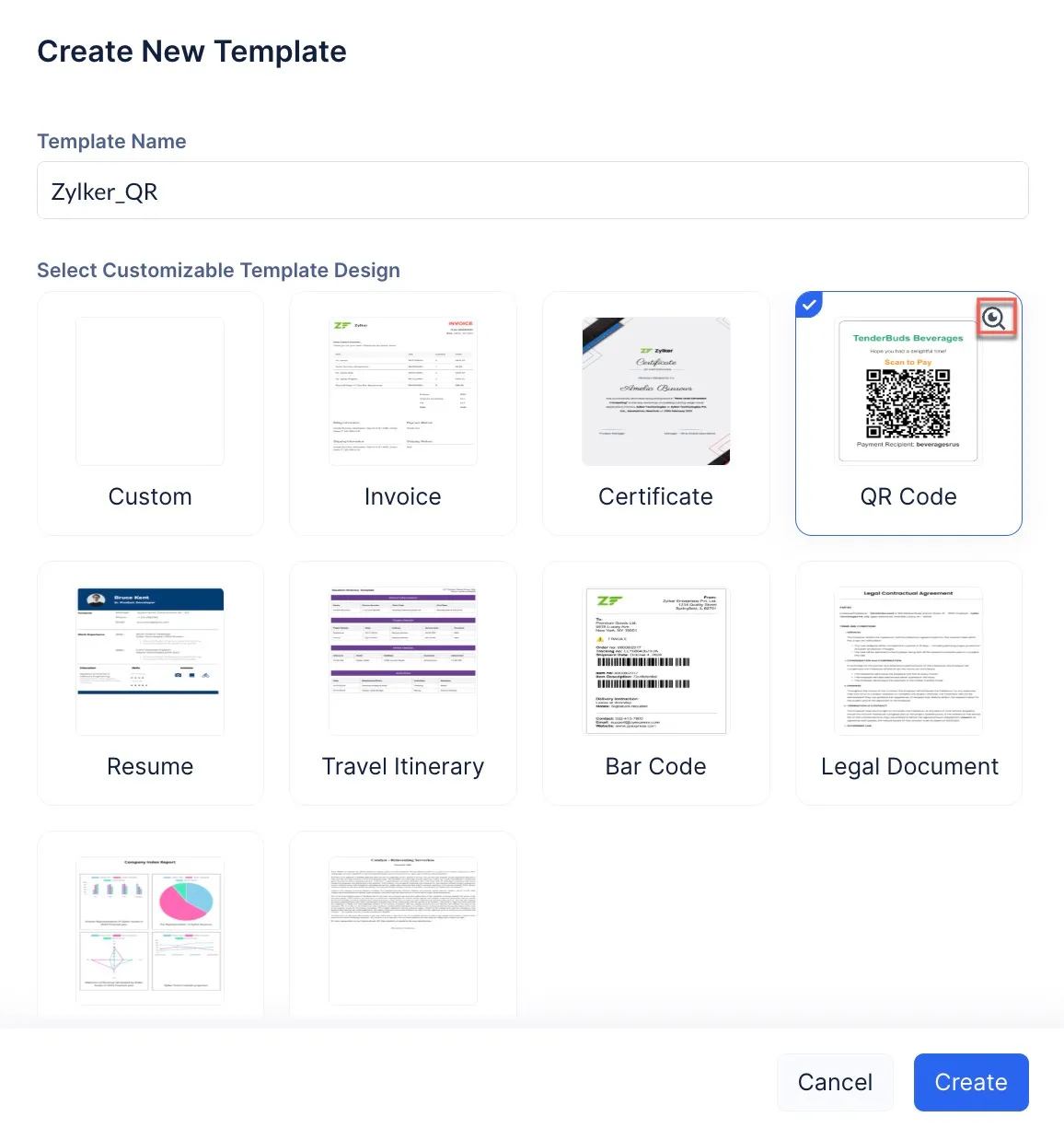
-
Click Create.
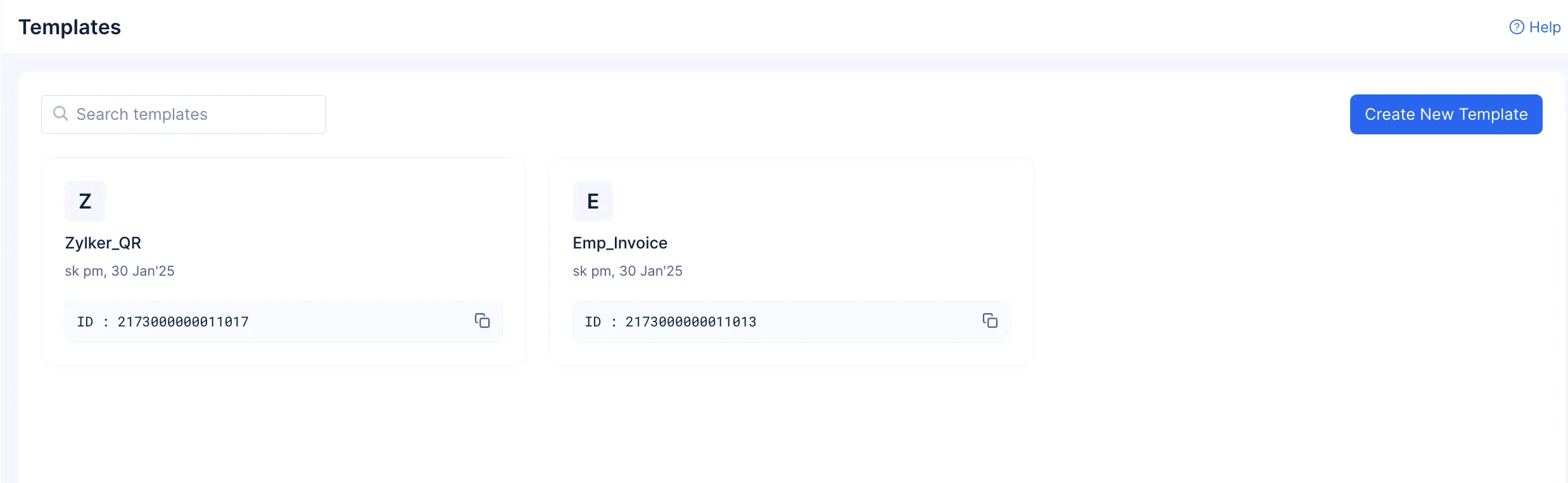
The required template will be created.
Last Updated 2025-05-26 17:57:12 +0530 +0530
Yes
No
Send your feedback to us
Skip
Submit