Collaborators
Introduction
A collaborator is a co-developer who works with you on building a Catalyst application. You can add collaborators in your organization for the projects in it, and they will be able to access a specific project or all projects in the organization from the Catalyst console or the Catalyst CLI, based on the nature of their collaboration.
Catalyst enables you to be a part of multiple organizations and create different sets of projects in each of them. You can therefore add different collaborators for each organization you create. You can also add collaborators in the orgs you did not create, with necessary permissions.
There are two types of collaborators:
- Project Member
A project member has access to the specific project that they have been added to. The access permissions to the project are based on the profiles that they have been assigned to.
- Admin of an account
An admin of a Catalyst account has access to all the projects created in the specific organizations they belong to in an account. The admin will have all the permissions of a Project Owner profile enabled for all the projects in the account, and some additional exclusive privileges. The exclusive privileges and permissions of a Catalyst account admin are specified in the following table:
| Category | Permissions |
|---|---|
| Projects | Create Projects Update Projects Delete Projects |
| Profiles | Create Profiles Update Profiles Delete Profiles and Permissions |
| Collaborators | Delete Collaborators Permanently |
| Git | Manage Git Integration |
| Billing | Manage Billing |
Super Admin
Catalyst also recognizes a special administrator called the Super Admin. By default, the super admin is the individual who signed up for the Catalyst account. There can only be one super admin for an account.
A super admin has all the privileges and permissions of a Catalyst account admin, and the additional exclusive permission to permanently delete the Catalyst account permanently.
The Super Admin of a Catalyst account can create new organizations within their account. The person who creates an organization will be the owner of that particular organization by default. However, an org owner need not necessarily be the Super Admin of that Catalyst account. The Super Admin of a Catalyst account and the owner of an organization are different roles.
In short, the hierarchy of the collaborator types can be depicted as follows:
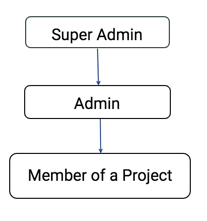
Points to remember:
- Any individual can be directly invited to become a project member by an admin of that account, or another project member with the necessary permission.
- A project member can be changed to an admin only by another admin. Similarly, an admin can be changed to a project member by another admin.
- A project member cannot be directly changed to a super admin. They must first be made an admin, then be changed to super admin.
- If you are the current super admin of an account, you can change the super admin from yourself to another admin. This will change your account to an admin, and you will no longer have the permission to delete the Catalyst account and its associated orgs permanently. Once the transfer is complete, only the new super admin will have the permission to delete the account and the orgs, and also change the super admin again.
- A super admin cannot be directly invited by anyone. They must first become an admin of the account, and then be changed by the current super admin.
-
A collaborator’s access to Catalyst projects also applies if they use Catalyst CLI. A project member can only use projects, pull resources from projects, or deploy to projects that they have been assigned to using the CLI. An admin can access all the projects created in that Catalyst account from the CLI as well.
-
Catalyst allows upto 100 collaborators in an account. You can request Catalyst for an increase in this limit by contacting our support at support@zohocatalyst.com. We will address each request on a case-by-case basis.
Add a Collaborator
You can invite collaborators or assign new projects to existing members of other projects in an organization as follows:
- Navigate to Settings in your Catalyst console.
The _Collaborators_ section will open under the General Settings. 2. Click Add or Assign from the _Collaborators_ section.

3. Select whether you want to add a project member or an admin for the whole account. If you select Project Member, you must choose the project from the dropdown list below.
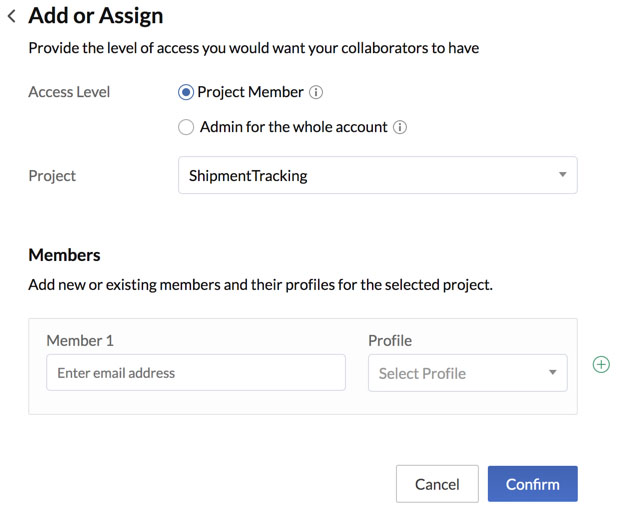
- Enter the email addresses of the people you wish to invite.
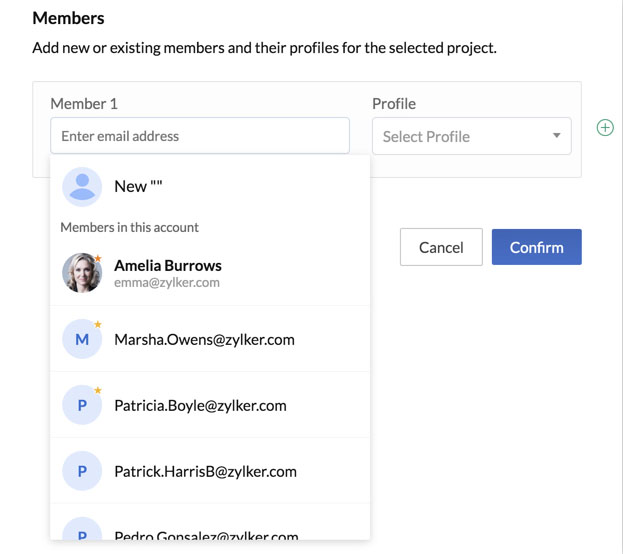
The console will list existing members of the organization that you can select to invite. You can also manually add members from other organizations. This is another way of assigning a new project to an existing member of the organization, or adding an existing project member as an admin.
- If you selected Project Member, select a profile to assign each member to for the chosen project. All default profiles and custom profiles will be listed in the dropdown list.
 You can add more project members or remove added members by clicking the + and - icons.
You can add more project members or remove added members by clicking the + and - icons.
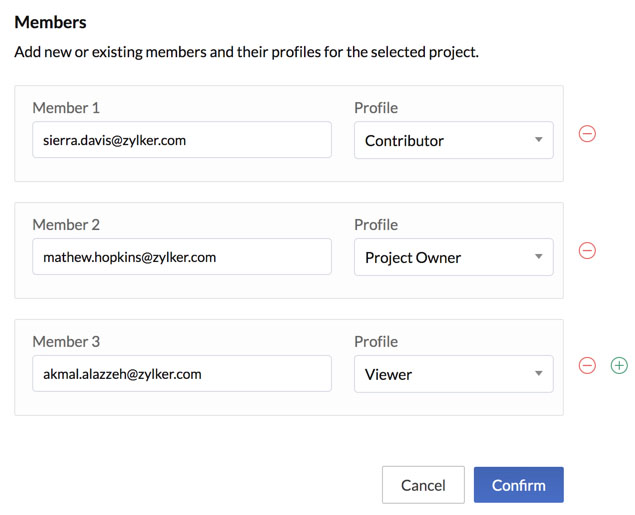
The option to select a project or a profile will not appear if you select Admin for the Whole Account.
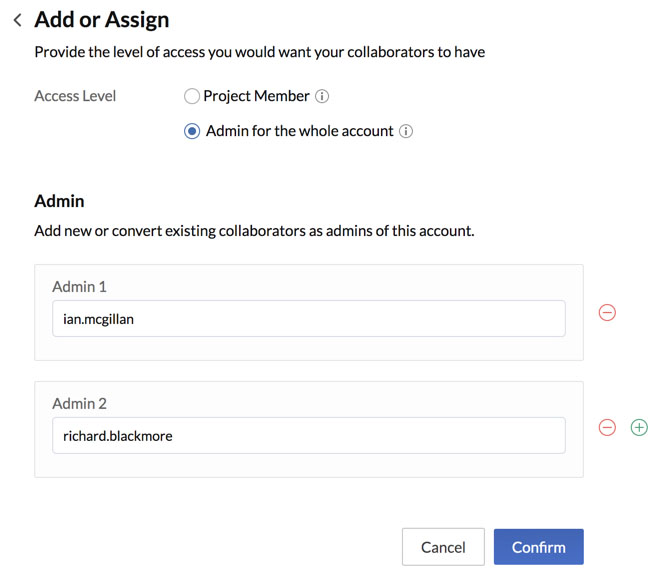
- Click Confirm.
Catalyst will then send them email invites to access the project or the entire organization that they were added into.
When the collaborator clicks on the link in the email, they will be redirected to a sign-in page to access their Catalyst console.
If the collaborator does not have a Zoho account, they will be redirected to a sign-up page where they must first create an account. The collaborator’s details, such as their first and last name, will be populated automatically from their Zoho account details.
The collaborators that you invite will be listed in the Collaborators section. You can click on their name to view their details.
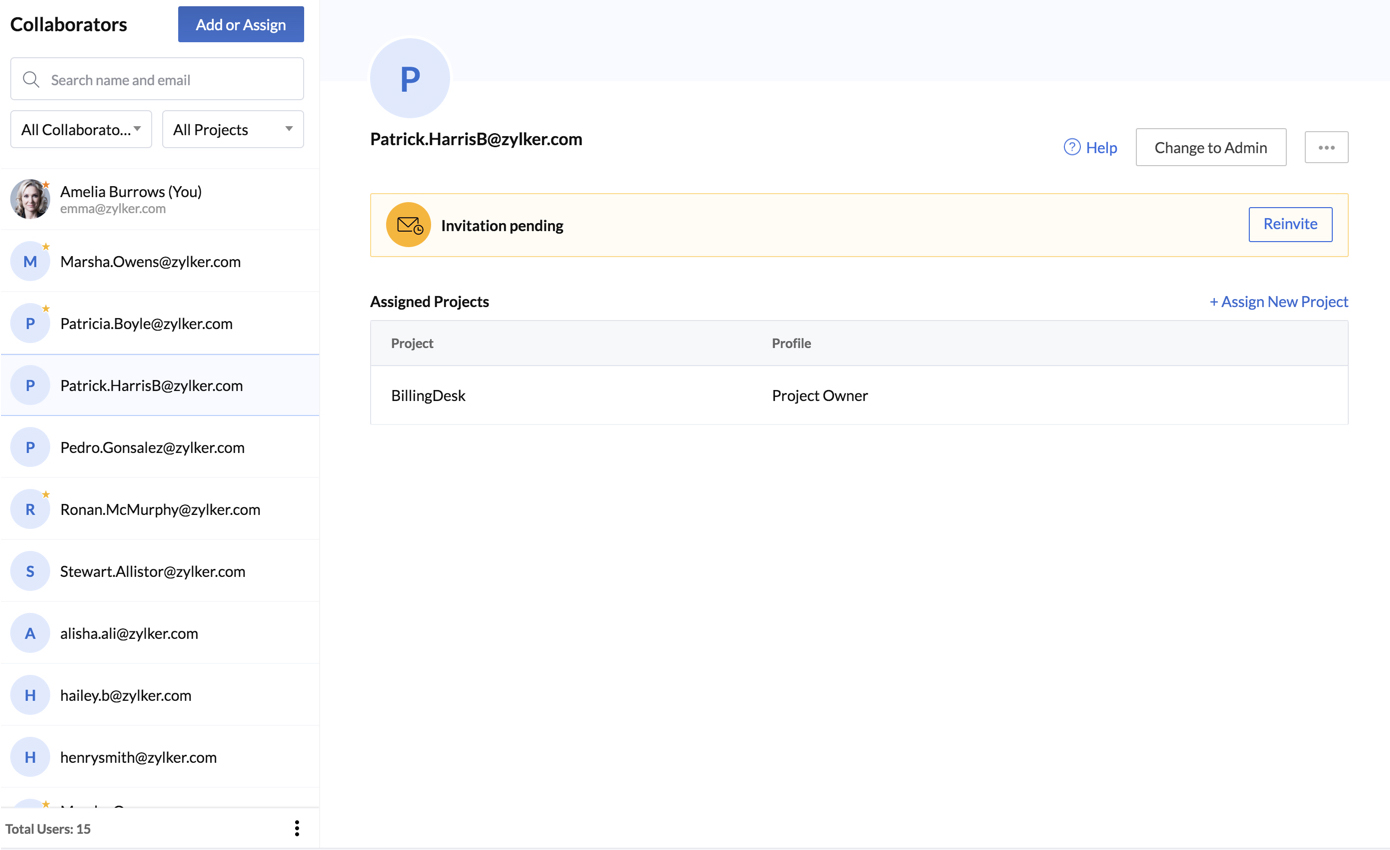
Until a collaborator accepts the invitation and joins the project, an ‘Invitation Pending’ banner will be displayed. You can resend the email invite by clicking the Reinvite button.
An admin’s details section will list all the projects of that Catalyst organization as their assigned projects by default.
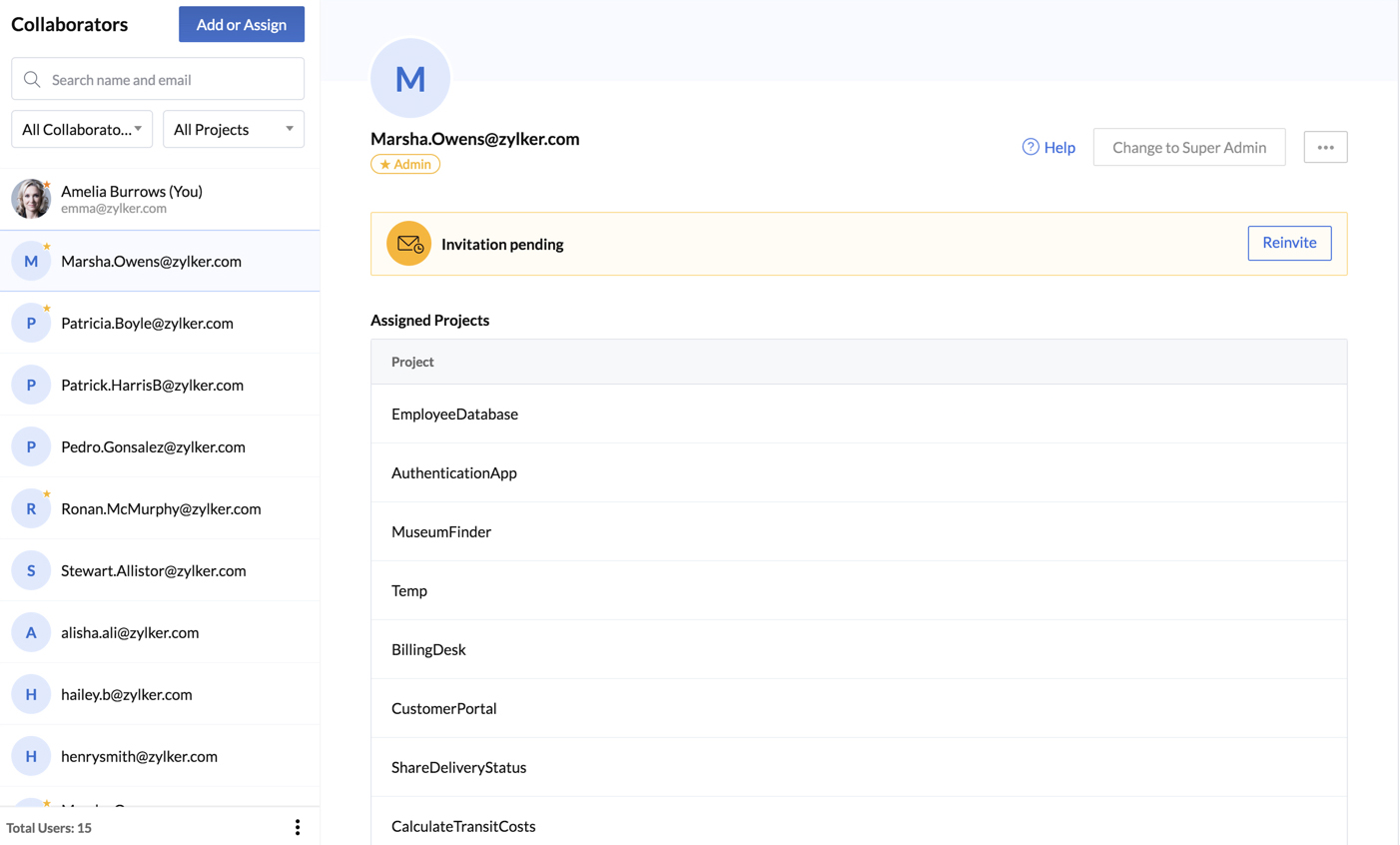
You can search for a collaborator by their name or email using the search bar at top of the section. You can also filter the collaborators listed in the section by selecting one of these categories.
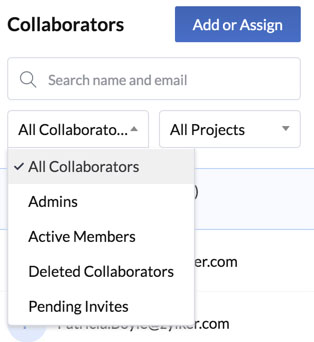
After a collaborator accepts their invite, their status will be moved from Pending Invites to Active Members or Admins, based on their collaboration type. The admins will be marked with a yellow star and the Super Admins will be marked with an orange star in their details section.
You can find all the admins of the account, including the Super Admin, in the Admins list, and the project members in the Active Members list. You can select Deleted Collaborators to view the list of collaborators that were deleted from an account in the section.
You can also select a project to view just the collaborators for that project. The admins of the account will be listed under each project, as they have access to all the projects.
Points to remember:
- The Add or Assign and Reinvite options will only be available to the members of the project who have the necessary permissions. These options will be available to all the admins by default.
- A project member will only see a list of project members and admins for the projects that they have access to.
- Any information about other projects or their members that a project member does not have access to will not be shown anywhere in their console.
Assign a New Project to a Project Member
You can assign any number of projects in an organization to an existing project member with the necessary permissions in the following way :
- Navigate to the project member’s details section in Settings, then click Assign New Project.
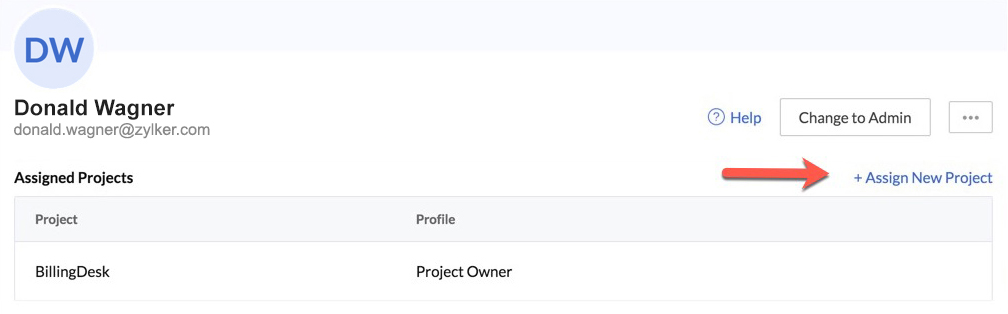
- Select a project to assign the project member to and their role in that project from the dropdown lists. Click Assign.
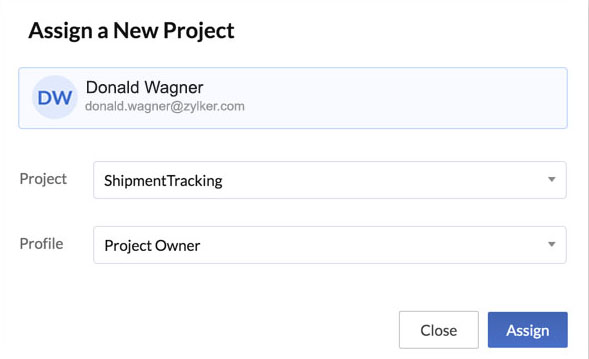
All projects that a project member is assigned to will be listed in their details section.
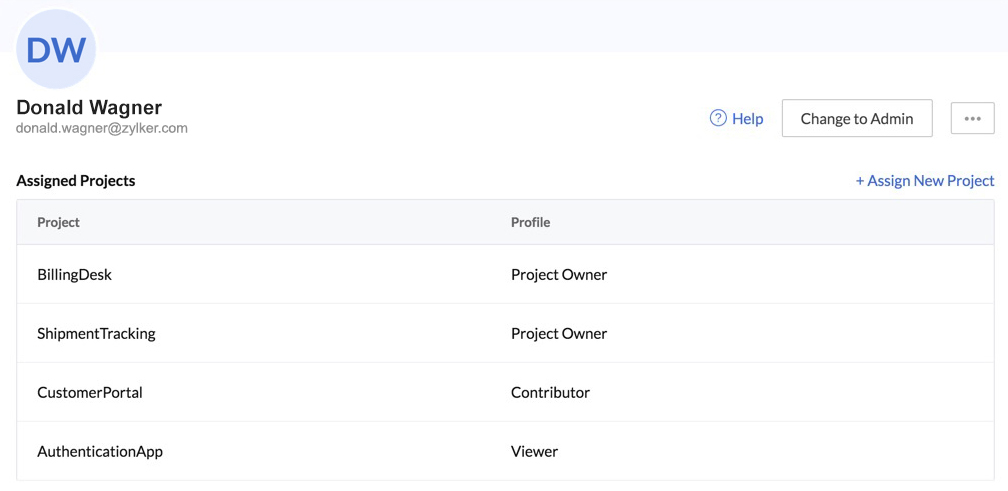
Remove a Project Member from a Project
You can remove a project member from a specific project in the following way:
- Click the ellipsis icon for the project that the project member must be removed from, in the list in the collaborator’s details section. Click Remove from Project.
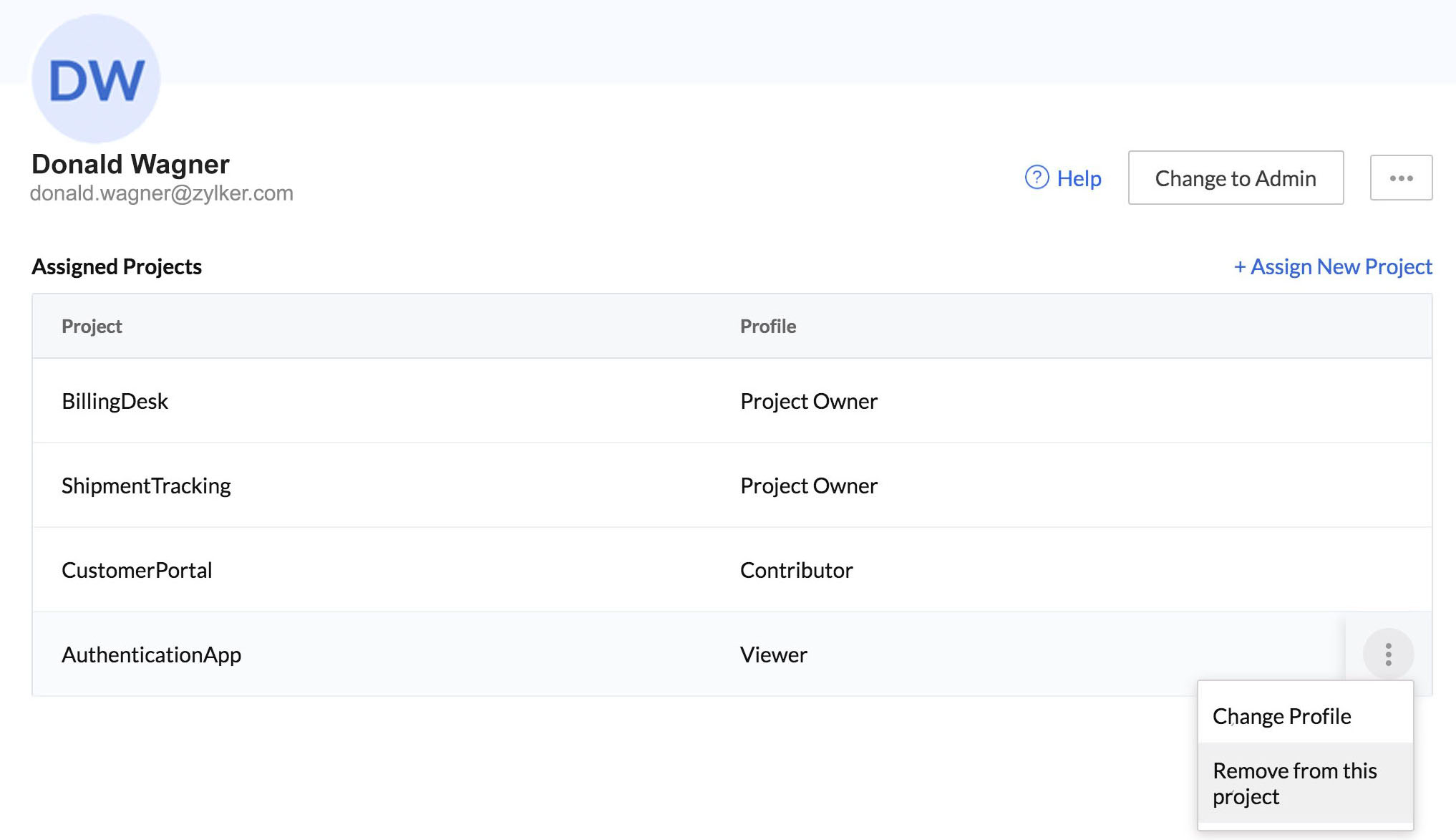
- Click Yes, Proceed in the confirmation pop-up.
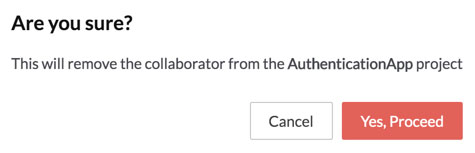
Change a Collaborator’s Type
As mentioned in the introduction section, you can change a project member to an admin, an admin to a super admin or a project member, or change the super admin. The options to make these changes will be available in a collaborator’s details section, depending on their current type.
Change a Project Member to an Account Admin
You can change a project member to an account admin in the following way:
- Click on the project member’s details section from the Collaborators list, then click Change to Admin.
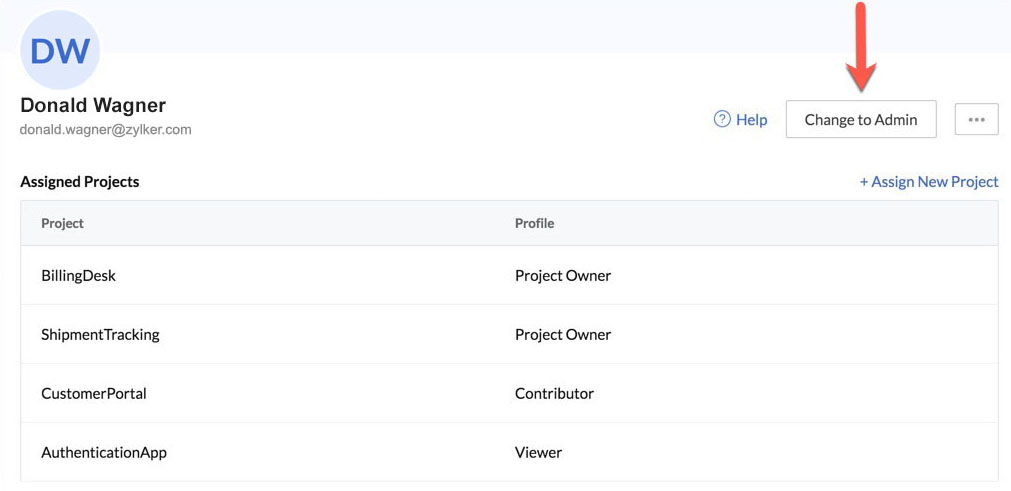
- Click Confirm in the pop-up.
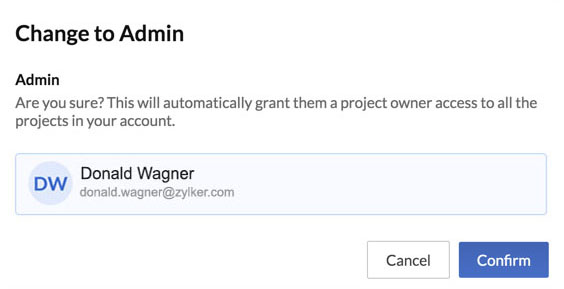
This collaborator will now have project owner access to all the projects in that organization and the additional privileges of a Catalyst account admin.
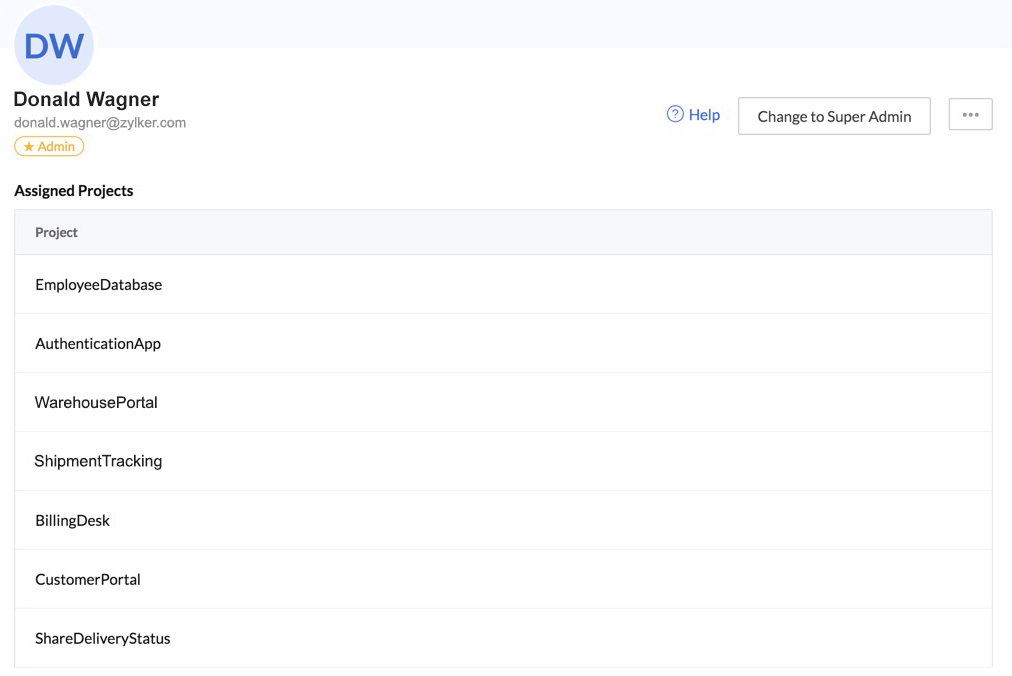
Change a Catalyst Account Admin to Super Admin
As mentioned earlier, there can be only be one Super Admin for a Catalyst account. Changing the Super Admin from yourself to another admin will change your account to an admin.
You can change a Catalyst account Admin to a Super Admin in the following way:
- Click on an admin’s details section from the Collaborators list, then click Change to Super Admin.
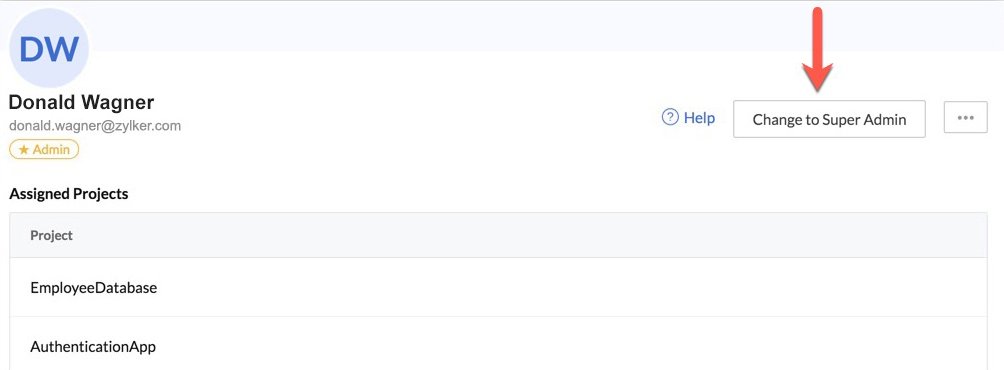
2. Click Confirm in the confirmation pop-up.
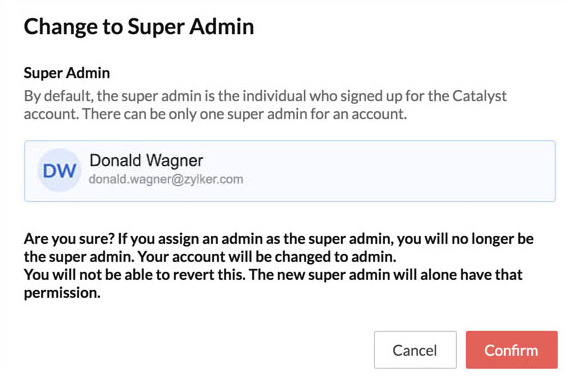
The new super admin will now have the additional permission to delete the Catalyst account permanently.
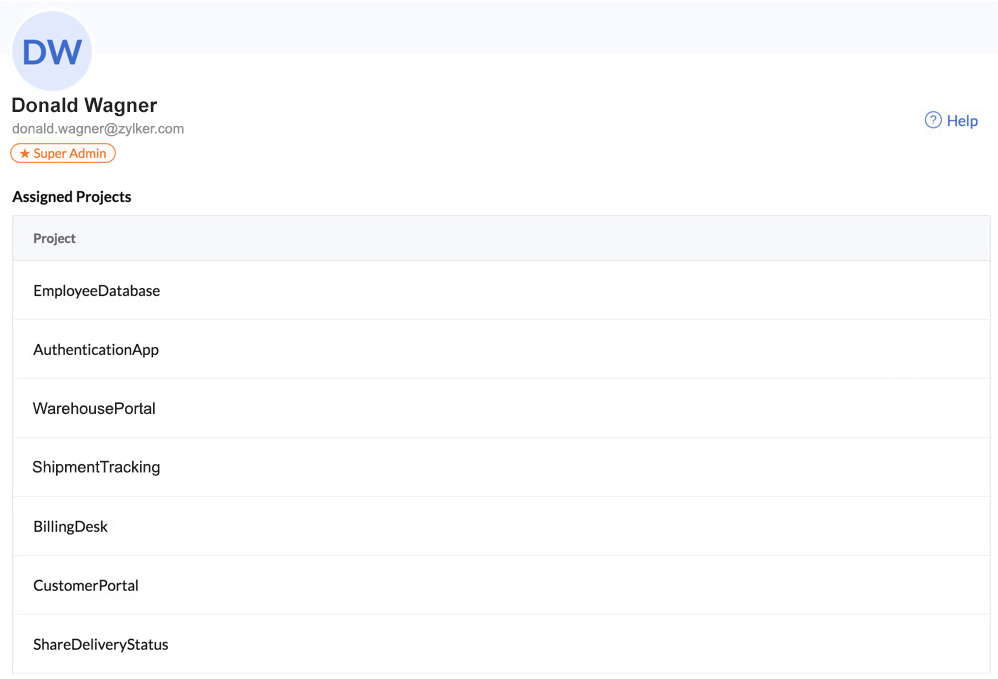
Change a Catalyst Account Admin to a Project Member
Changing an admin to a project member will remove their access to all the projects in the Catalyst organization immediately. They can then be assigned to the required projects individually as explained in this section.
You can change a Catalyst account admin to a project member in the following way:
- Open the admin’s details section from the Collaborators list. Click the ellipsis icon, then click Change to Project Member.

- Click Confirm in the confirmation pop-up.
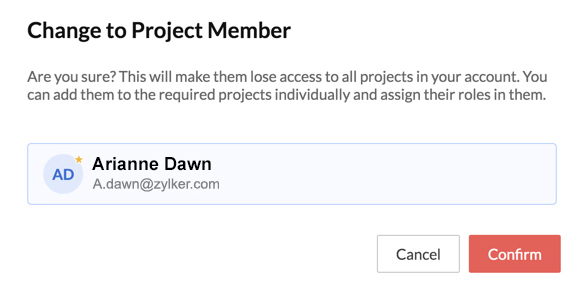
You can now assign the project member individual projects that they need access to.

Delete a Collaborator
As specified in the exclusive permissions of a Catalyst account admin, an admin or a super admin can delete a project member or another admin permanently from an organization.
This will revoke their access to the Catalyst console for that Catalyst organization, and they will be removed from that organization permanently. They will also not be able to access any Catalyst projects of that organization from the CLI.
To add them back to the organization, a project member with the necessary permission or an admin must invite them again from the console as described in this section.
-
You can remove a collaborator from each project individually, if needed, and retain their Catalyst organization, instead of deleting them permanently.
-
Even if a collaborator is removed from an organization they were added to, they will still be a part of organizations they have created in their own account and can access the projects in them.
-
Deleting a collaborator from all organizations will not delete their Zoho account. Their Zoho Accounts page will still show other Zoho services that they use.
-
If you delete a collaborator who has not accepted the invitation to access the Catalyst project or organization, the invite link sent to them by email will become invalid.
To delete a collaborator from Catalyst permanently:
- Open the admin’s details section from the Collaborators list. Click the ellipsis icon, then click Delete.
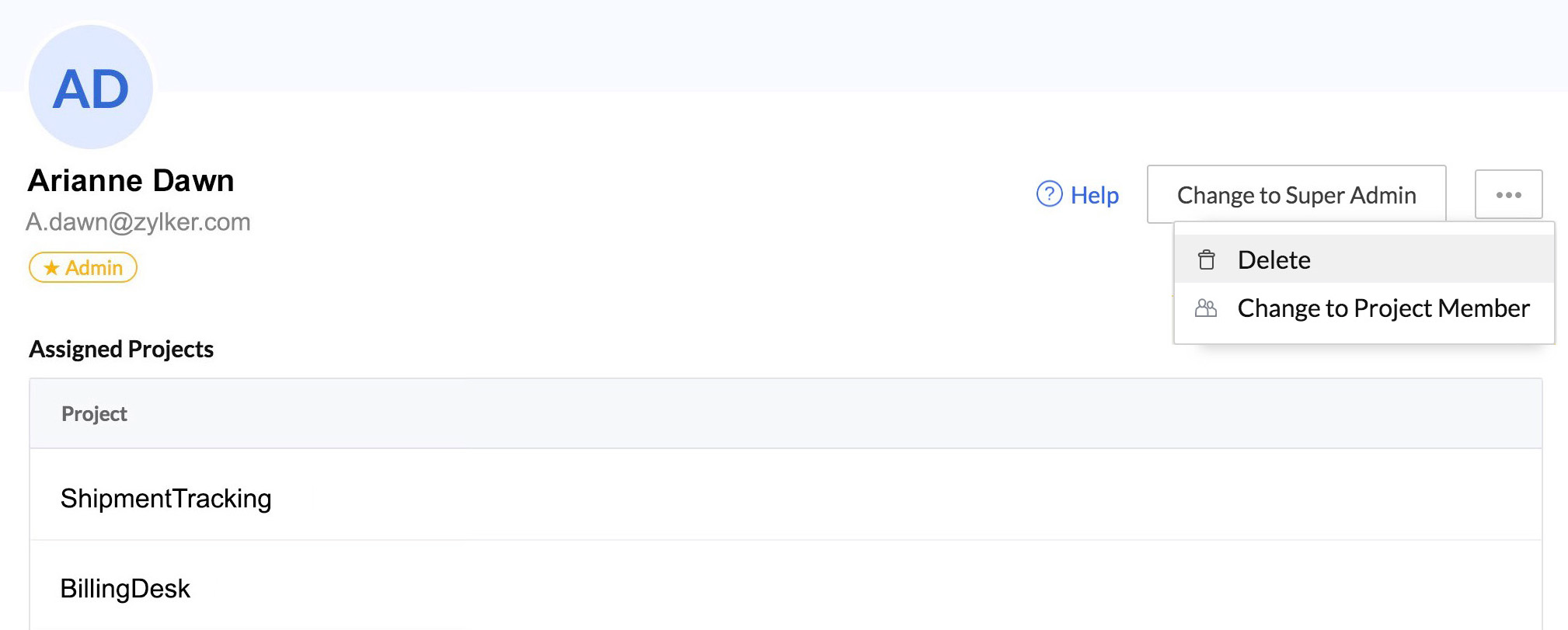
2. Type "DELETE" in the confirmation pop-up and click Confirm.
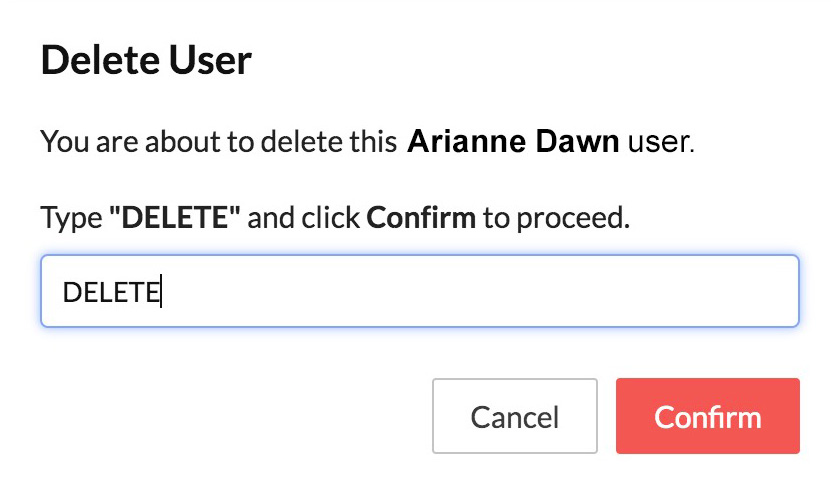
The deleted collaborator will still be listed in the Collaborators section.
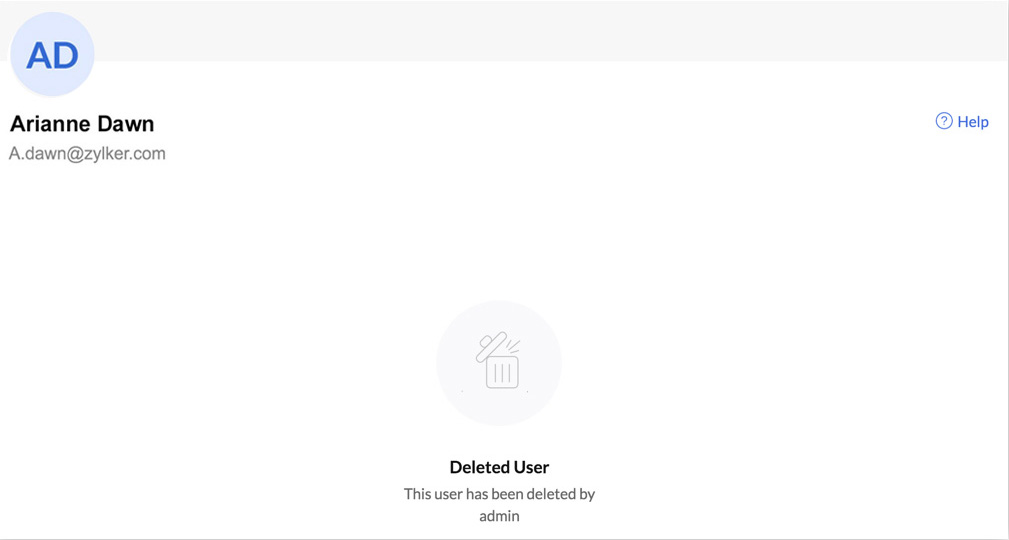
You can select the Deleted Collaborators filter under the search bar in this section to view a list of deleted collaborators in the account.
Delete a Catalyst Account Permanently
As mentioned before, the Super Admin of a Catalyst account can delete the account permanently. This will delete all projects and resources created from the account.
-
Before you delete a Catalyst account, you must delete all the collaborators in the account individually. This includes members of all the projects and admins of that account. You can then proceed to delete the account.
-
If you delete a Catalyst account permanently, all applications and microservices hosted from that Catalyst account will be deleted and become inaccessible to the end users. You must therefore proceed with caution before deleting an account.
To delete a Catalyst account permanently:
- Click on the ellipsis icon on the bottom of the Collaborators section in Settings, then click Delete Catalyst Account.
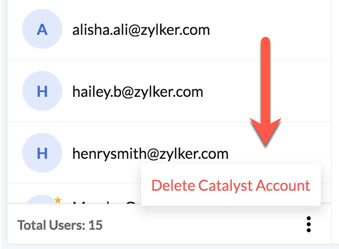
2. Type "DELETE" in the confirmation pop-up and click Confirm.
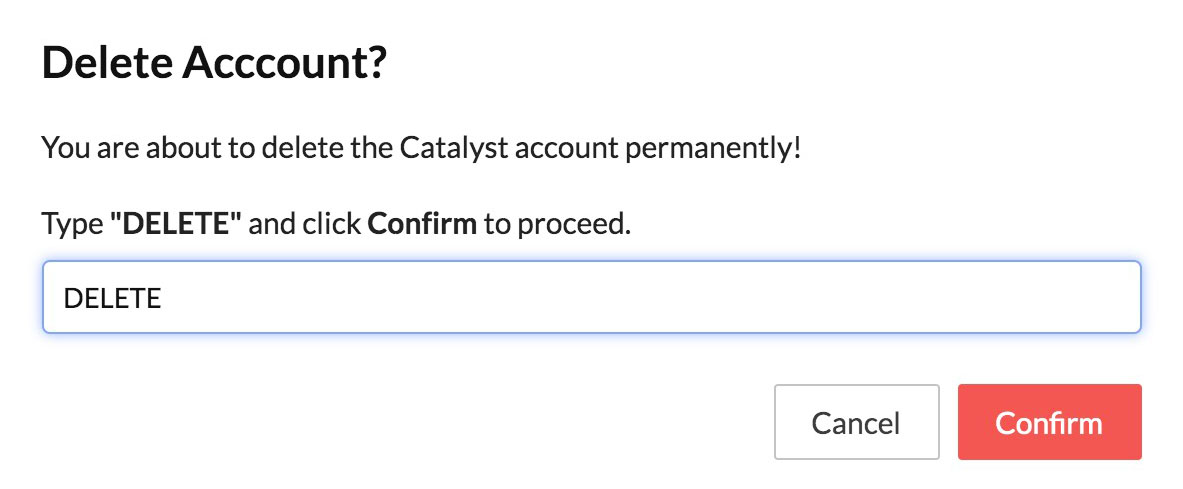
The account will be permanently deleted.
Last Updated 2025-03-06 20:18:17 +0530 +0530
Yes
No
Send your feedback to us