Manage Billing
When you click Manage Billing under Billing in the settings, it redirects to the Zoho Catalyst Payments portal in a new tab. As mentioned earlier, you can manage your payment settings and view your payment history from the Payments portal.
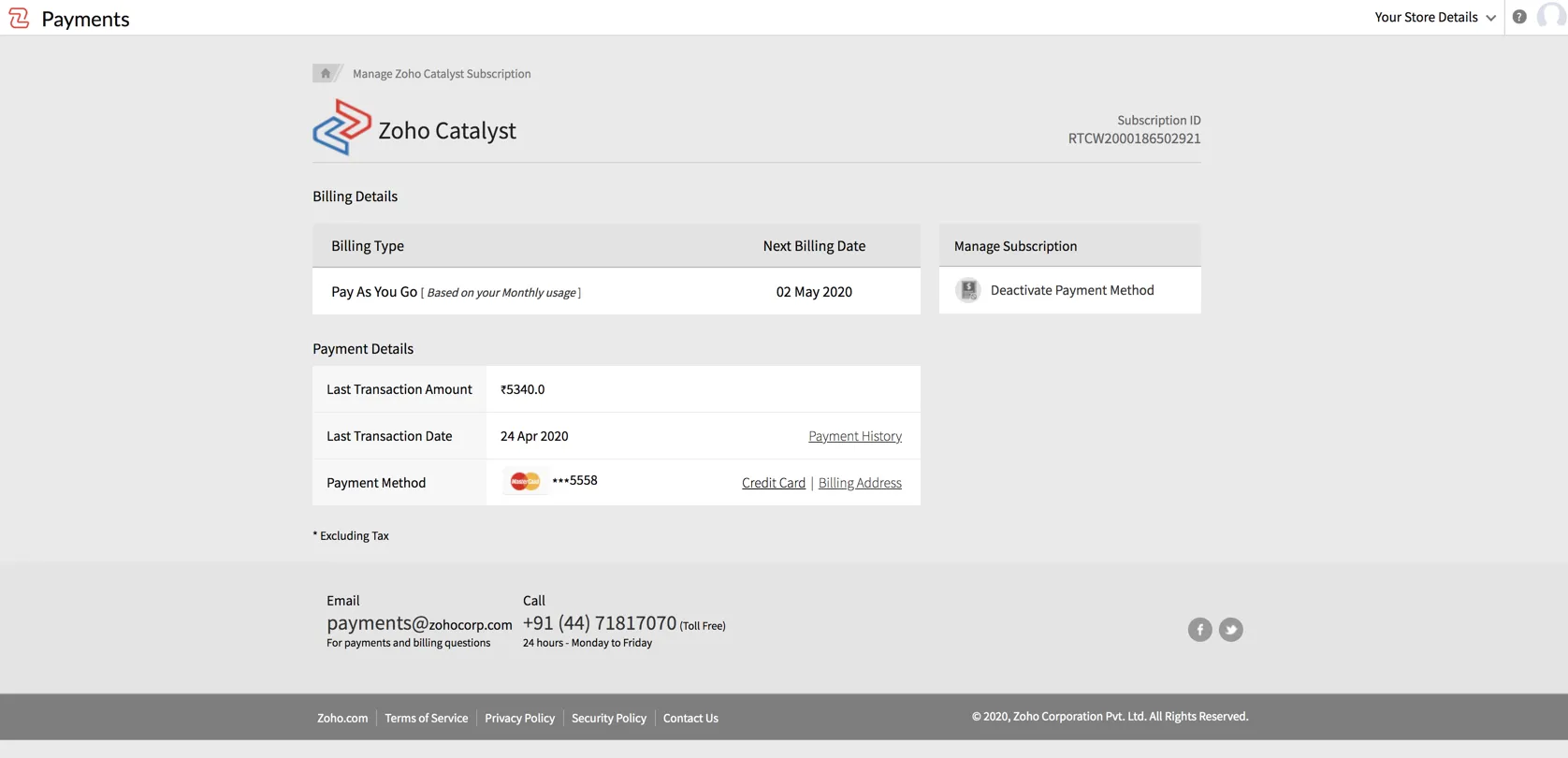
Transaction History
You can view your payment history by clicking the Payment History link in the Last Transaction Date column. This will redirect you to the Transaction History page.
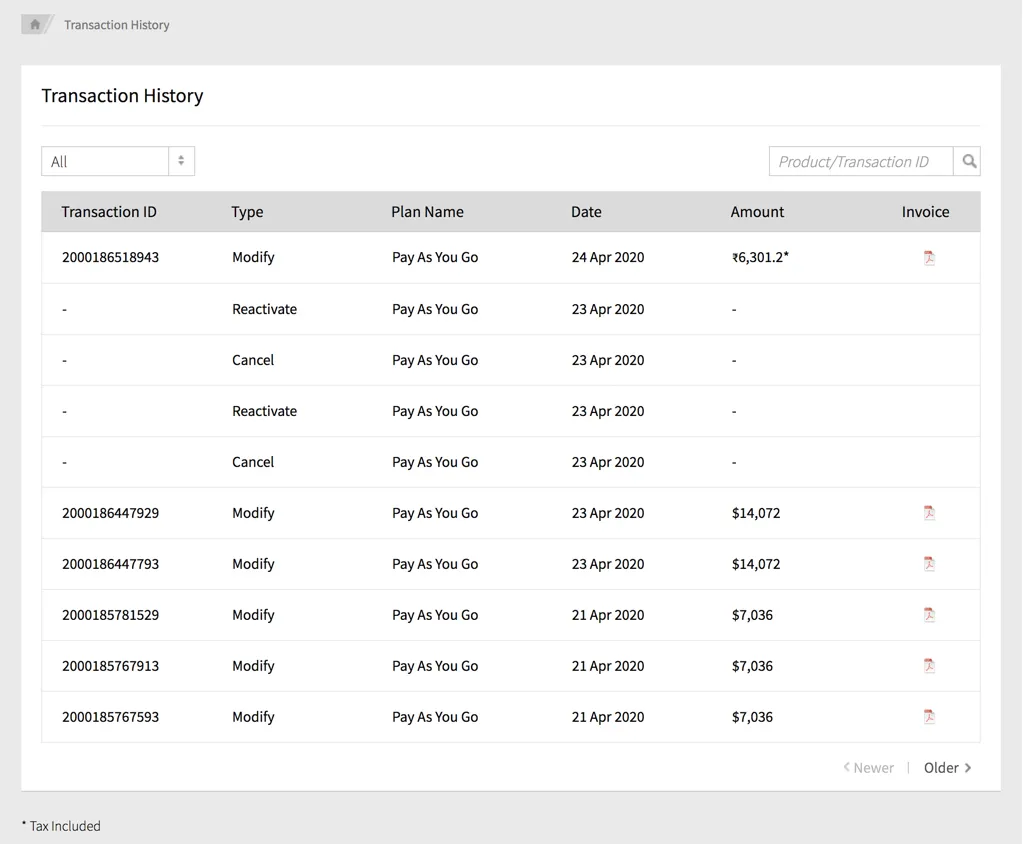
You can view the various transactions that were processed using your credit card or your PayPal account from this page, along with their details.
You can also download invoices for each transaction by clicking the PDF file icon for it and search for a transaction by its ID using the search box.
You can view transactions of specific types alone by clicking on the dropdown box and selecting the transaction type.
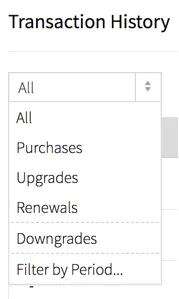
You can also filter the transactions based on their time period by clicking Filter by Period… and setting the start and end dates. Click Apply Filter to apply them.

Modifying and Deleting the Payment Method
To change your payment method or your credit card, click Credit Card from the Payments page.
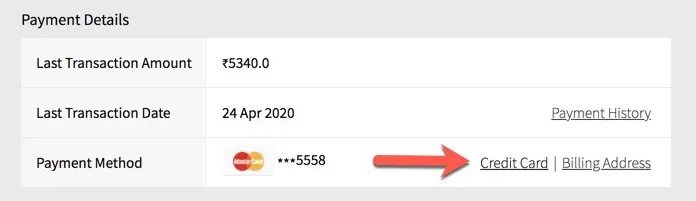
Alternatively, you can also click the dropdown list in the top-right corner of the Payments page and click Payment Method.
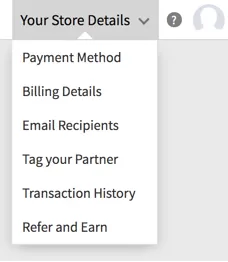
This will open the Payment Method section. Click Change to change your credit card.
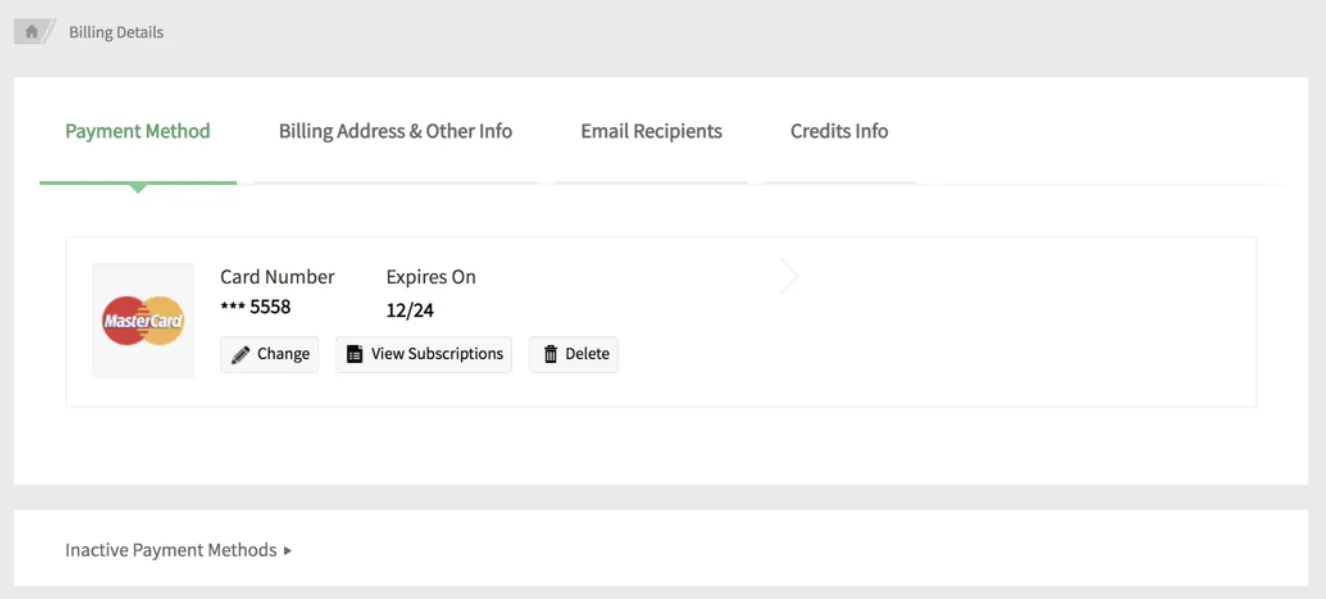
Follow the same steps as described in the Payment Setup section of this help documentation.
You can view the list of your Zoho subscriptions by clicking on View Subscriptions.To delete your payment method, click Delete.
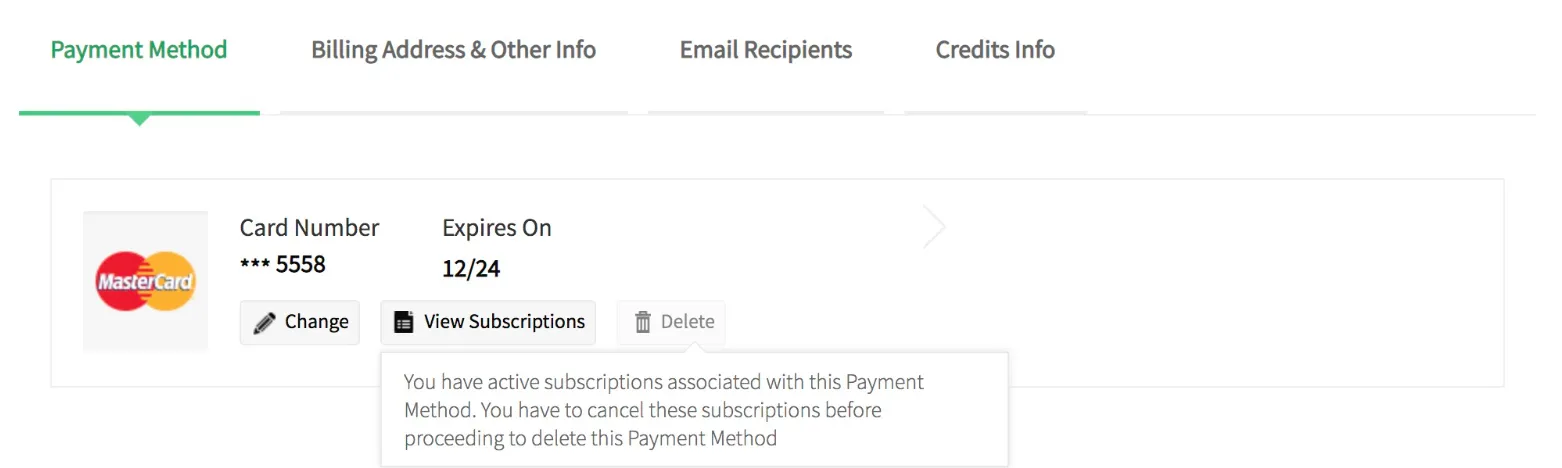
You can also delete the payment method by clicking Deactivate Payment Method in the Payments page.

However, as mentioned in the Introduction, you must disable the production environment of all your applications before deleting the payment method.
You can share the reason for your deactivation in the pop-up window and click Deactivate Payment Method to confirm.
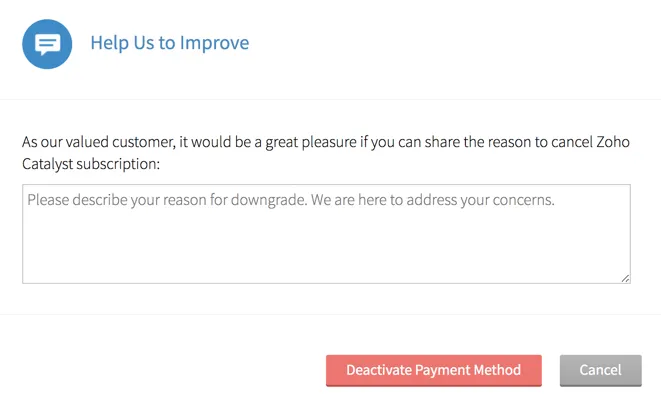
Modifying and Deleting the Billing Details
To modify or delete your billing details, click the dropdown list from the Payments page and click Billing Address & Other Info tab. Alternatively, you can click Billing Address in the Payment Method column from that page.
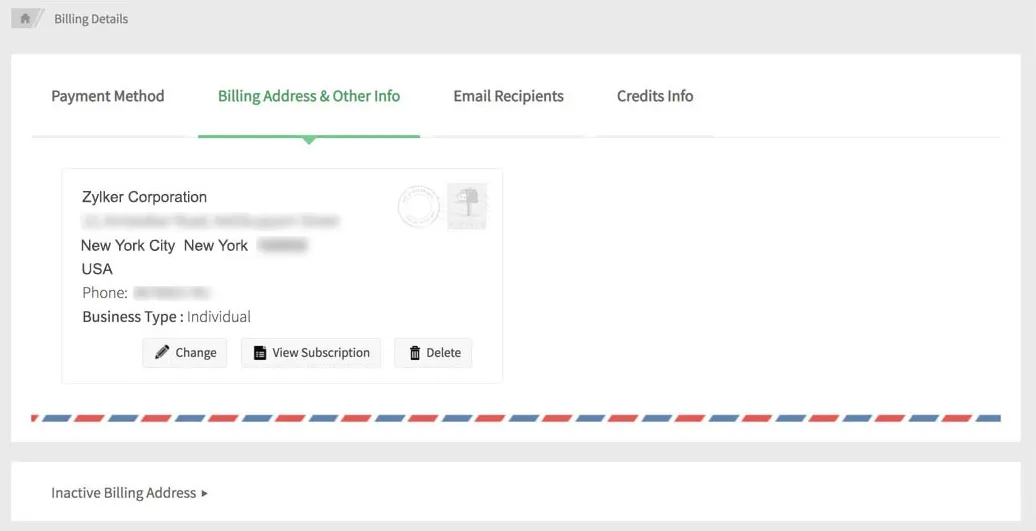
To modify the address, click Change and enter the new billing address in the pop-up window and click Update to confirm.
To delete the billing address, click Delete. Similarly to the payment method, you must disable the production environment of all your applications before deleting the billing address.
This section also displays the billing addresses that are currently inactive. Click Inactive Billing Address to view them.
Email Recipients
You can add email recipients to send the invoices, subscriptions, and other payment related emails to by clicking on the Email Recipients tab.
The Catalyst account’s user is listed as an email recipient by default. You cannot delete the Catalyst account user from the recipients. However, you can modify their details after you add an additional recipient.
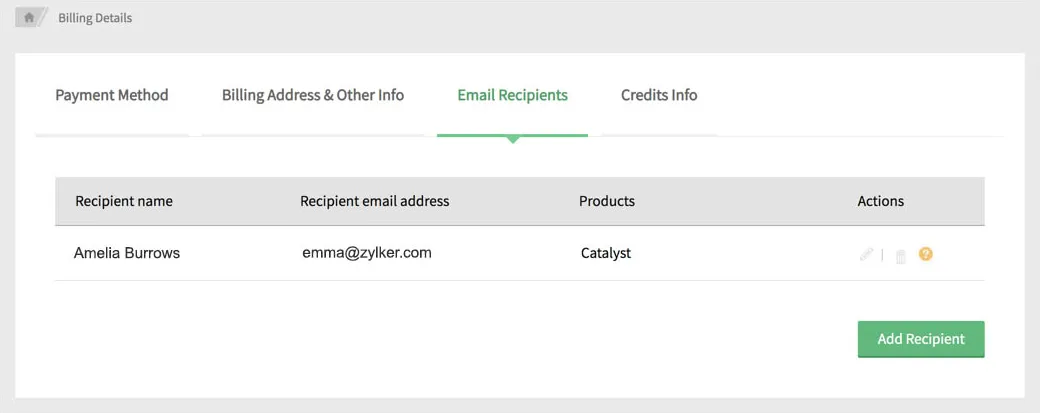
To add a new recipient, click Add Recipient. Enter the recipient’s name and email address. You can select the types of email alerts that can be sent to them for Zoho Catalyst alone or for all Zoho products.
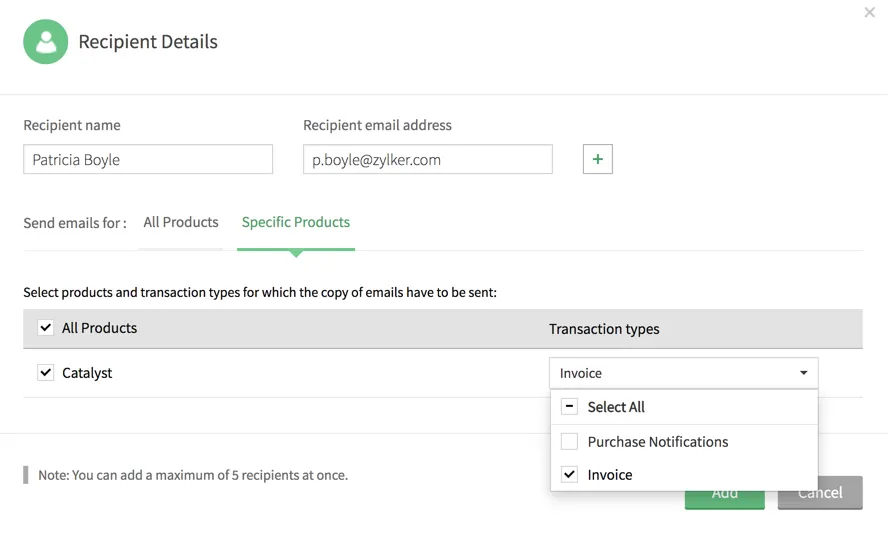
You can also add multiple recipients by clicking the (+) icon and remove recipients that were added by clicking the (-) icon.
Check the confirmation box and click Confirm.
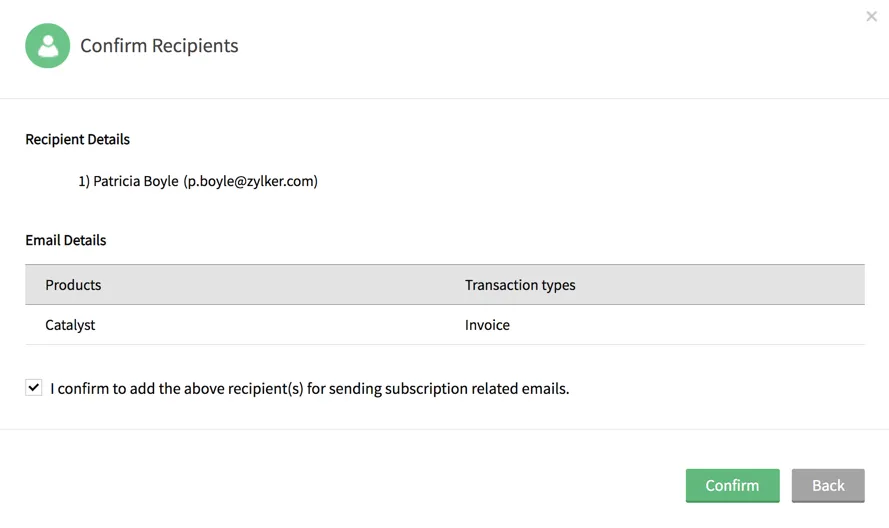
The recipient will be added and listed in the section.
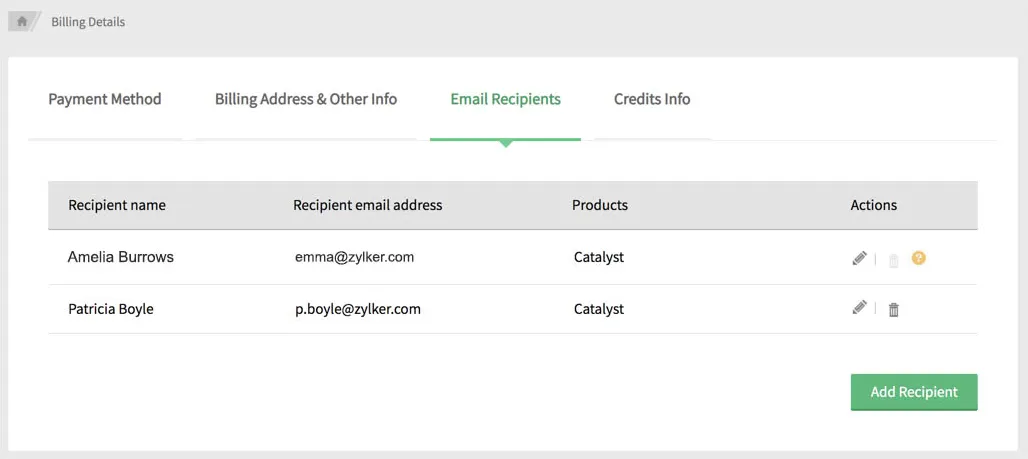
You can edit the details of a recipient by clicking the edit icon. Modify the details and click Update.
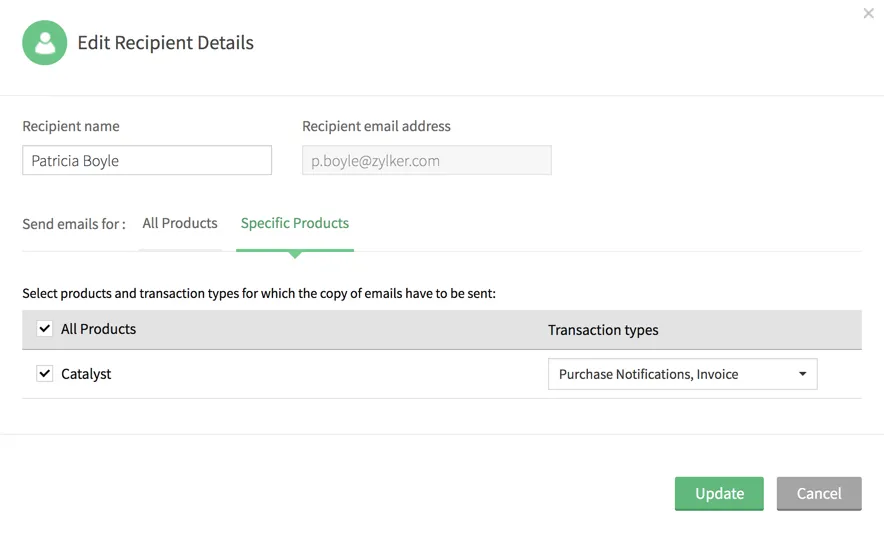
Likewise, you can delete an additional recipient by clicking the delete icon and clicking Delete in the confirmation window.
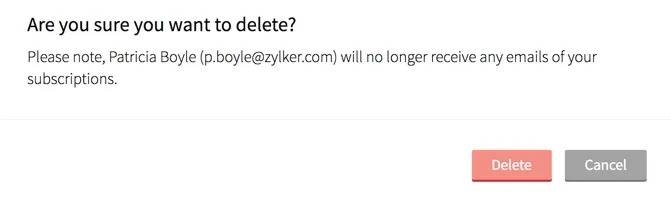
Credits Information
The Credits Info section displays information about the credits available in your Catalyst account for use.
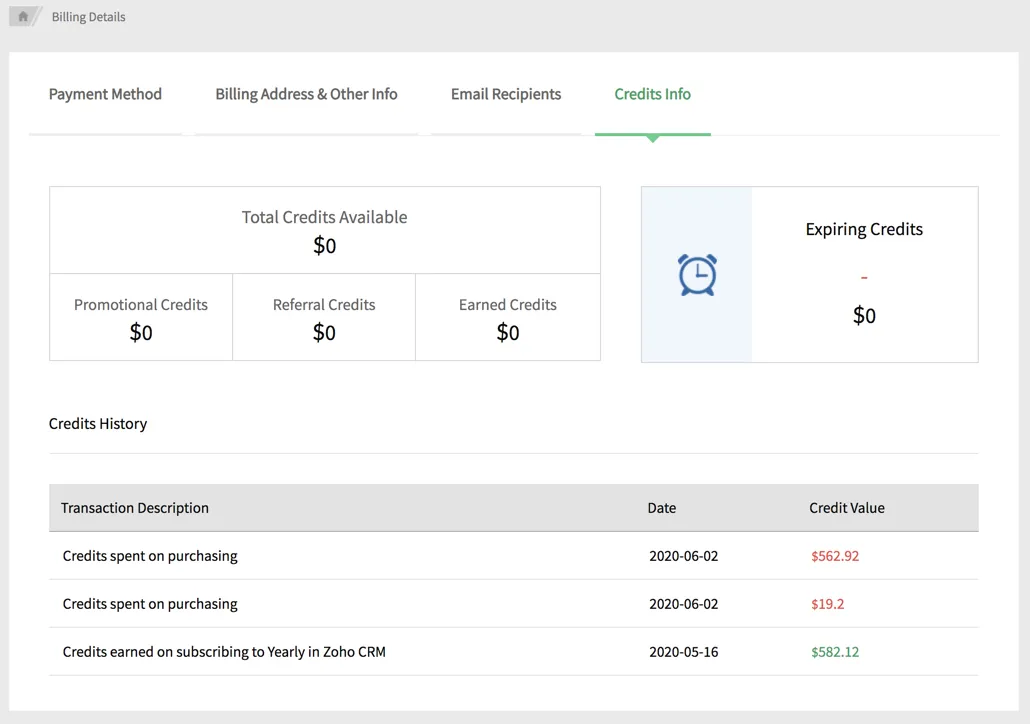
The dropdown list in the Payments page also contains links to Tag Your Partner and Refer and Earn. You can refer to the Partner Store and Refer a Friend help links for more information.
Last Updated 2025-02-19 15:51:40 +0530 +0530
Yes
No
Send your feedback to us