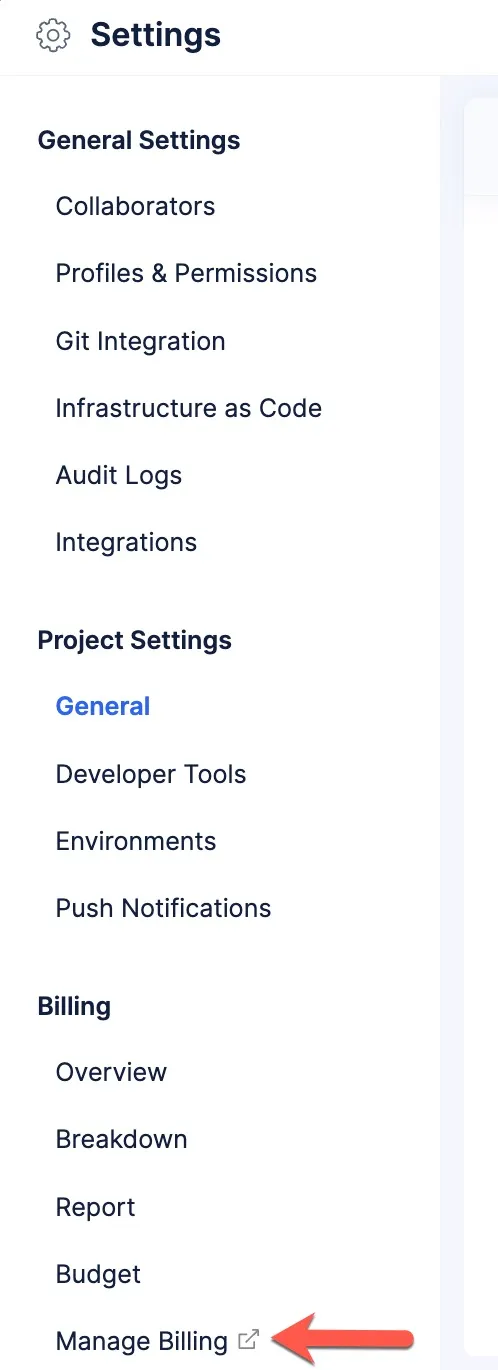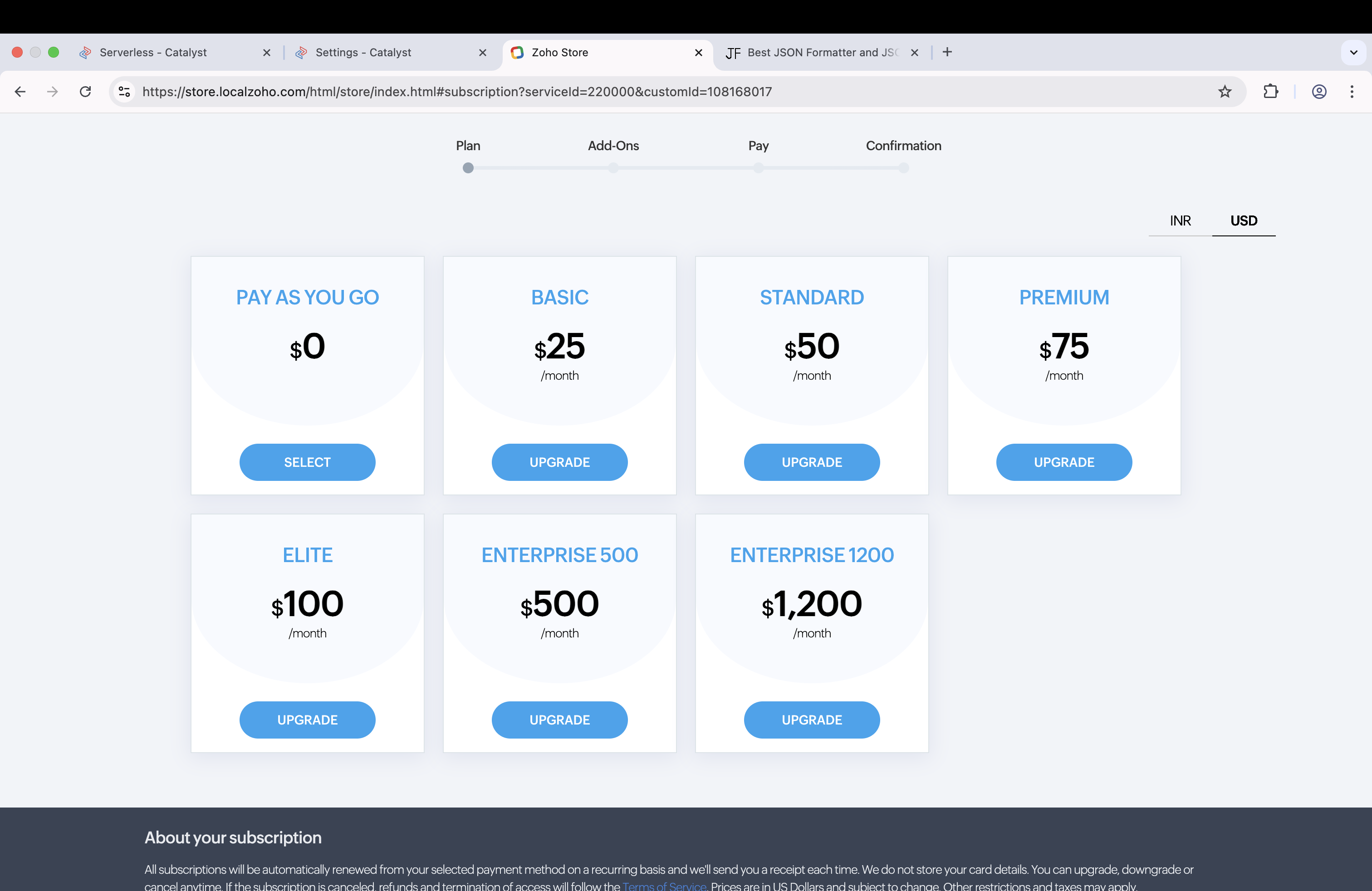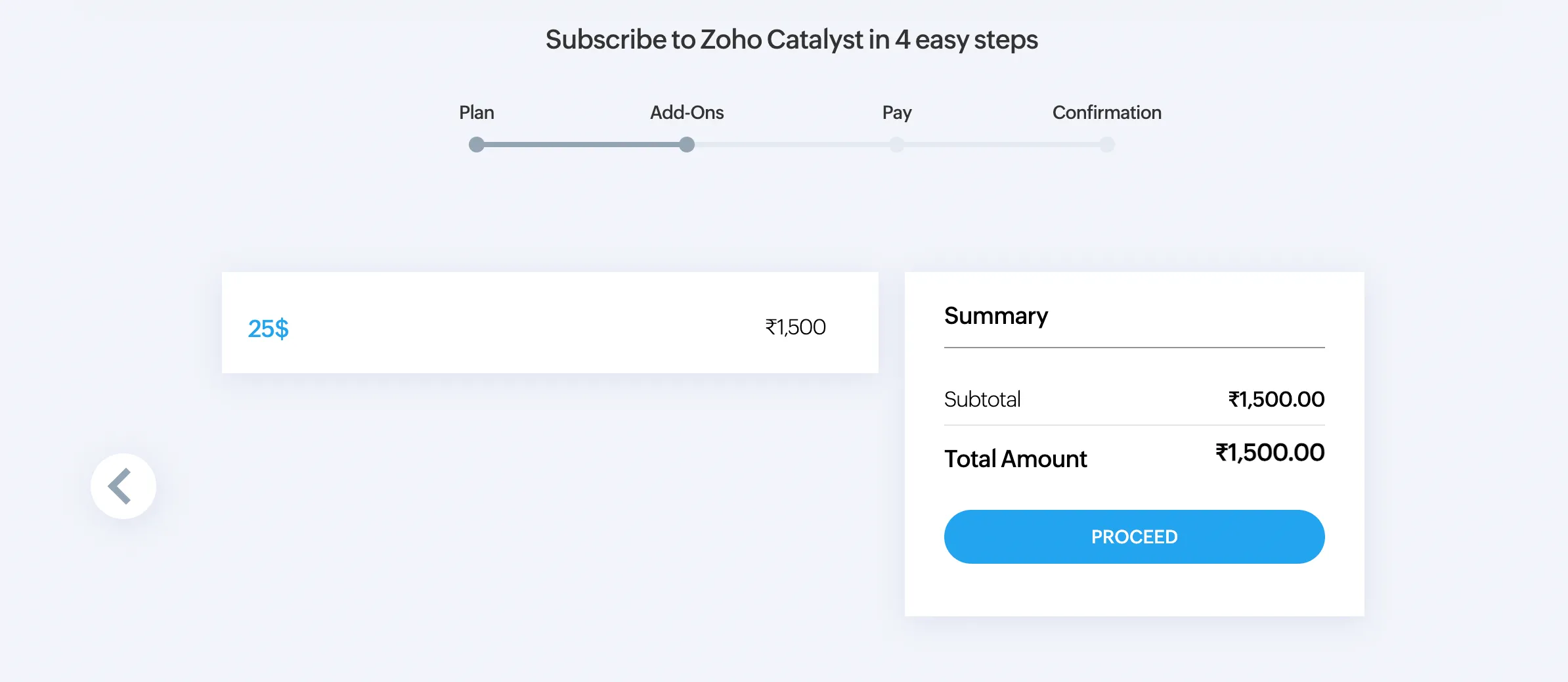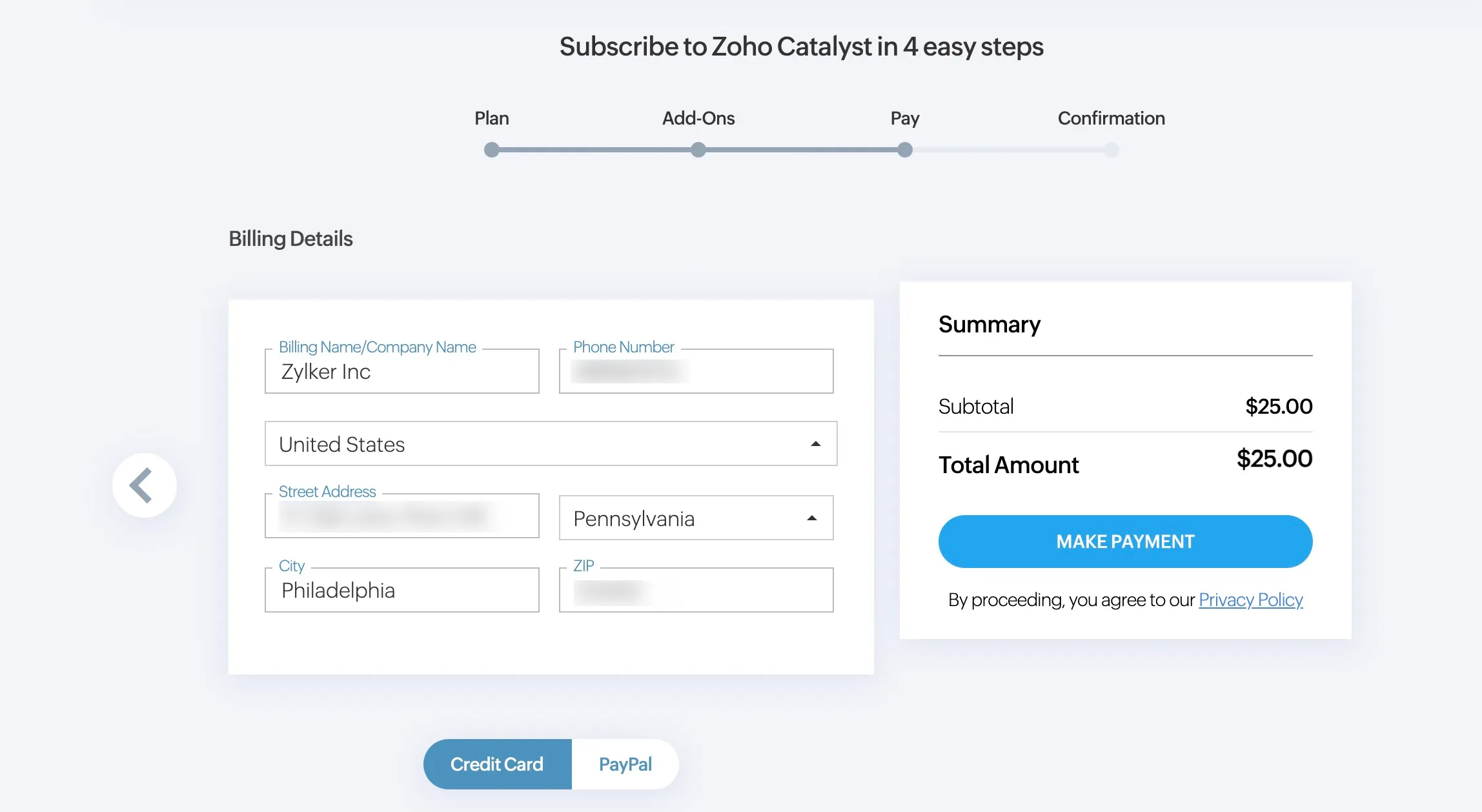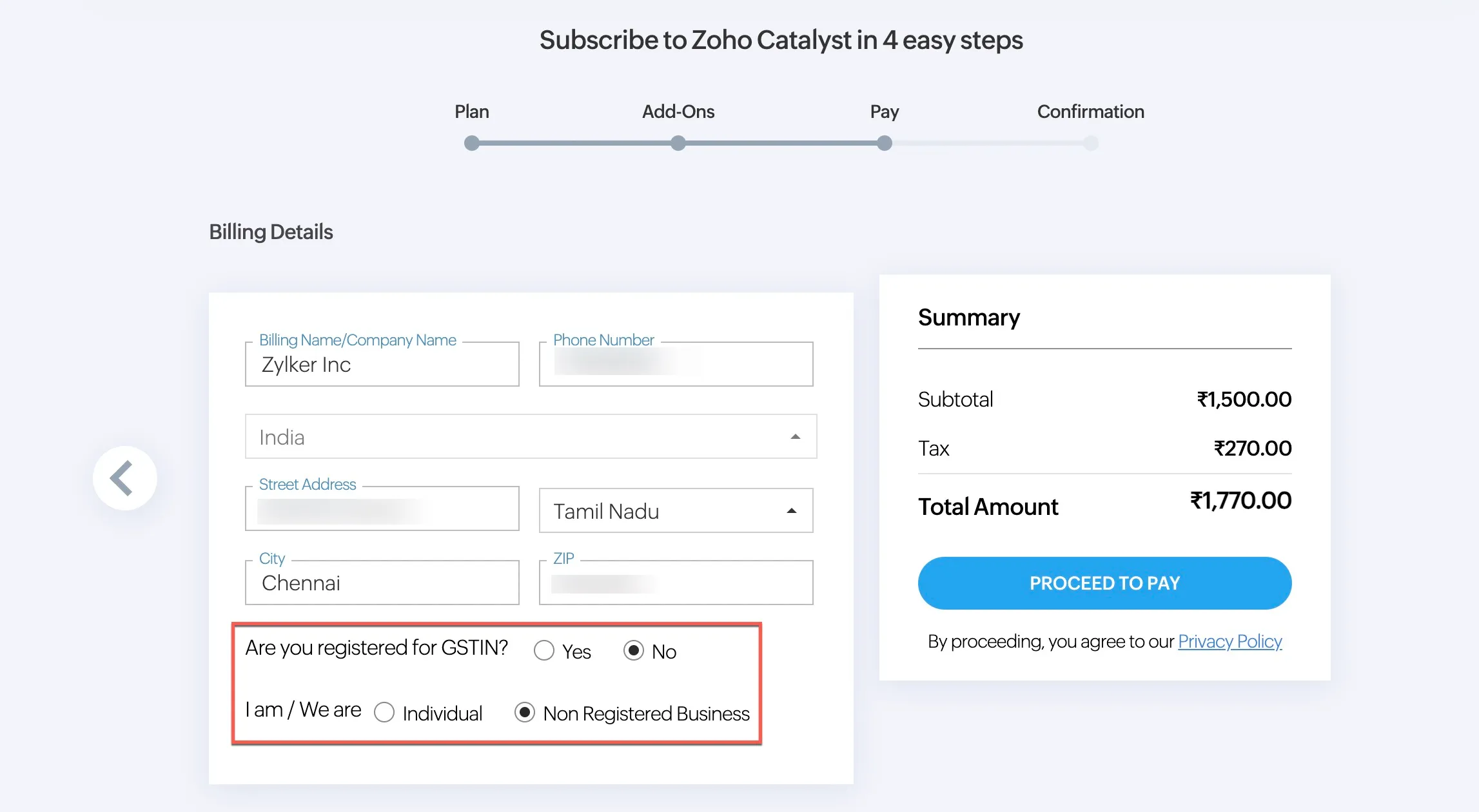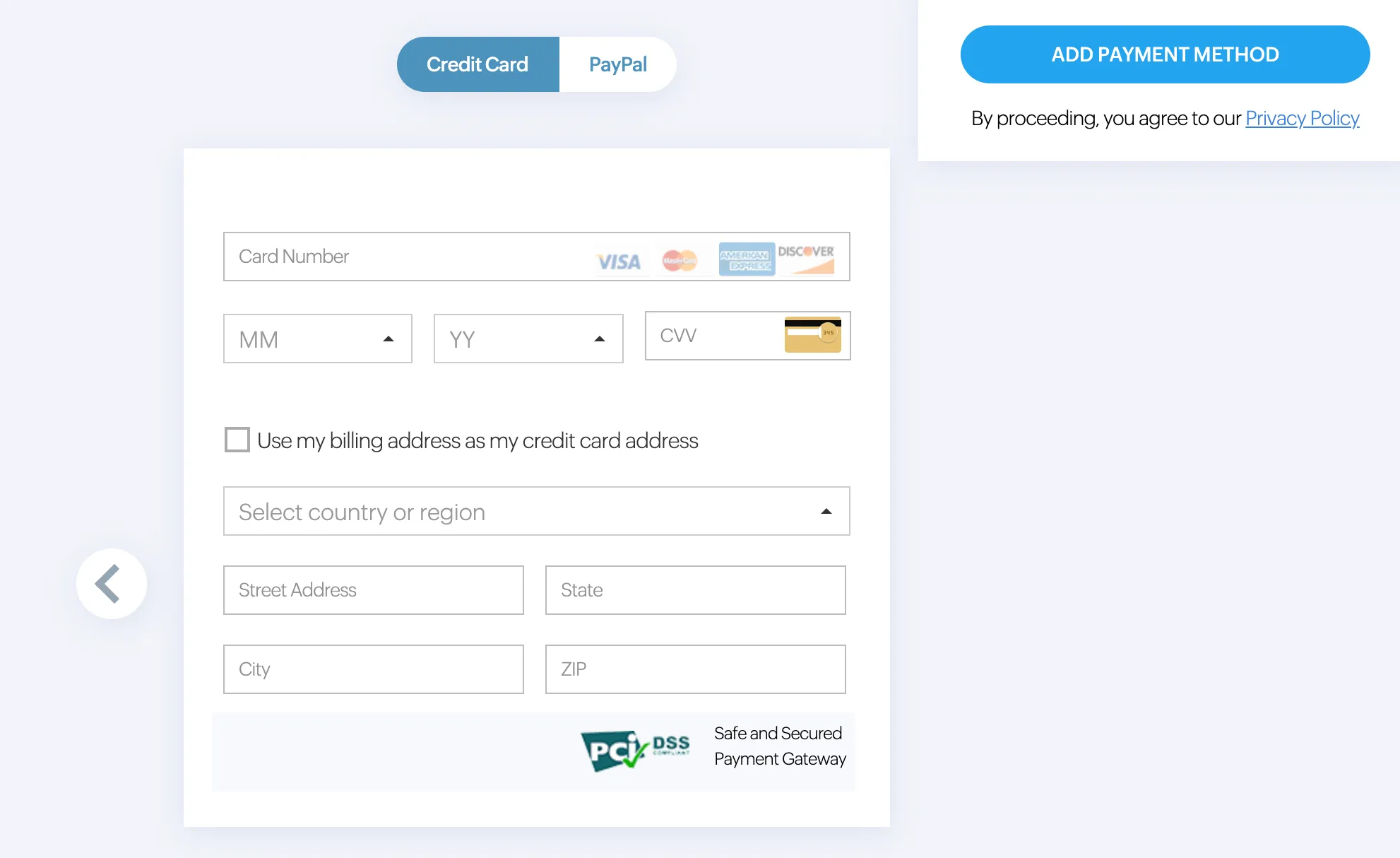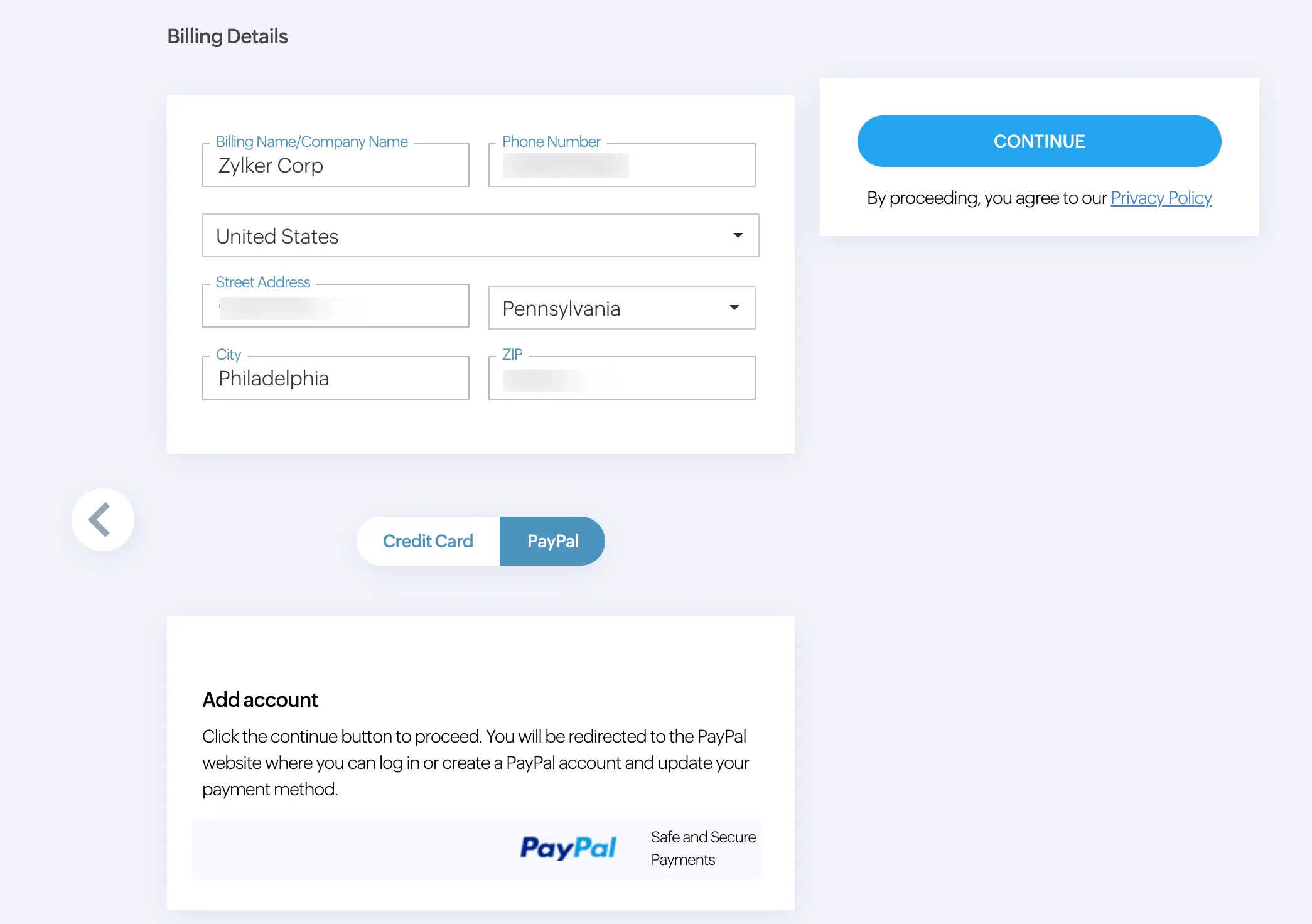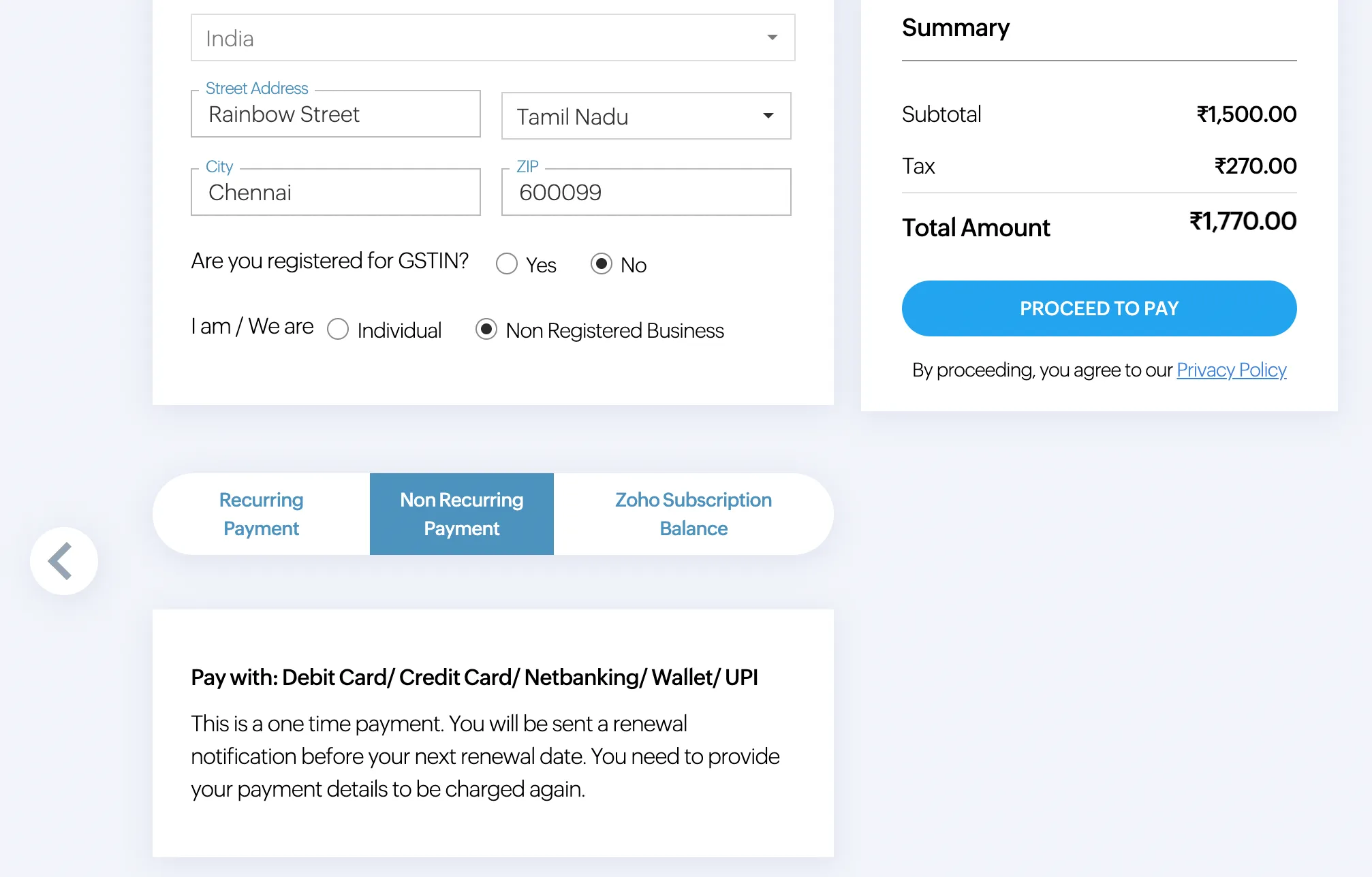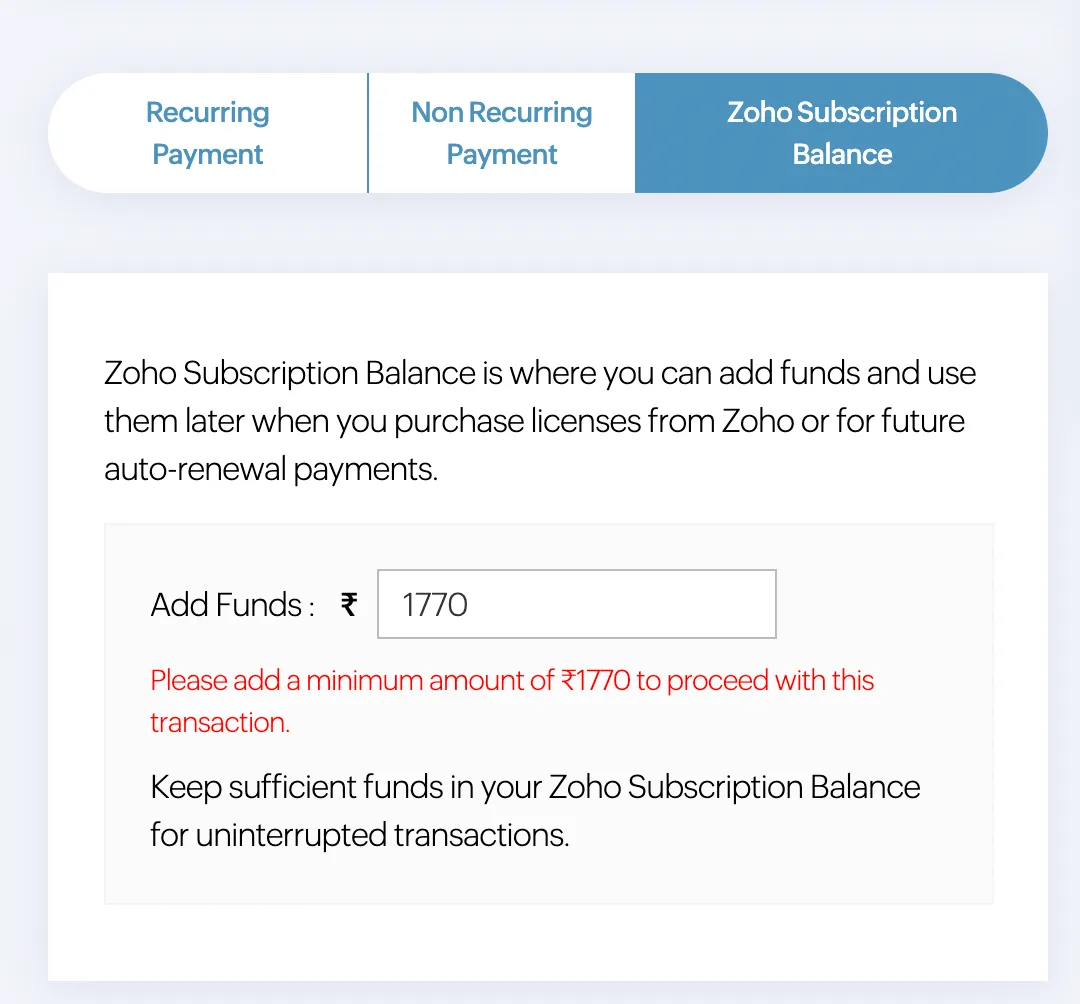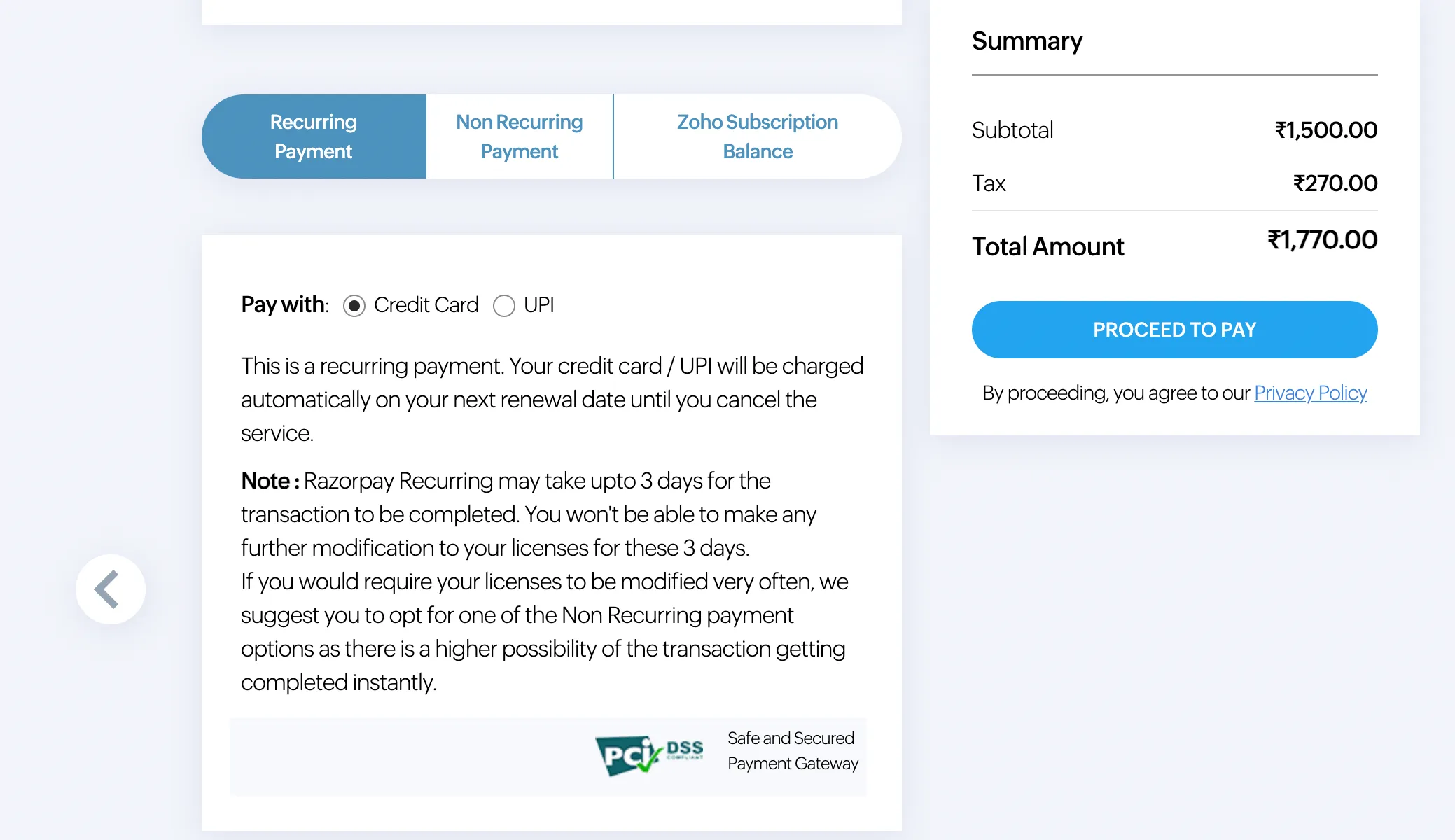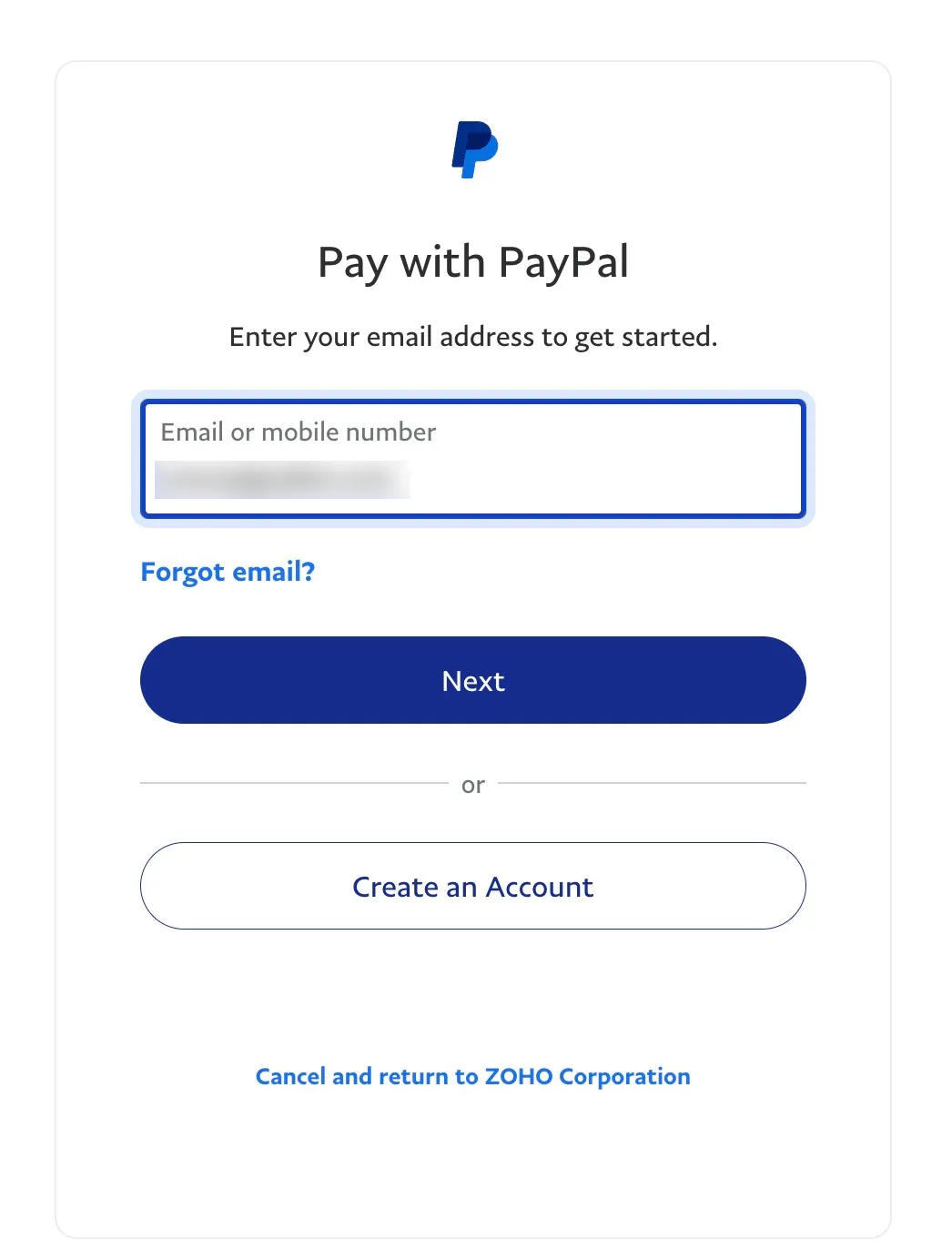Setting up Your Payment Method in Catalyst
Catalyst subscriptions and payments are managed in Zoho Store, where you can also view and manage all your other Zoho subscriptions and payments. You can access the Store anytime and set up your payment method. It is advisable to set it up before you expire your free tier usage allowance if you had opted for the pay-as-you-go pricing model, or the subscription plan benefits, to continue using your Catalyst account.
To set up your payment method for your Catalyst account:
Payment Model Selection
If you are setting up your payments for the first time, the Store will display the pay-as-you-go pricing option and the four subscription tiers for you to choose from. Subsequently, the Store will display your chosen payment model, available wallet credits that were provided to you when you were a first-time Catalyst user, and other details of your Catalyst plan.
Select the required payment model or pricing plan to proceed.
- If you selected Pay-As-You-Go, you will be redirected to your billing address details section directly.
- If you selected one of the subscription plans, such as the Basic or Standard plan, you will be redirected to an Add-Ons section to confirm your subscription. Select any add-ons, if available. Click Proceed from this section.
Billing Details Configuration
Enter the billing details of your organization. These include your organization’s name, contact details, and address.
If your account’s region is India and your currency is INR, you will have the option to provide the information about your GSTIN registration. You can select Yes and configure your GSTIN details, if you are registered. Otherwise, select No and declare yourself as an Individual or a Non-Registered Business.
Payment Method Configuration
Choose a payment method by clicking the available options for your account’s region, such as the Credit Card or PayPal.
- If you chooseIf you choose Credit Card, enter your credit card details and the address, then click Add Payment Method.
- If you selected PayPal, simply click Continue.
Non-recurring Payments
For user accounts registered in the US region and for certain other regions, by default, the payment method you set up is recurring in nature. However, the payment guidelines and local laws in certain regions, such as the IN region, allow for a non-recurring payment option to be set up as well. If a non-recurring payment option is available for you, you can avail it if required.
Zoho Subscription Balance
Catalyst also allows you to make payments via the Zoho subscription balance that you can manage at the Store. This essentially enables you to add money to a digital wallet in the Store that will be debited for your Zoho subscriptions when you configure that option for payments. You will need to have sufficient subscription balance to process a specific payment.
Recurring Payments
The recurring option in specific regions or DCs can also include other payment modes such as the UPI.
Configure your preferred payment method and proceed to the next step.
Payment Verification
-
If you added your credit card details, your credit card provider will authenticate your identity as per their norms, based on your region.
-
If you selected PayPal, login to your PayPal account to configure it for Catalyst, and follow further instructions.
After your payment setup process is completed, your payment details will be saved in Catalyst. Your bill payment will be initiated using your credit card or PayPal automatically every month on the due bill date. After you authorize the payment, the amount will be debited.
You can always access the Store to manage your Catalyst payments and billing, modify your payment details, access your transaction history, and more.
Last Updated 2025-08-28 12:01:44 +0530 IST
Yes
No
Send your feedback to us