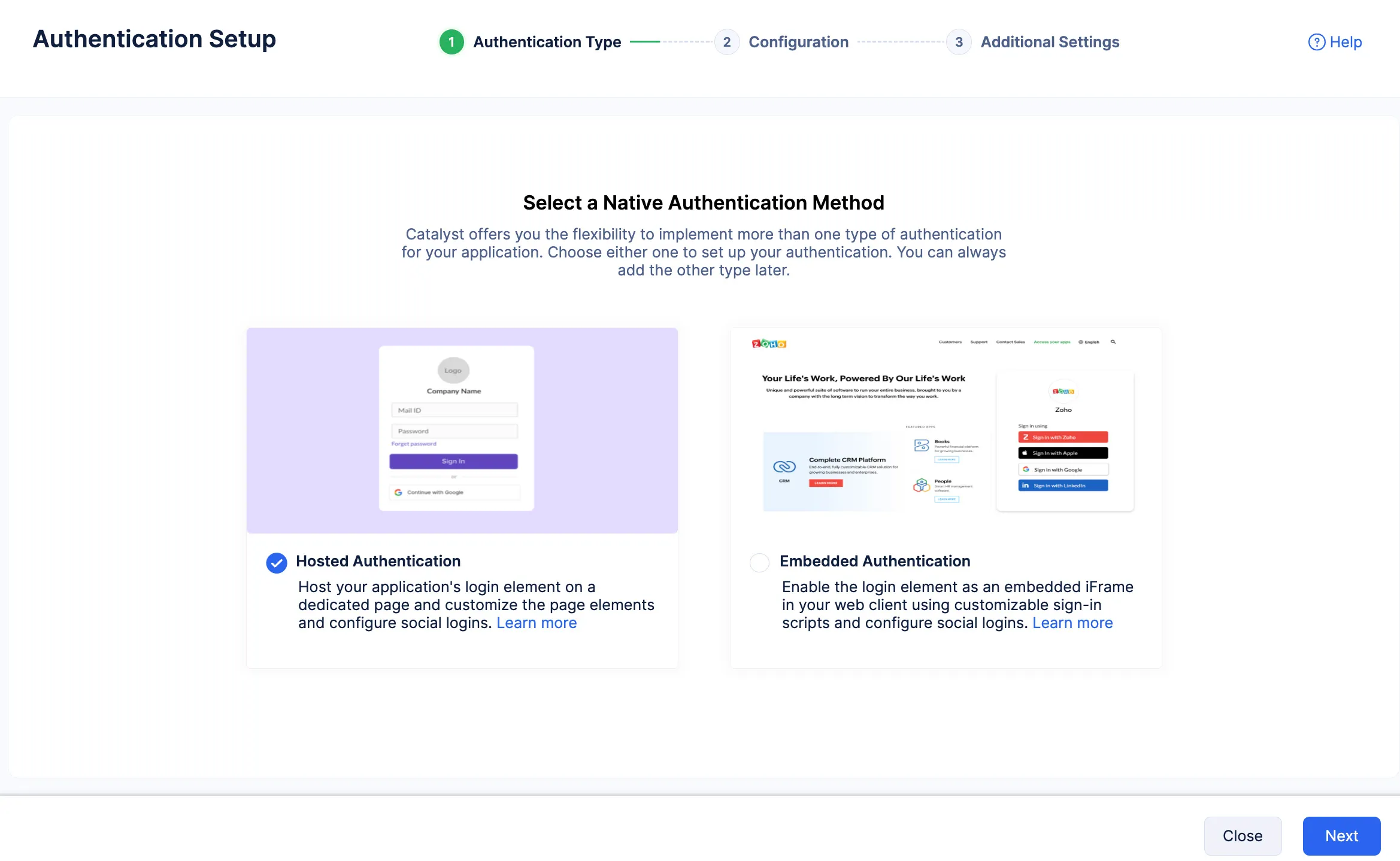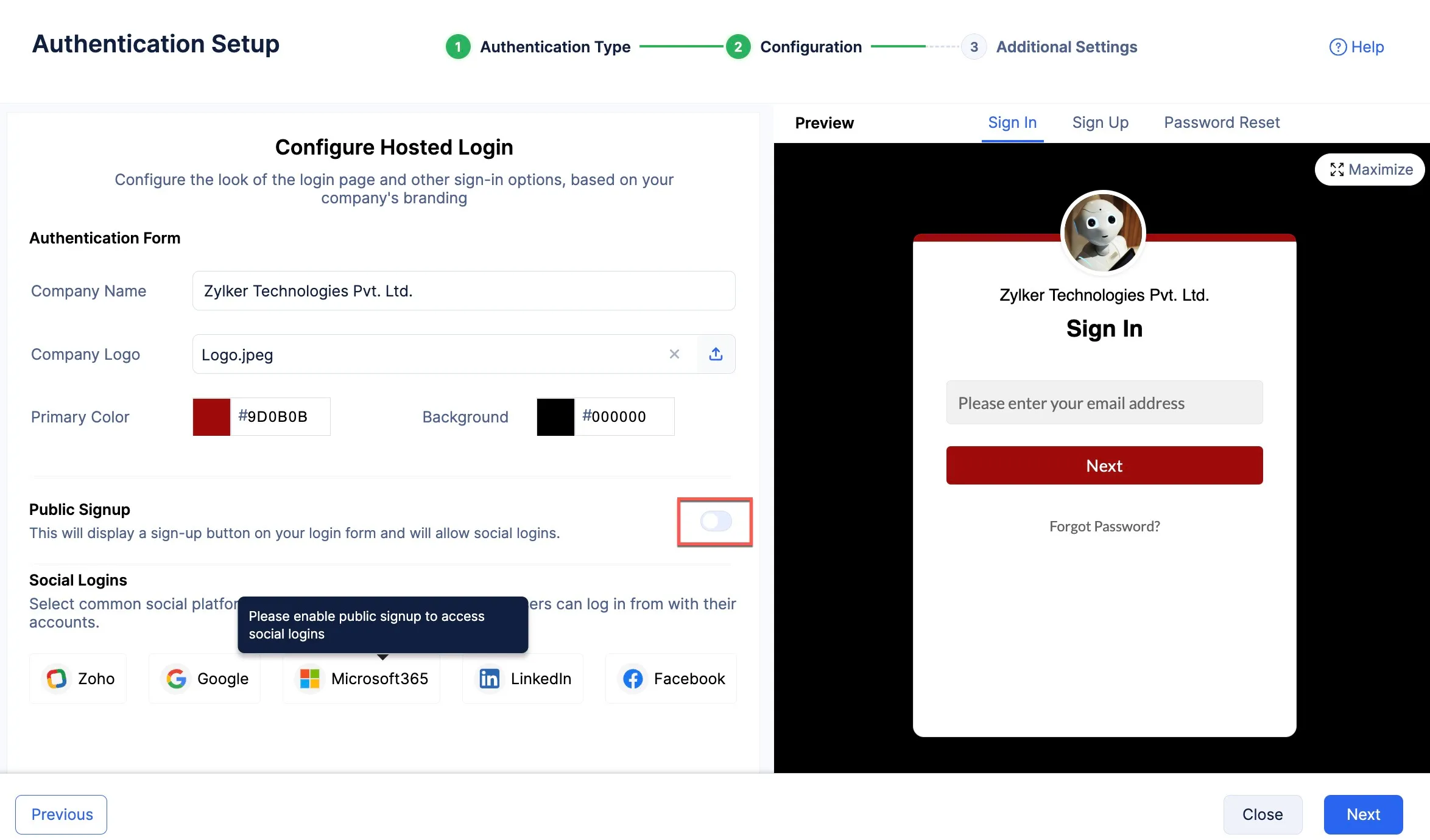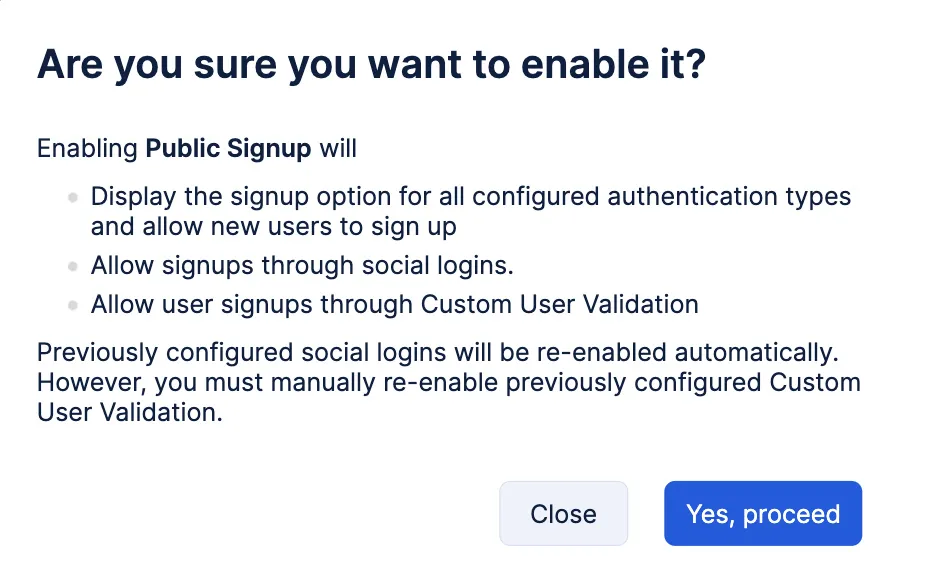Configure Hosted Authentication for the Application
Let’s configure the Native Catalyst Authentication type, Hosted Login in this section.
-
Authentication is a Catalyst Cloud Scale component. Click the Cloud Scale icon on the console’s side navigation menu to access the Cloud Scale service console, then click Start Exploring.
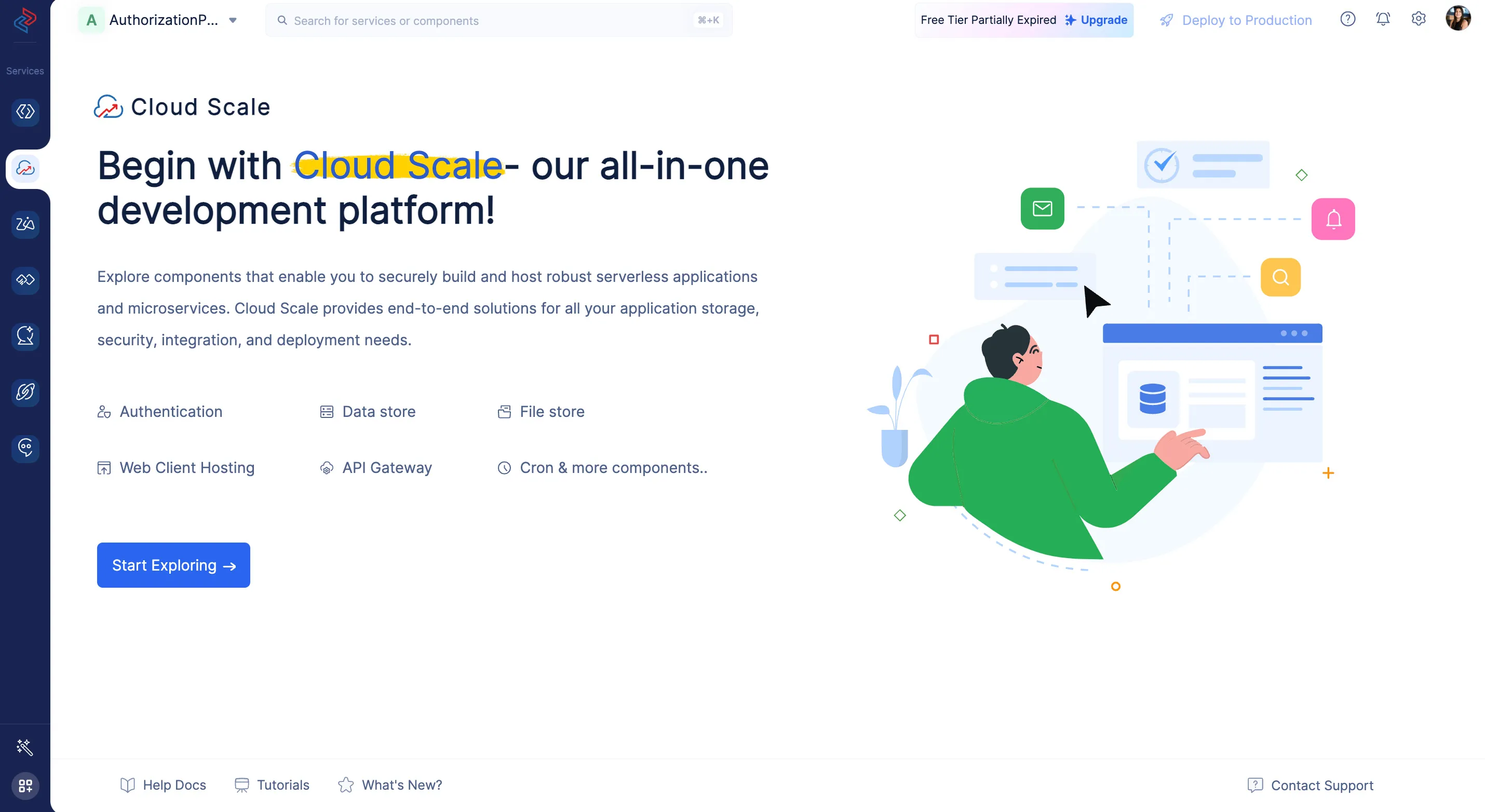
-
Click Authentication under Security & Identity to access the Authentication component.
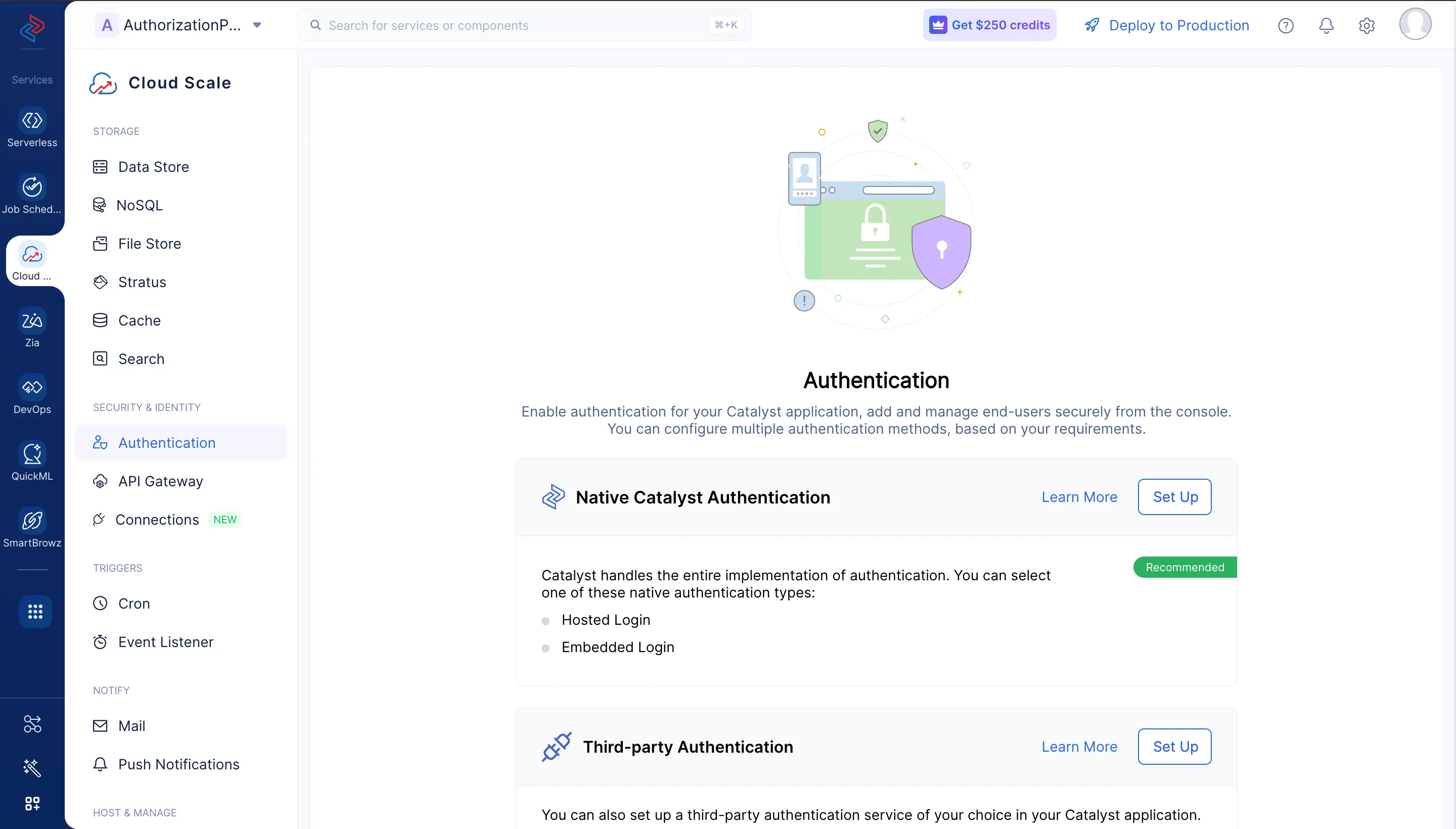
-
You can set up your application’s authentication element using Native Catalyst Authentication or a Third-party Authentication service. For this tutorial, we are going to set up the application’s authentication using Hosted Login, a Native Catalyst Authentication type. Click the Set Up button in the Native Catalyst Authentication section to start configuring your login element.

-
Enter your business name or other name of your choice in the Company Name field and upload an image file of your choice for the Company Logo.
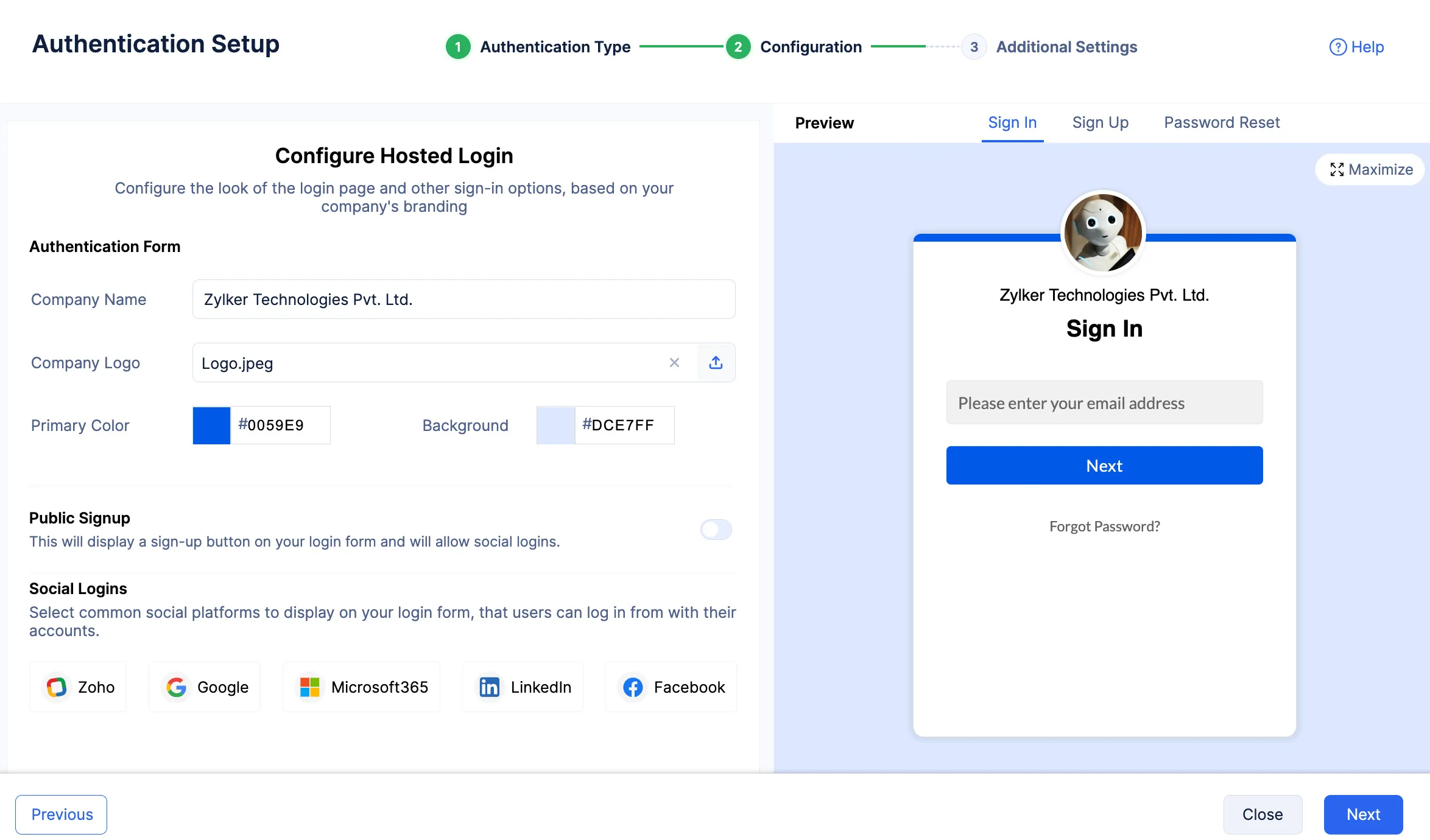
- Use the color palettes in the console to style your login element. Use the Preview section on the right and design the login element to match your preference.
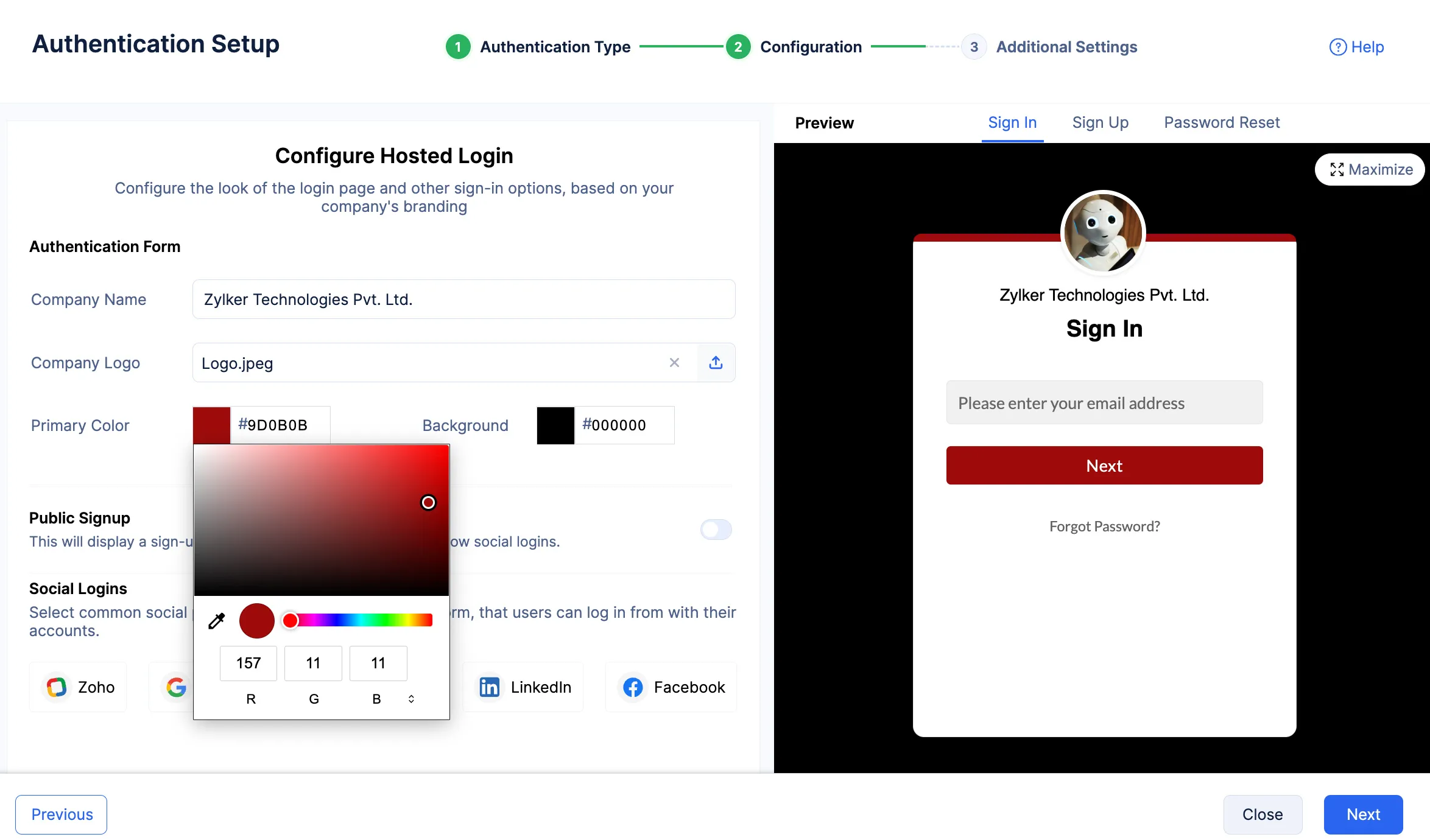
-
You can add any or all of the Social Logins that are present in the console.
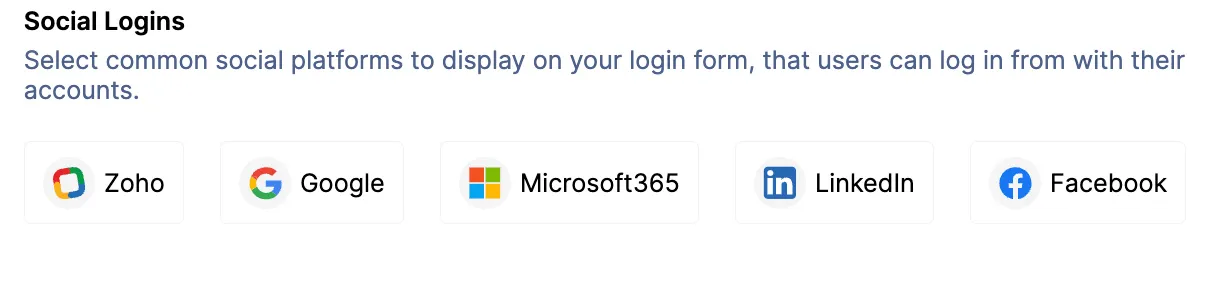
To enable the Zoho social login:
- Click the Zoho button, and enter “AuthorizationPortal” as the Client Name.
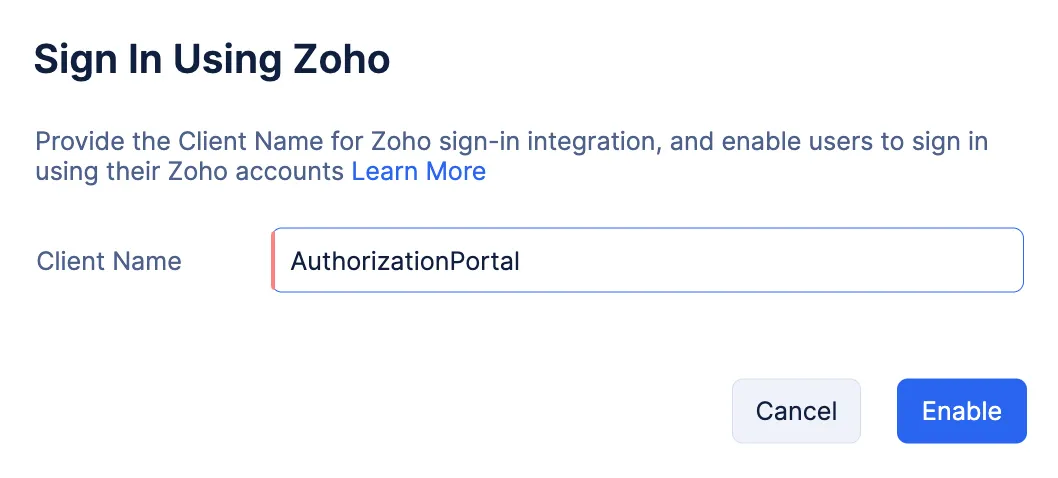
- Click Enable.
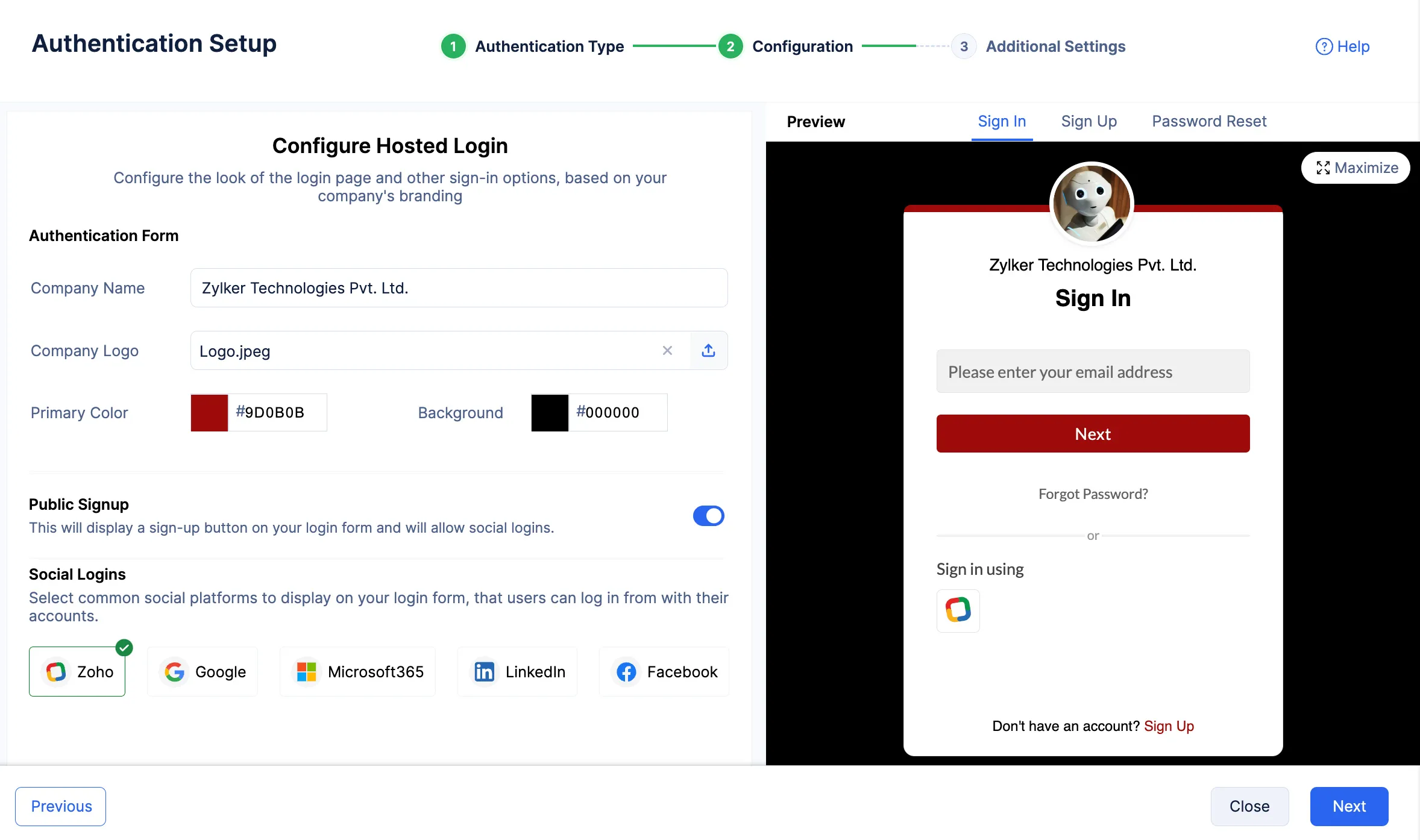
Your end-users can now log in to your application using their Zoho credentials.
Note: As your application is being built on Catalyst by Zoho, you do not have to create OAuth Client ID and Client Secret credentials.To enable the Google social login:
- Click the Google button, and enter the OAuth Client ID and Client Secret that you obtained in the Google console in their respective fields.
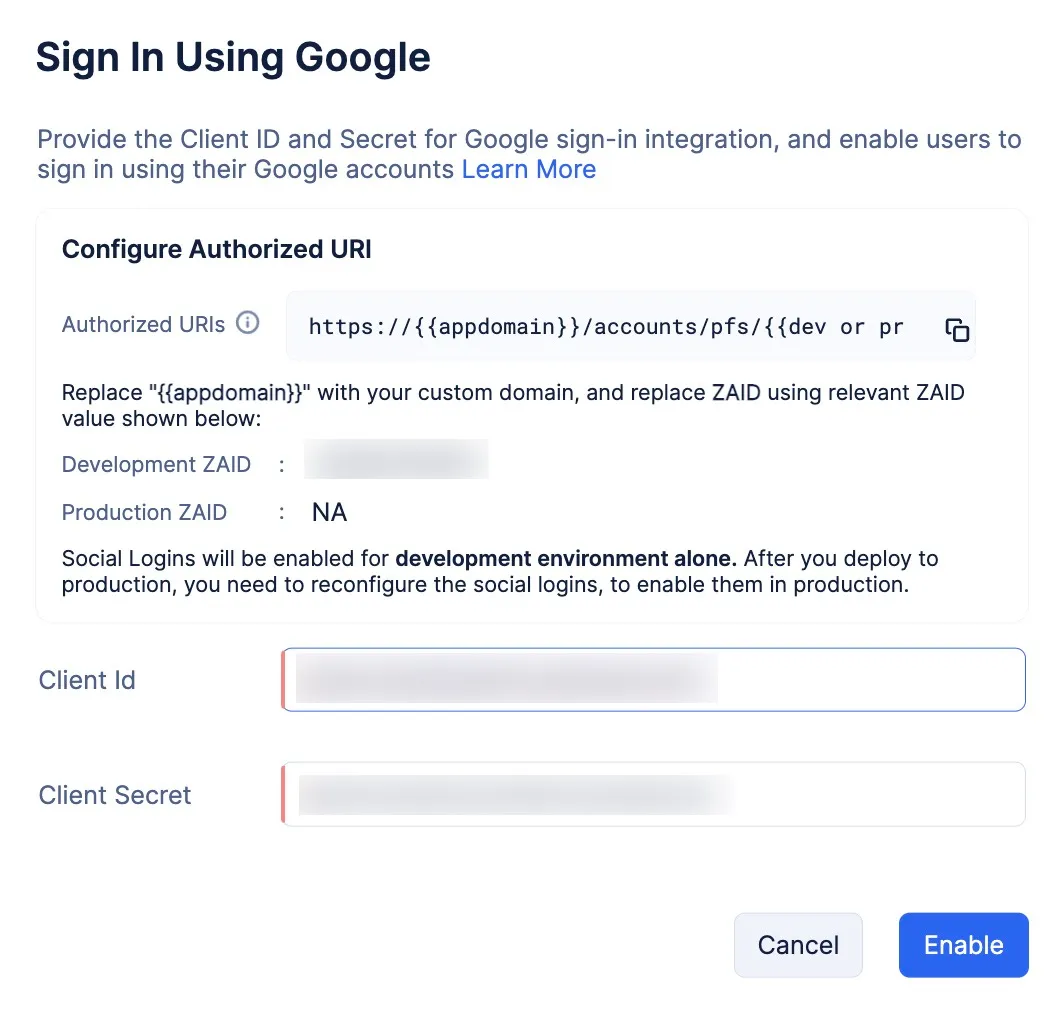
Note: Steps to obtain the OAuth Client ID and Client Secret for each of the social logins can be accessed in the following help documents: Google, Microsoft 365, LinkedIn, and Facebook. - Click Enable.
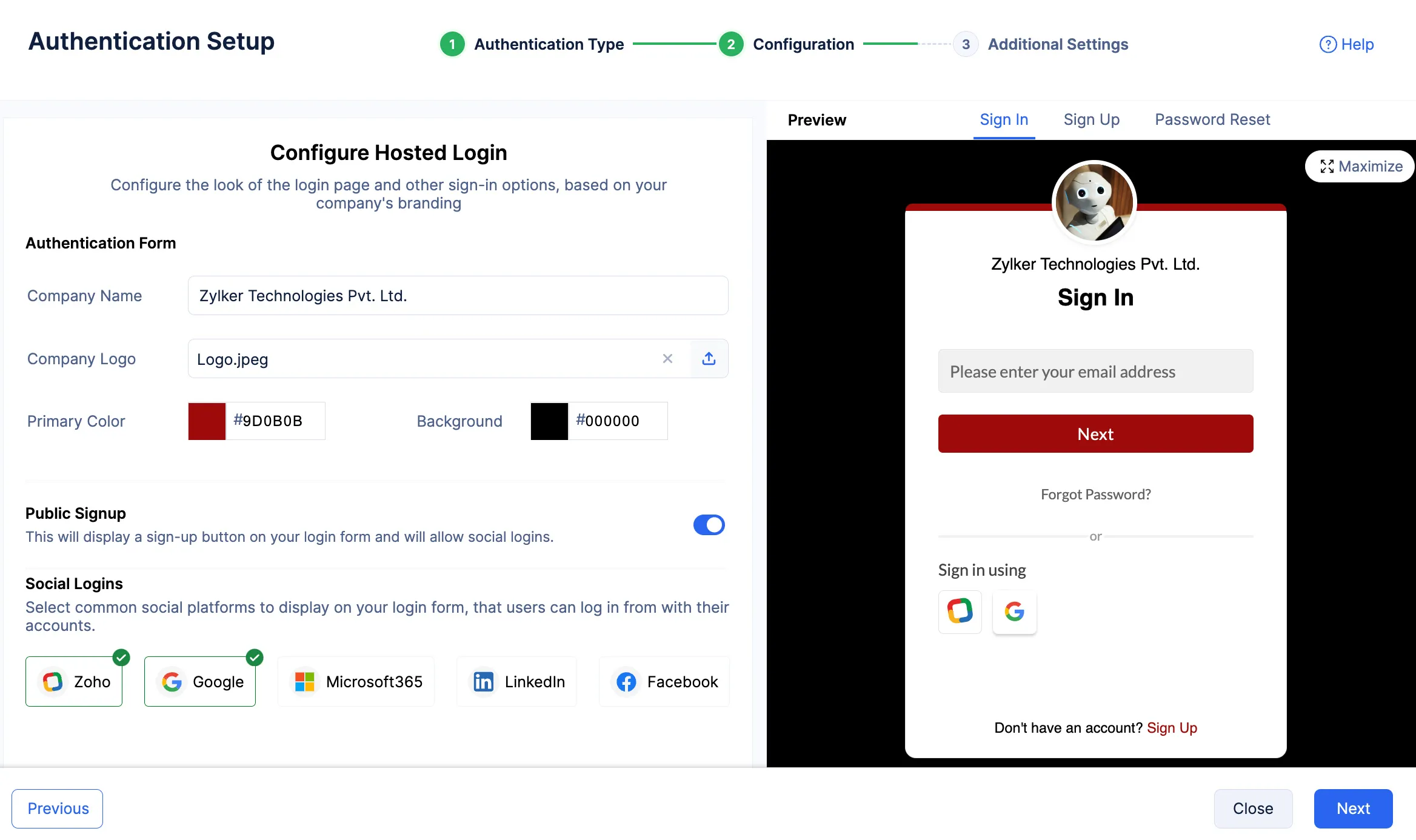
Your end-users can now log in to your application using their Google credentials.
You can repeat the same steps to enable the other social logins.
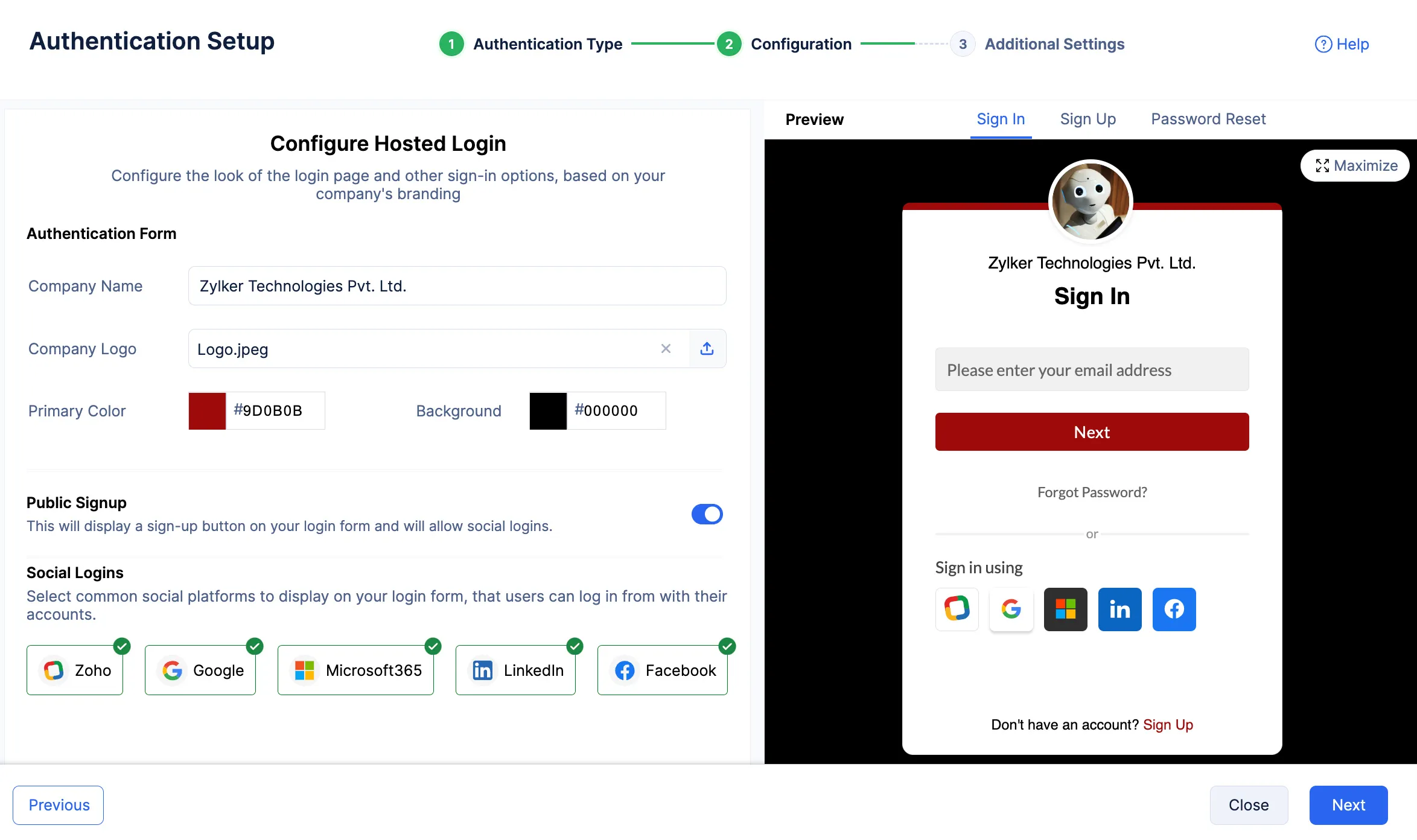
- Click the Zoho button, and enter “AuthorizationPortal” as the Client Name.
-
Click Next.
- We will configure the Additional Settings section at a later point using the Whitelisting feature. Click Finish.
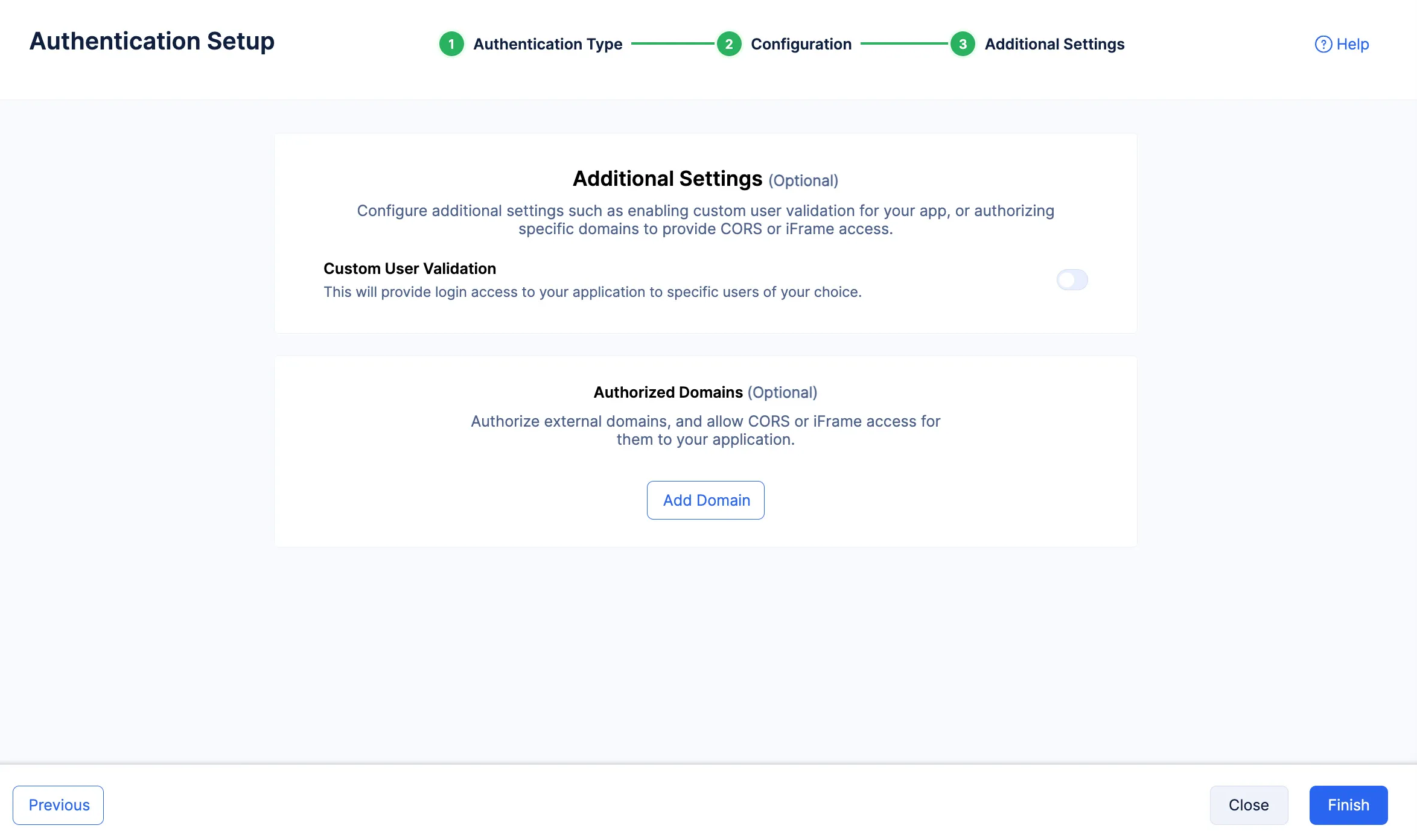
You will now able to view and verify that Hosted Authentication type has been enabled for your application.

You will also be able to view that Catalyst has generated secure Access URLs for your Login, Sign Up, and Password Reset pages, and has automatically rendered your styling preferences in all the concerned pages.
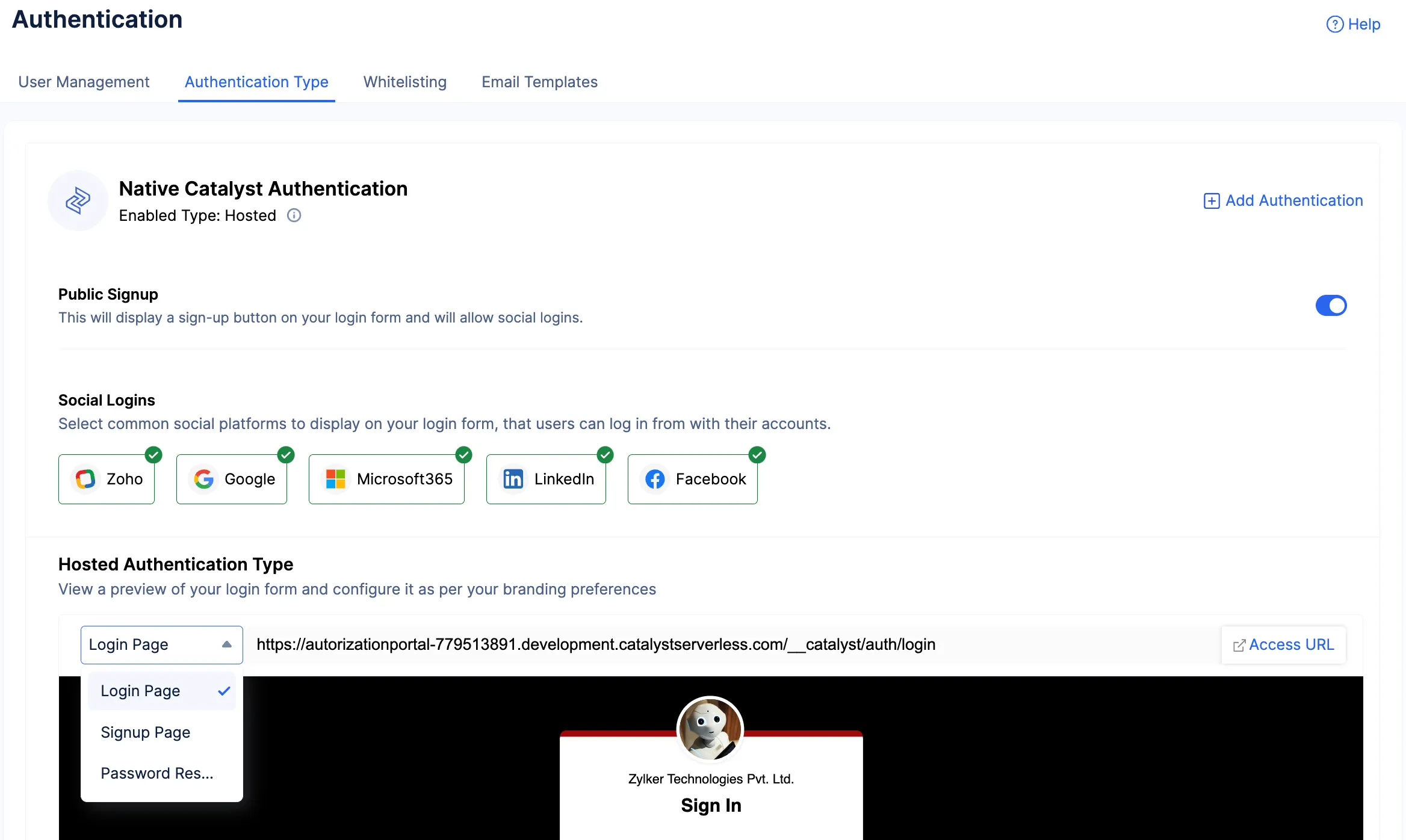
Last Updated 2025-10-21 12:04:01 +0530 IST