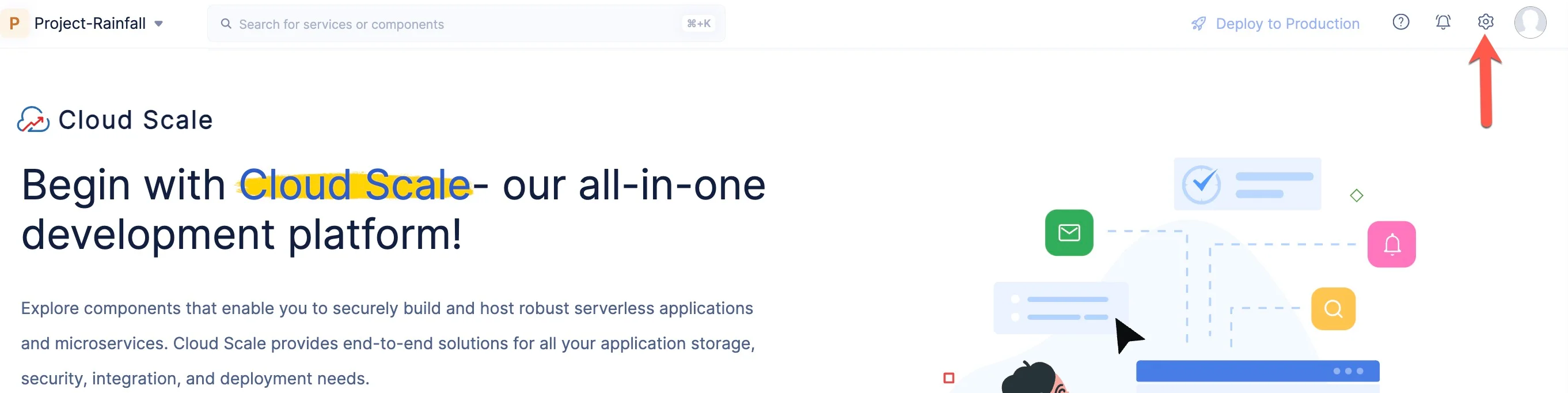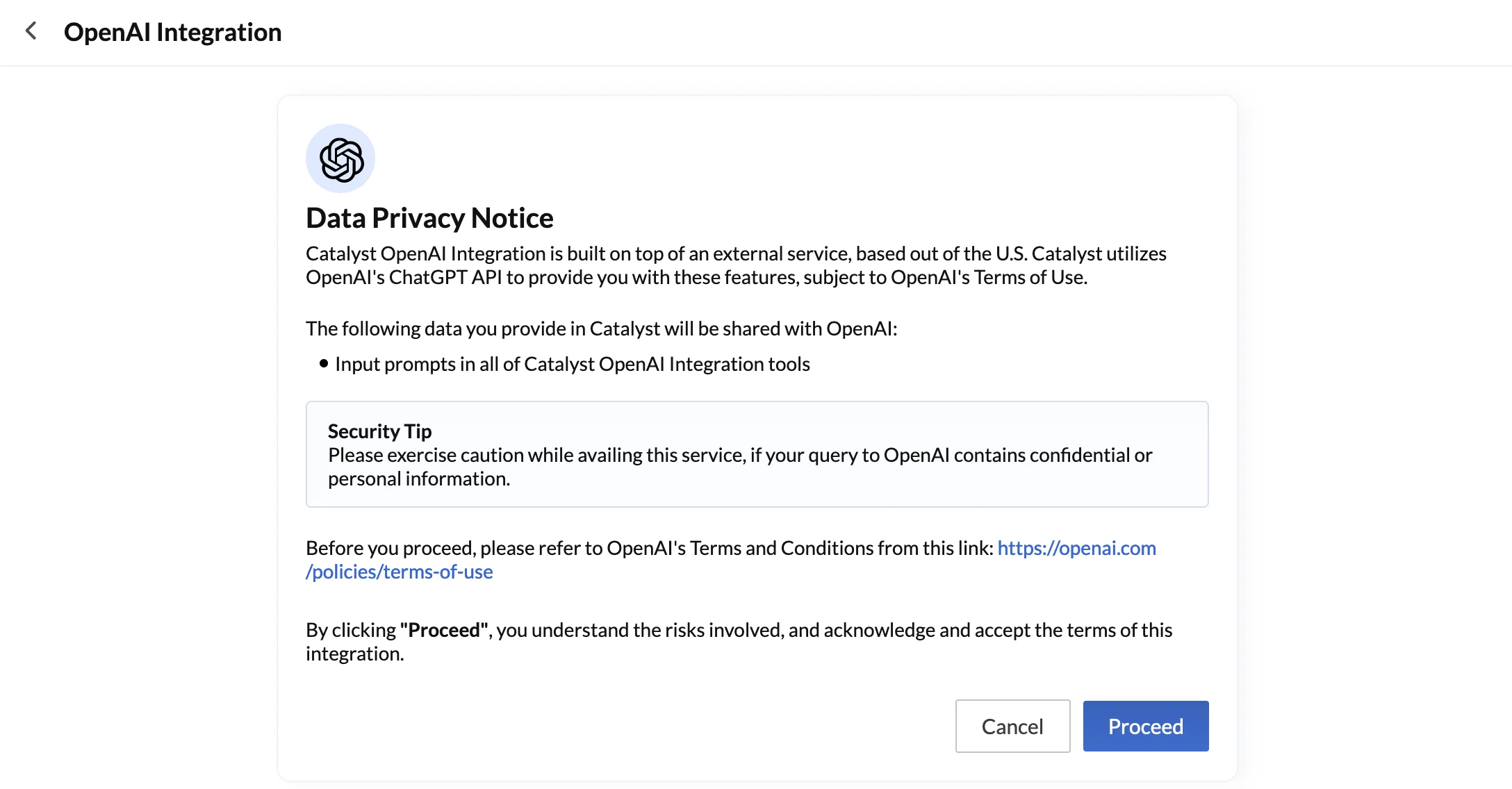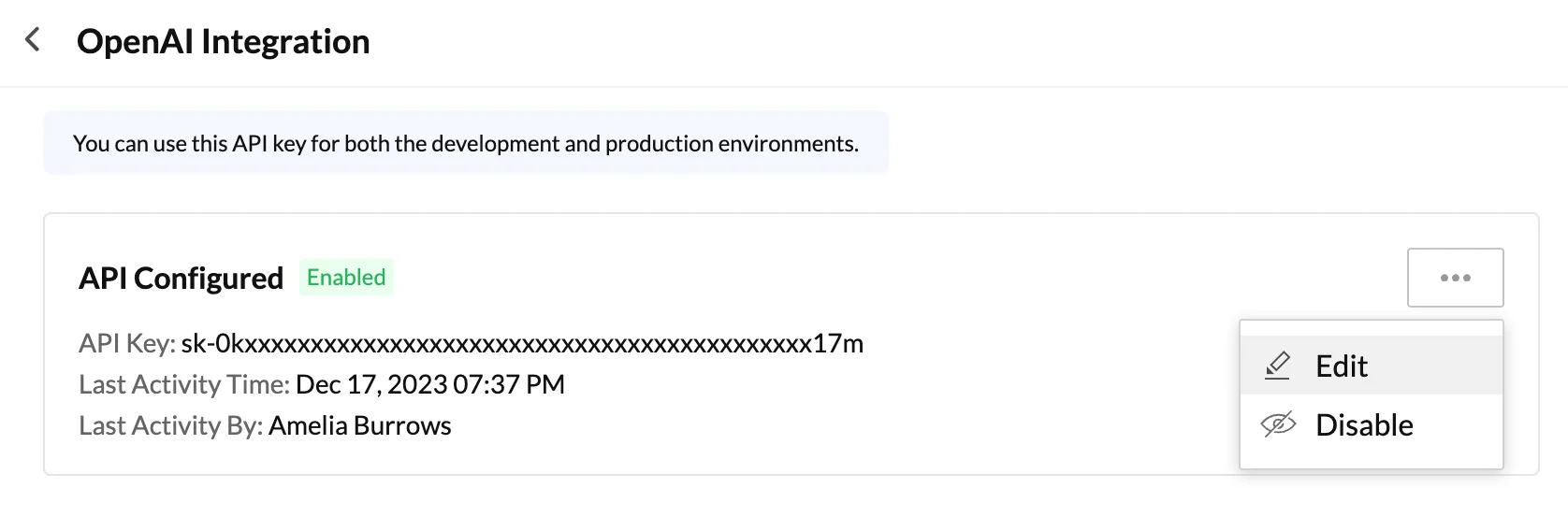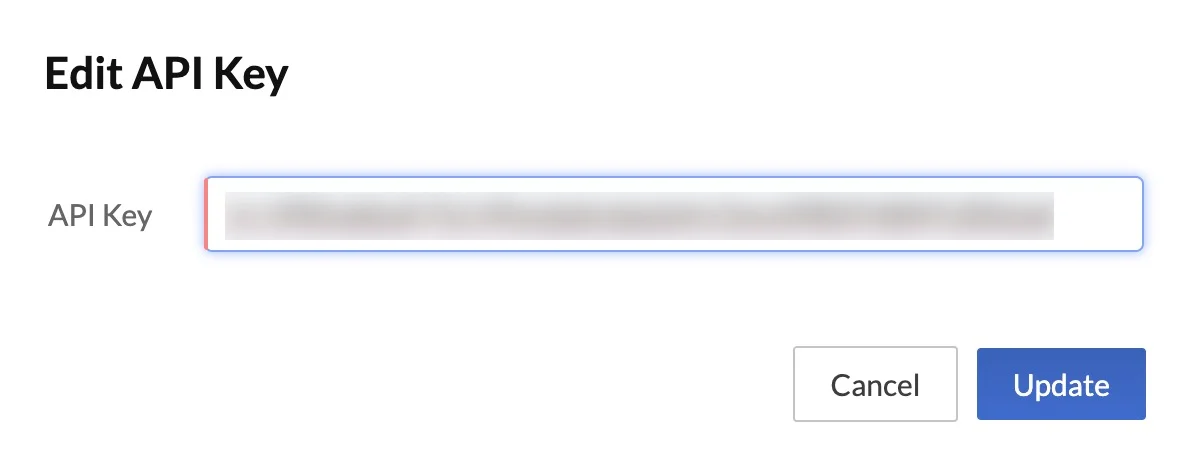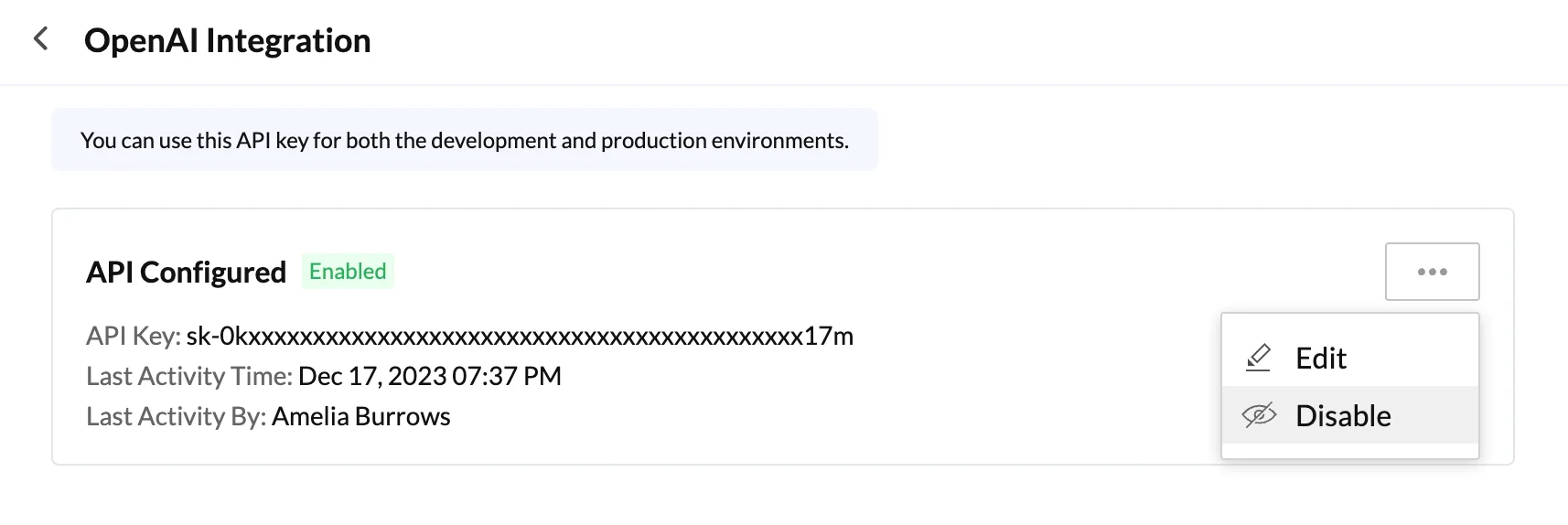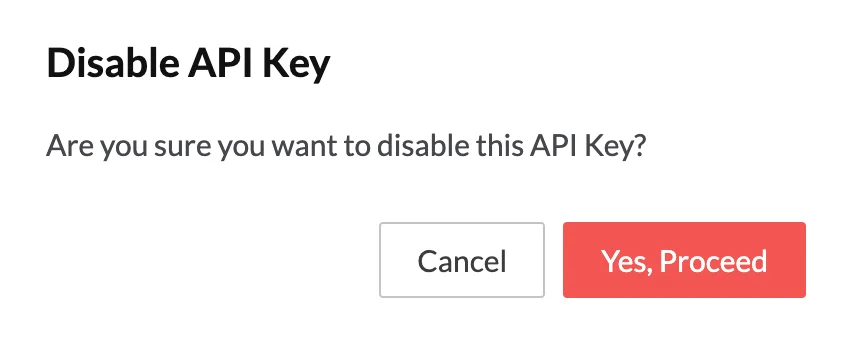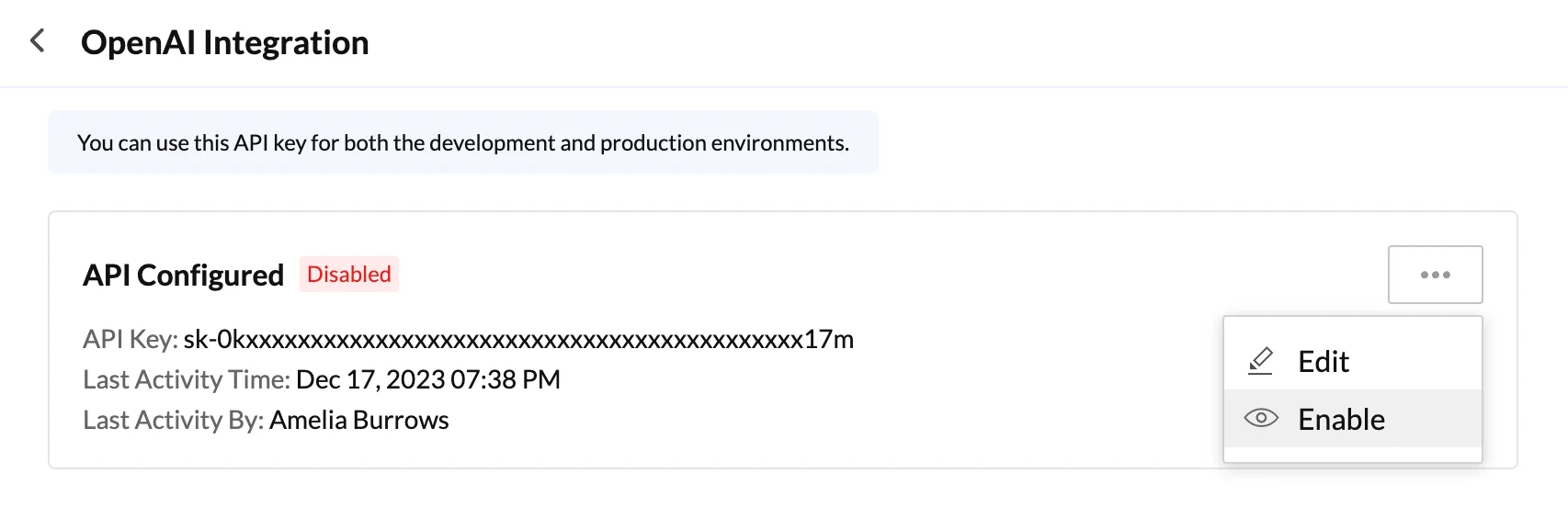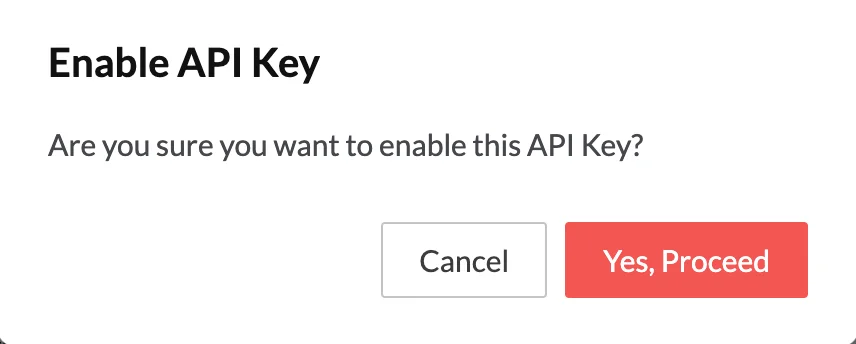Configure and Manage OpenAI Integration
Catalyst integrates with OpenAI to provide various features and allow users to perform the supported operations through OpenAI’s API endpoint. To use the API through Catalyst, you will be required to generate an API secret key with OpenAI and configure it in Catalyst. This key allows Catalyst users to prompt the AI and obtain results, and authenticates these operations.
Catalyst’s integration with OpenAI servers is built upon a Bring Your Own Key (BYOK) configuration that requires the Catalyst user to register for an API key with OpenAI through their OpenAI account, and configure it in Catalyst to authenticate their actions. There are no API keys provided by Zoho for the integration.
After you configure the key in Catalyst in Integration settings, all the input prompts you enter in Catalyst Zia AI, such as in the Code Converter or Code Generator, will be shared with OpenAI, and the result will be fetched and rendered in Catalyst, as received from OpenAI without any manipulation or customization.
Configure API Key for OpenAI Integration
The steps to generate an API secret key for your OpenAI account and configure the key for your Catalyst account are described below.
-
Click Integrations from the General settings section.
-
Click OpenAI Integration.
-
You will be asked to configure the OpenAI API Key. If you had previously configured an OpenAI key with another Zoho product with your Zoho account, or in Catalyst, select the Existing API Key option. Otherwise, select the New API Key option to configure a new key.
-
If you select the New API Key option, follow the steps displayed in the console to generate a new secret key from the OpenAI platform. After the key is generated, paste it in the text box to configure it in Catalyst, then click Configure Key.
If you had selected the Existing API Key option, directly click Configure Key.
-
Read the Data Privacy Notice and additionally go through OpenAI’s Terms and Conditions from the link provided, then click Proceed.
The API key will be configured with Catalyst. You can now refer to the details of the API key, as well as its status and usage from this section.
Edit API Key
Catalyst enables you to easily edit the OpenAI API key that you have configured and update it as required. This is beneficial if you re-generate your API secret key or create a new one for your OpenAI account at any point of time.
To edit the configured API key in Catalyst:
- In the OpenAI Integration section of the Integrations settings in your console, click the ellipsis icon, then click Edit.
- Modify your API key, then click Update to confirm.
Disable API Key
If you don’t require an active configuration of an OpenAI API key in Catalyst, you can disable the key for as long as you need. If the API key is disabled, you will not be able to access any of OpenAI’s features, such as Code Generator or Test Case Generator, or provide any prompts. You will be able to access the Zia AI features in Catalyst only after you enable the API key again.
-
Catalyst currently does not provide the functionality to permanently delete an OpenAI integration by deleting the API key. You can disable the configured key and re-enable it, as required. You can also update the key to configure a newly generated key.
-
Catalyst does not support the configuration of multiple API keys simultaneously. Therefore, you will not be able to disable a key and configure another one.
To disable the configured API key in Catalyst:
- In the OpenAI Integration section of the Integrations settings in your console, click the ellipsis icon, then click Disable.
- Click Yes, Proceed in the confirmation pop-up.
The key will be shown as disabled.
You can re-enable a disabled key in a similar manner:
- In the OpenAI Integration section, click the ellipsis icon, then click Enable.
- Click Yes, Proceed in the confirmation pop-up.
Last Updated 2025-02-19 15:51:40 +0530 IST
Yes
No
Send your feedback to us