Extension Settings
You have the option to change the following settings of the Catalyst Tools extension in the IDE per your preference:
-
Provide a custom credential path. A custom credential path is the location you set in your local system, where your account credentials will be stored as a JSON file.
-
Select if you wish the IDE’s debugger to be active while perfoming the Run/Debug operation.
You can access the Settings section by following the steps below:
- Click the settings icon present in the IDE’s sidebar.
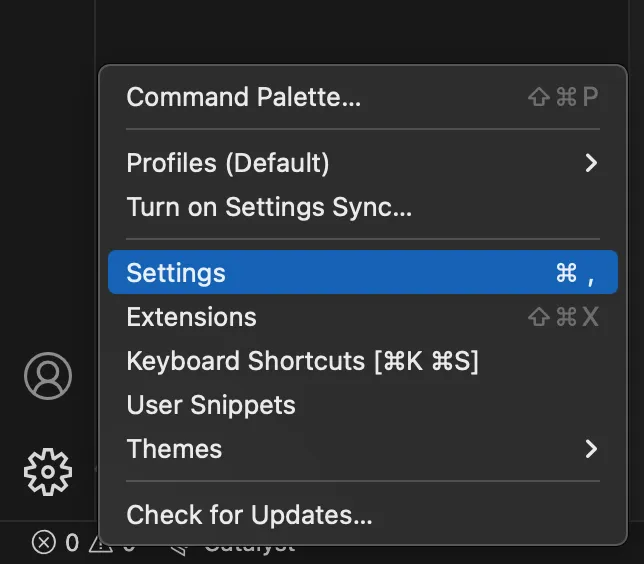
- Click Settings.
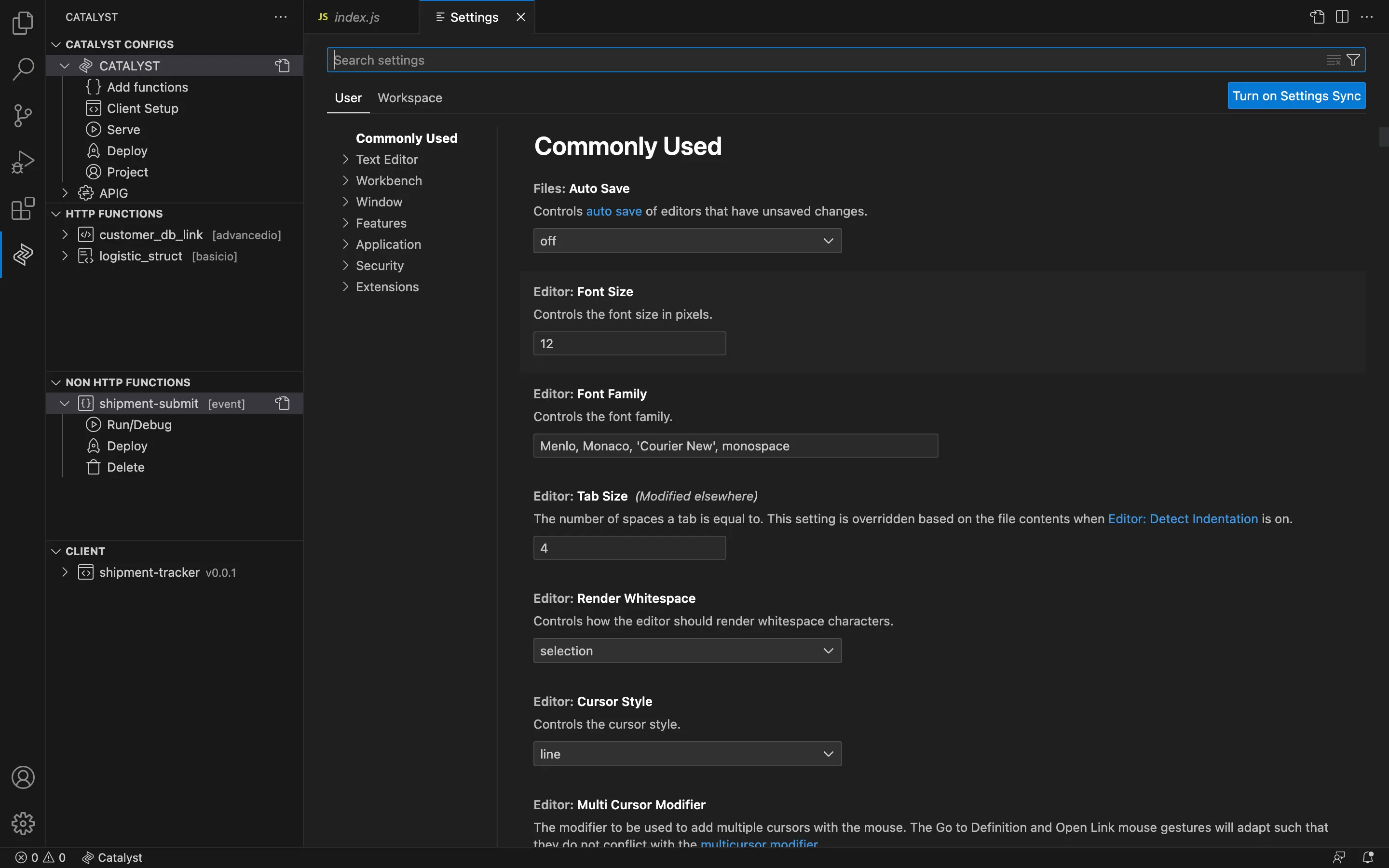
- Search for Catalyst in the search bar.
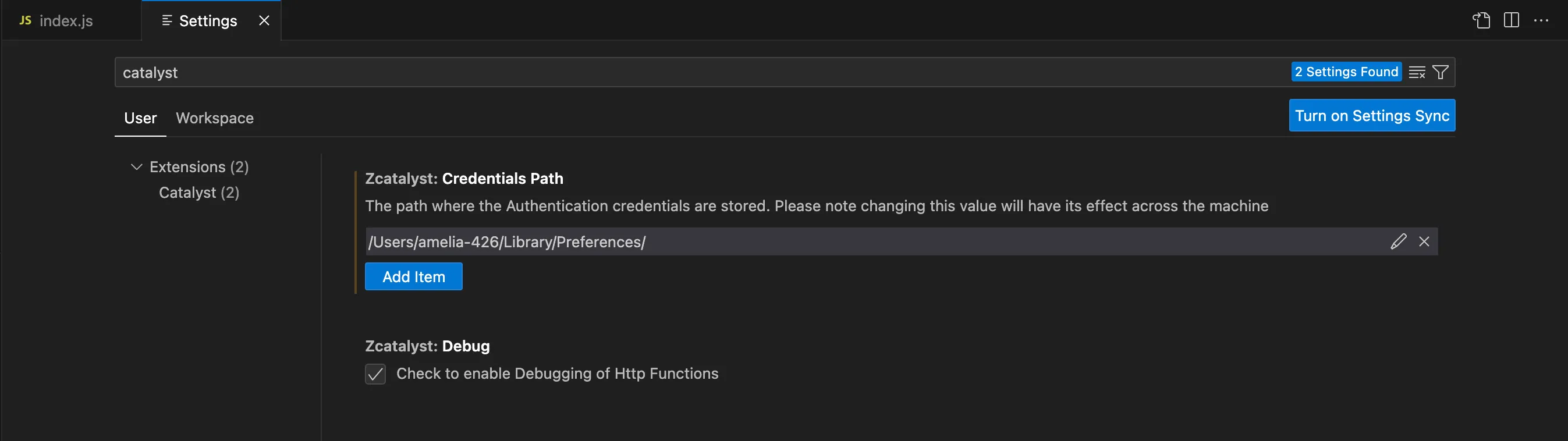
Your default credential path will be listed, and the debugging configuration of your IDE will also be enabled by default.
Change The Default Credential Path
In the Users section of the extension settings, you will be able to change the credential path.
To change the credential path follow the steps below:
- Click Add Item.
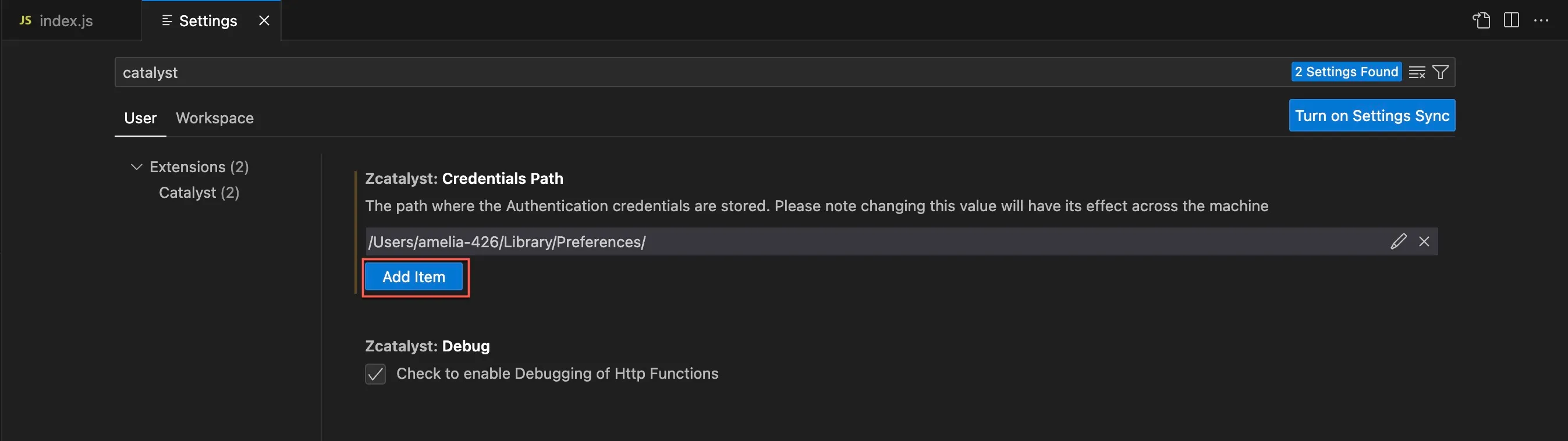
- Enter your preferred path and click OK.
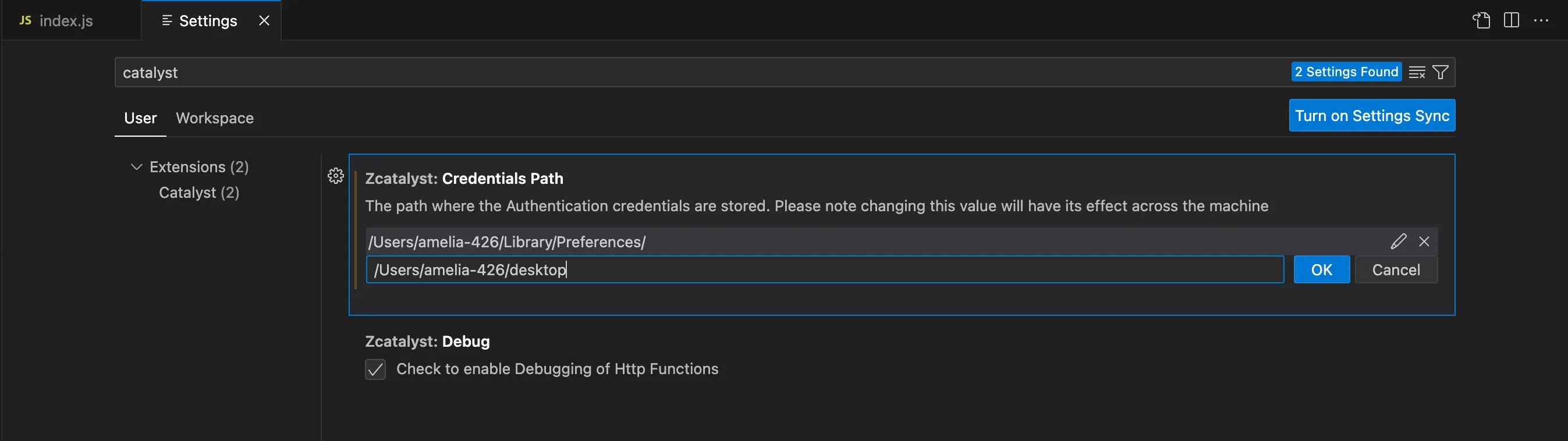
The default path will be changed to your preferred path.
- In your selected path a directory named zcatalyst-vscode will be created. When you log in from the extension, your credentials will be stored in this directory in a JSON file.
The following changes occur when you change the credential path:
-
The authentication codes you had previously generated will no longer be accessible. You will have to generate new codes once again.
-
You will have to log in to your Catalyst account again.
Edit or Revert Your Credential Path to Default
To edit the credential path:
- Click the edit icon.
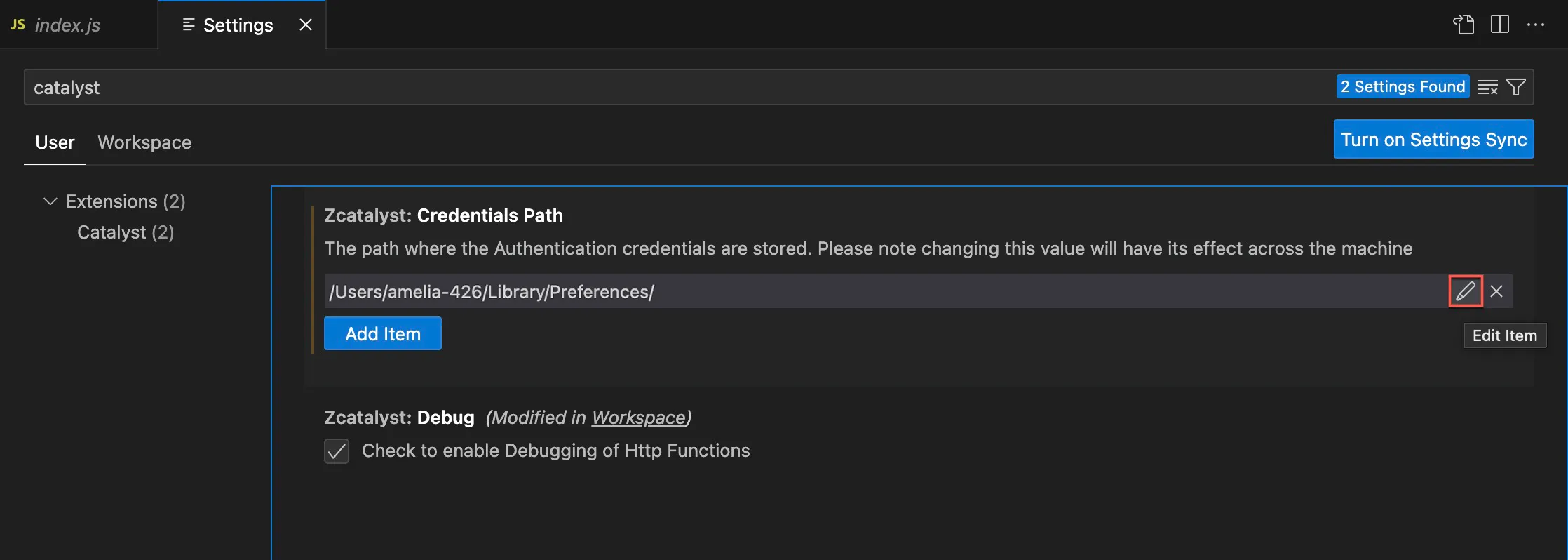
- Provide an updated path and click OK.
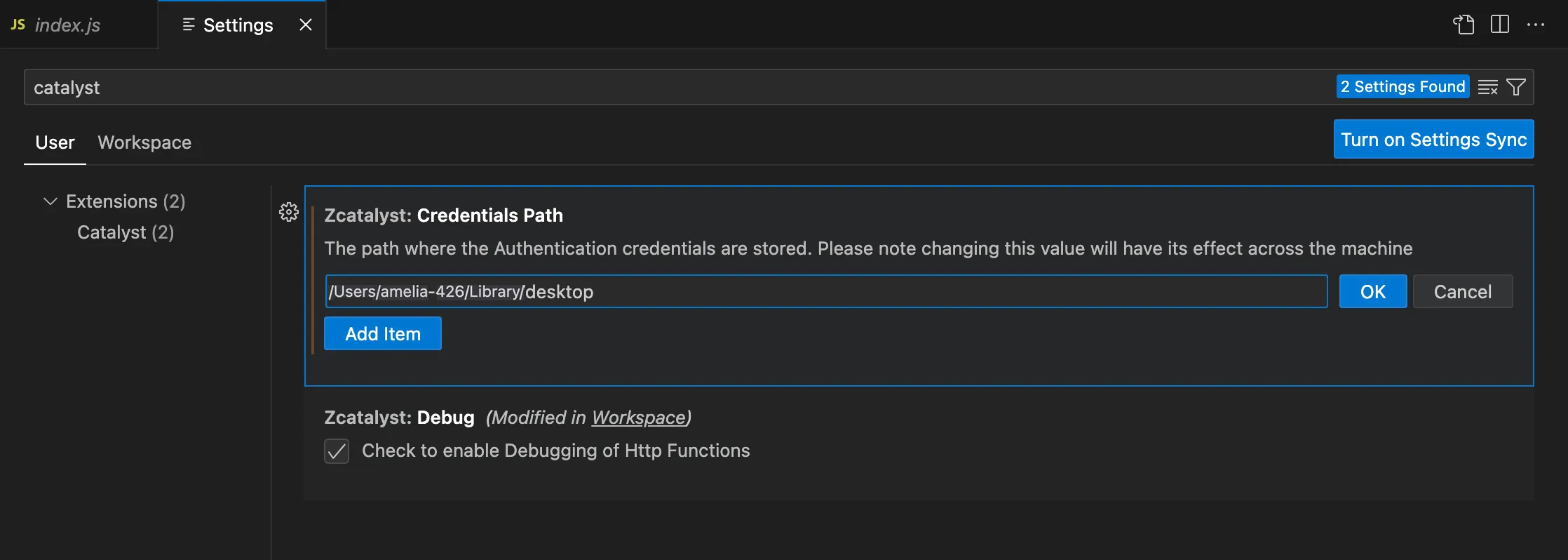
To revert to the default credential path:
- Click the remove icon.
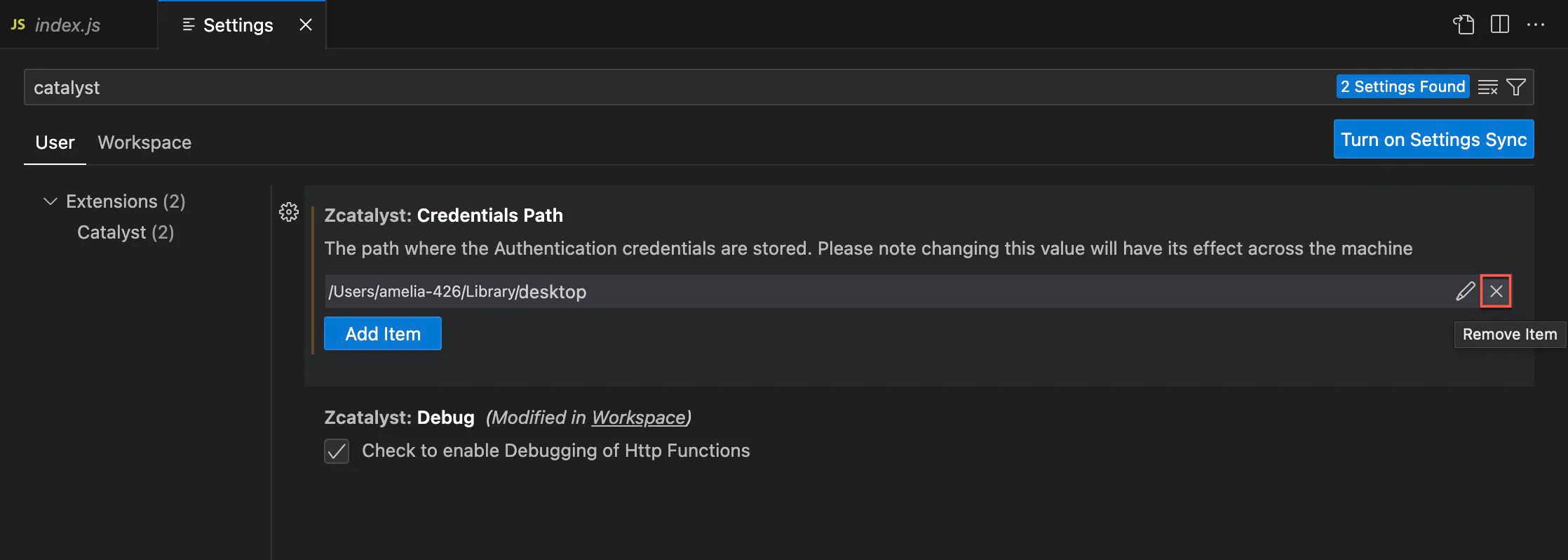
- The credential path will be reverted to default.
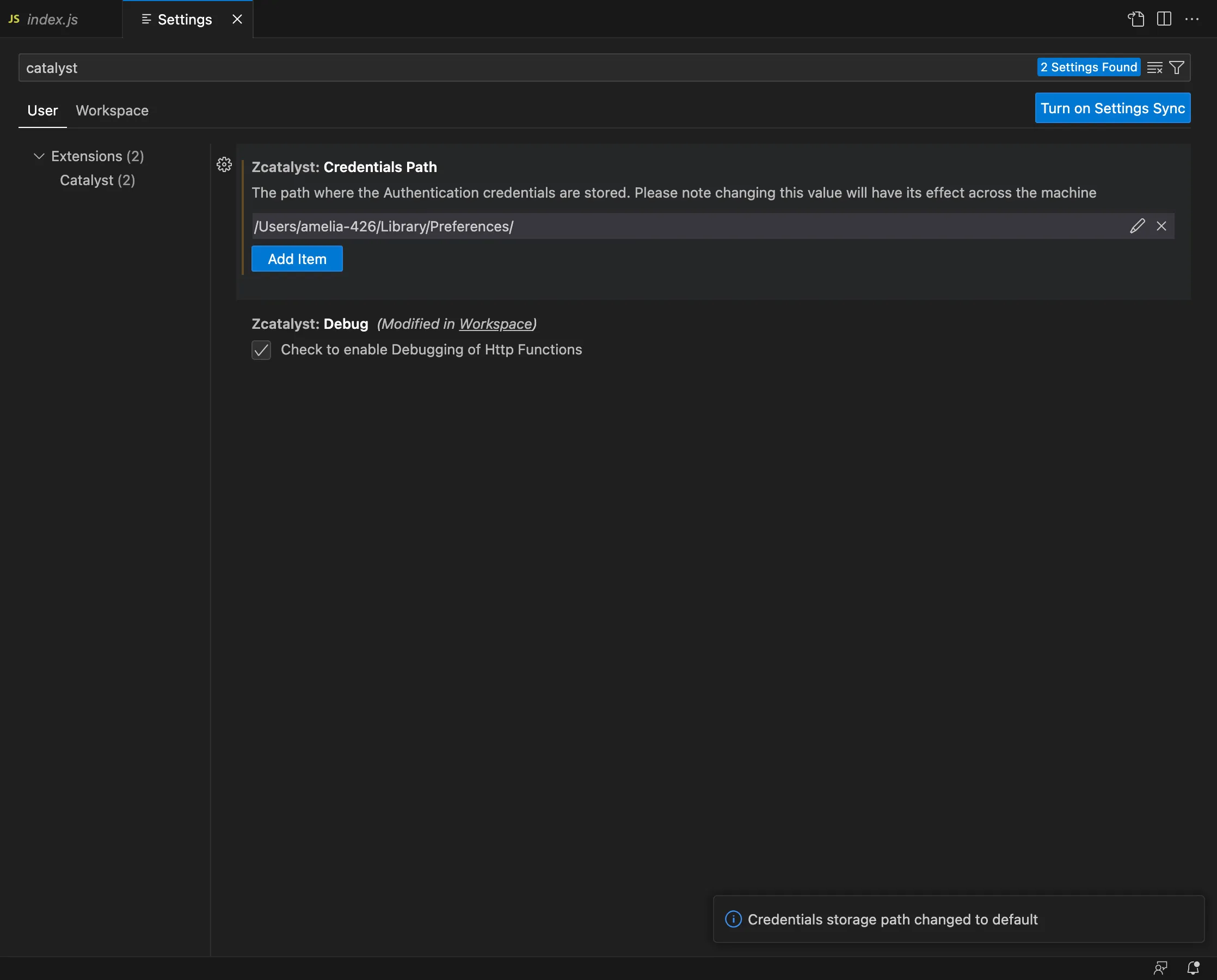
Enable or Disable IDE’s Debugging Section
By default, when you use the Run/Debug feature in the HTTP FUNCTIONS or NON HTTP FUNCTIONS section, you will automatically be able to use the IDE debugger. If you disable the debugging option in the IDE, you will simply be able to serve the function without a debugger attached, when you click Run/Debug.
If you no longer wish to be directed to the debugger and wish only to serve the function, follow the steps below:
- Navigate to the settings section and select the Zcatalyst: Debug option.
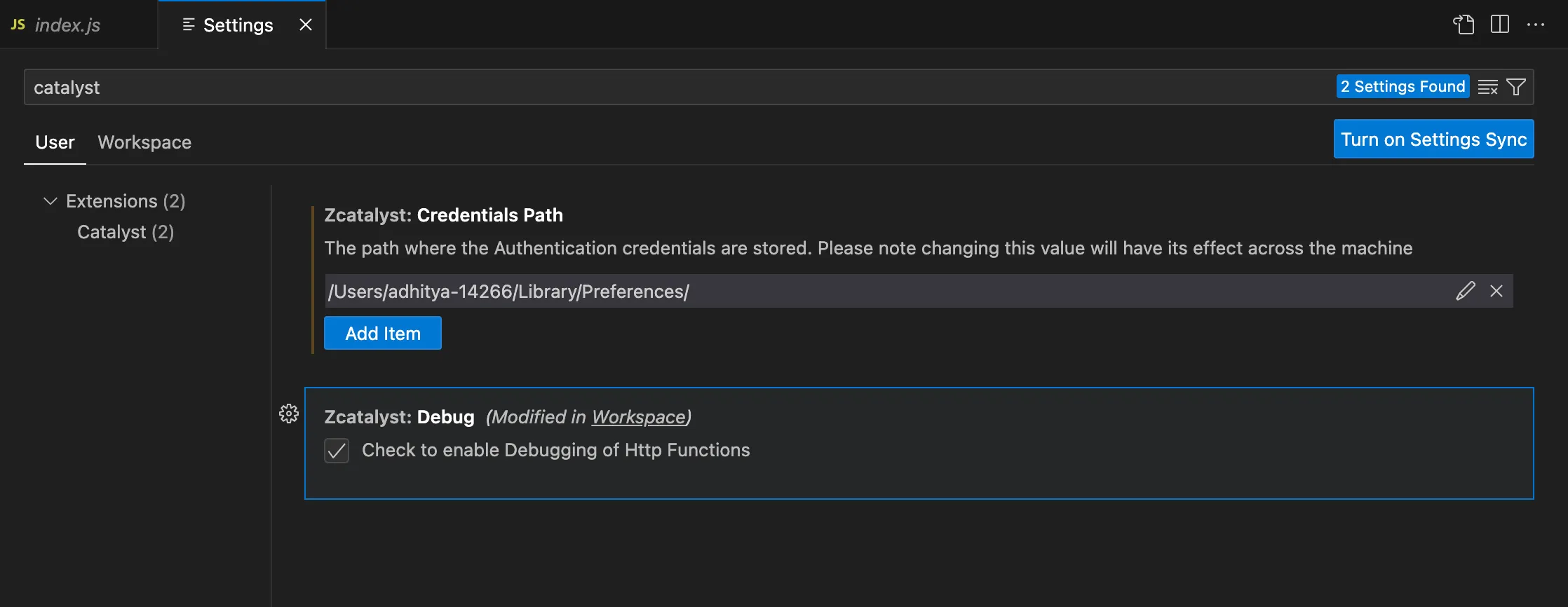
- Uncheck the option to ensure that the IDE debugger is not attached to your function when you execute the catalyst serve command.
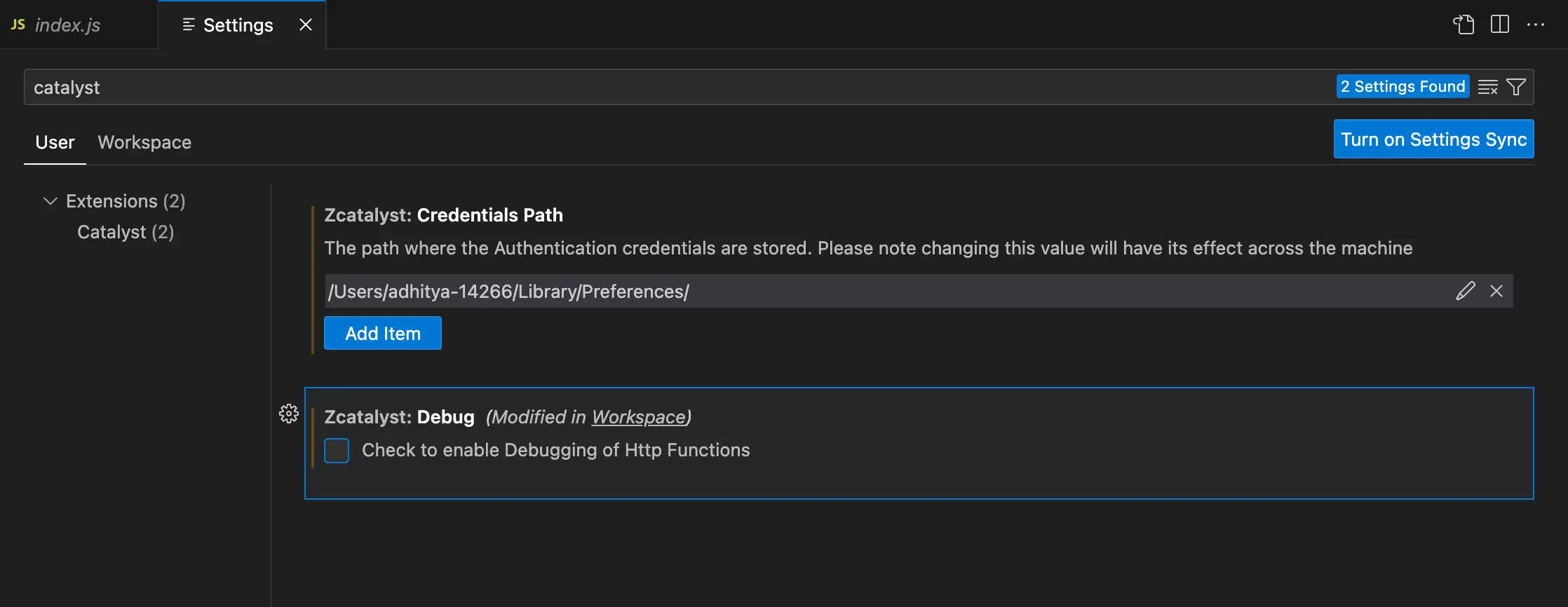
You can re-enable the IDE debugger at any time by following the same steps.
Last Updated 2025-02-19 15:51:40 +0530 +0530
Yes
No
Send your feedback to us