Configure Email Address
Let’s set up the sender email address which sends the alert email when the counter exceeds its threshold limit. You can learn about Mail, a Catalyst Cloud Scale component in detail from the Mail help page.
To add a new email address in Catalyst:
-
Navigate to the Cloud Scale section of ther console, and click Start Exploring.
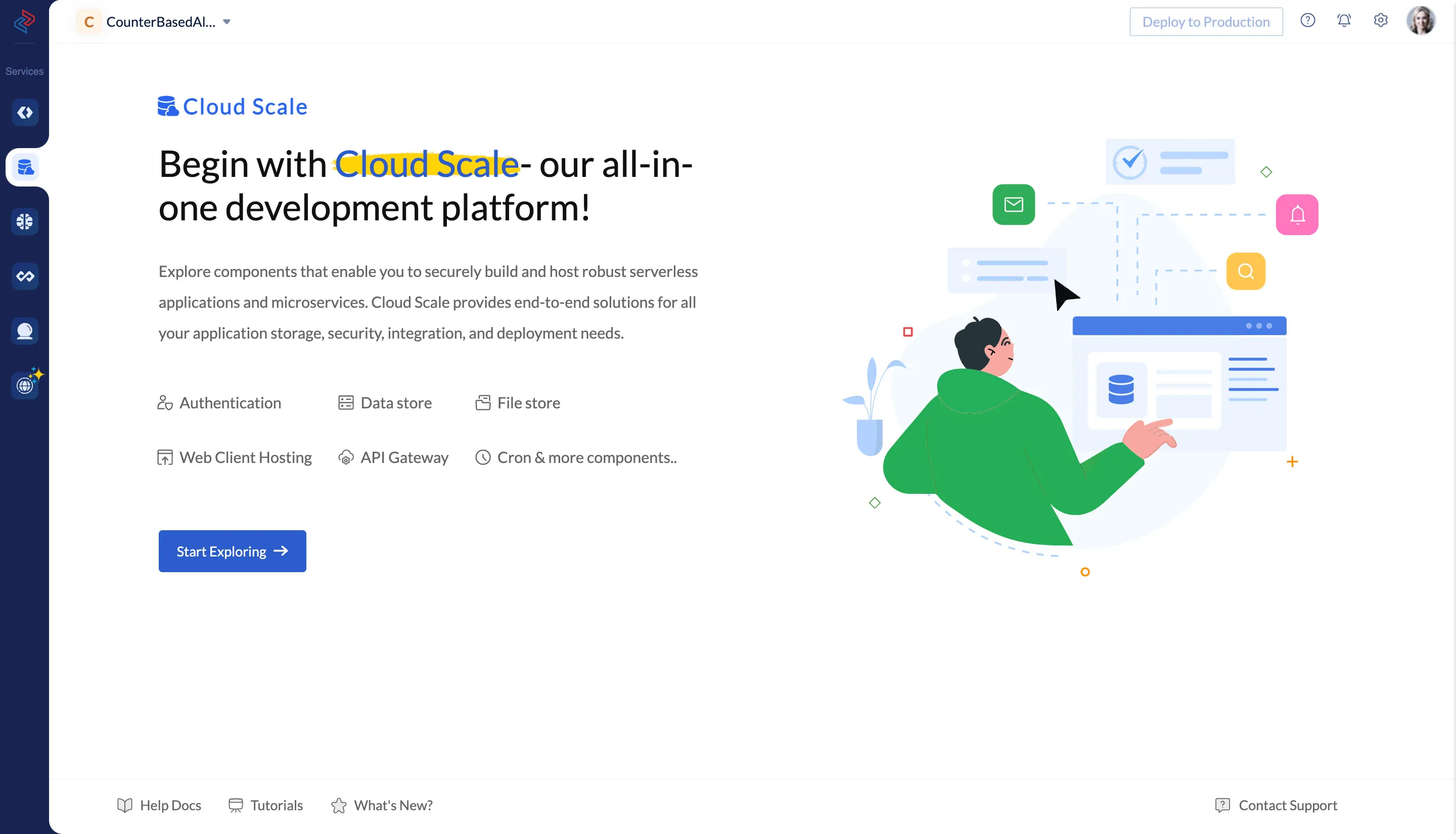
-
Navigate to Mail under the Notify section in the console, and click Add Email in the Email Configuration section.
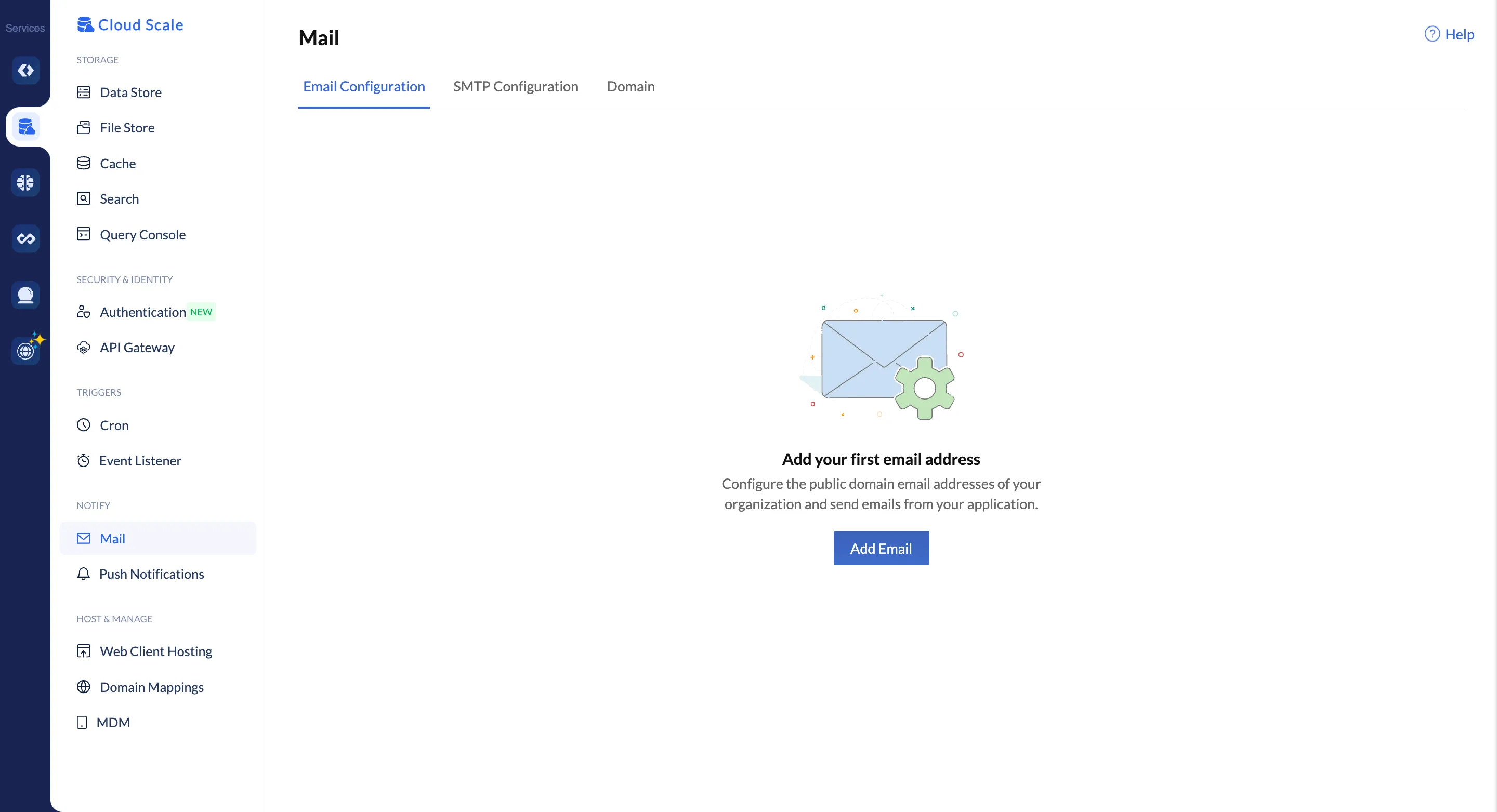
-
Enter the display name and the email address in the pop-up box.
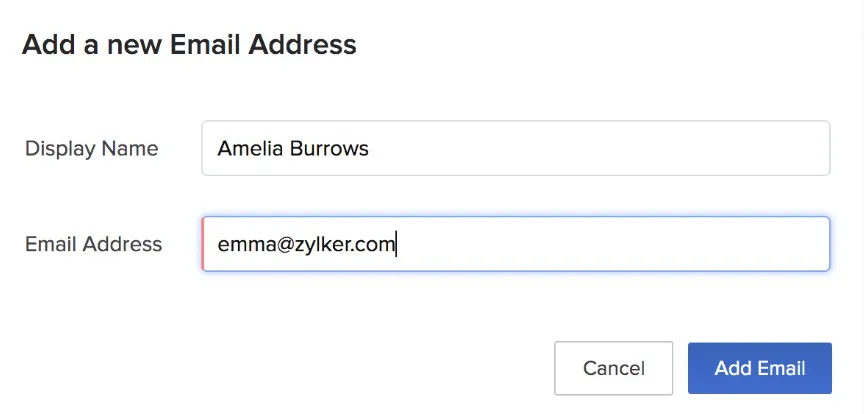
- Click Add Email.
The email address is now added to your Catalyst account. You can find it in the Email Configuration page.
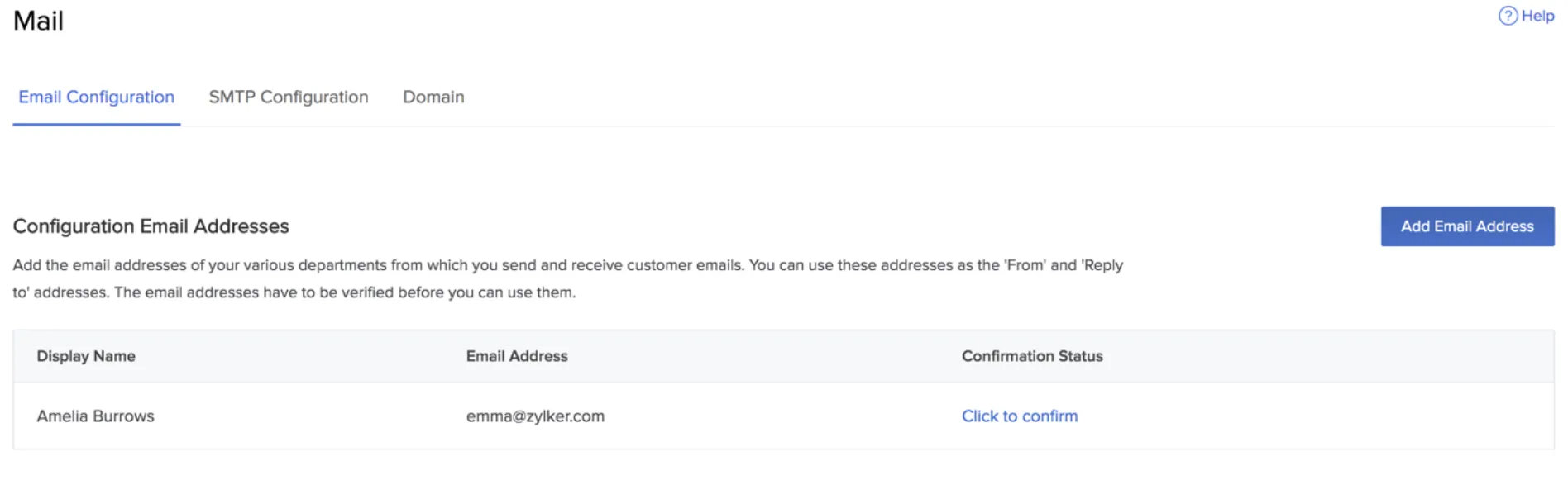
Once you add an email address, you must verify it before you can use it. The Confirmation Status column displays the verification status for the email address.
To confirm the email address, click Click to confirm. This will automatically send an email to the email address containing a confirmation code.
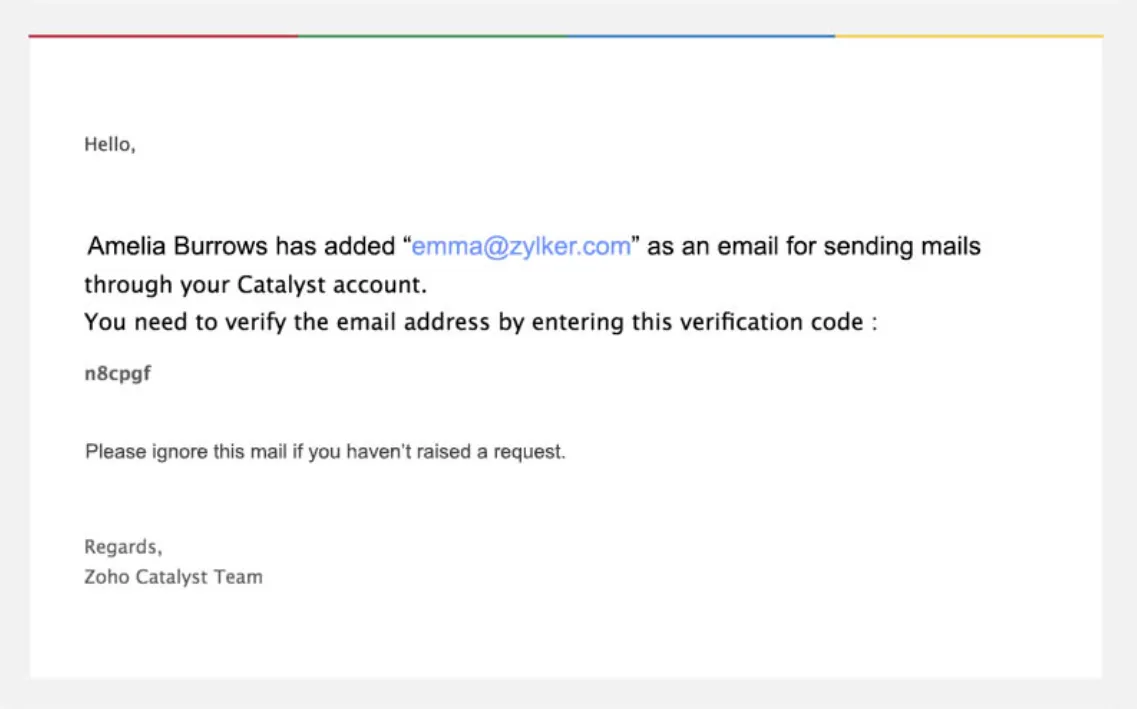
Enter this confirmation code in the pop-up box and click Confirm.
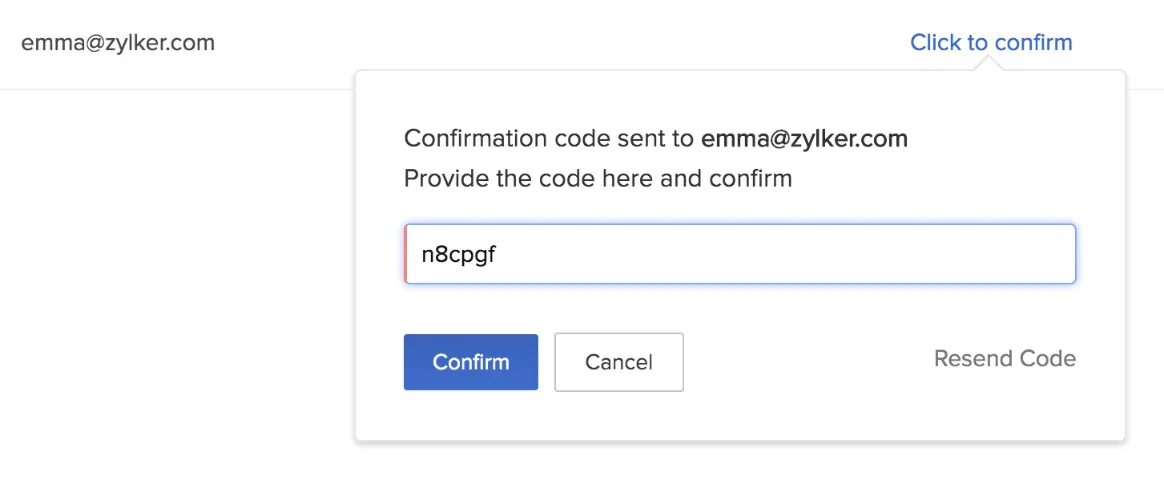
If you don’t receive the email with the confirmation code, click Resend Code. Once the confirmation code is verified, you can use the address to send emails from Catalyst.

Last Updated 2025-02-19 15:51:40 +0530 IST