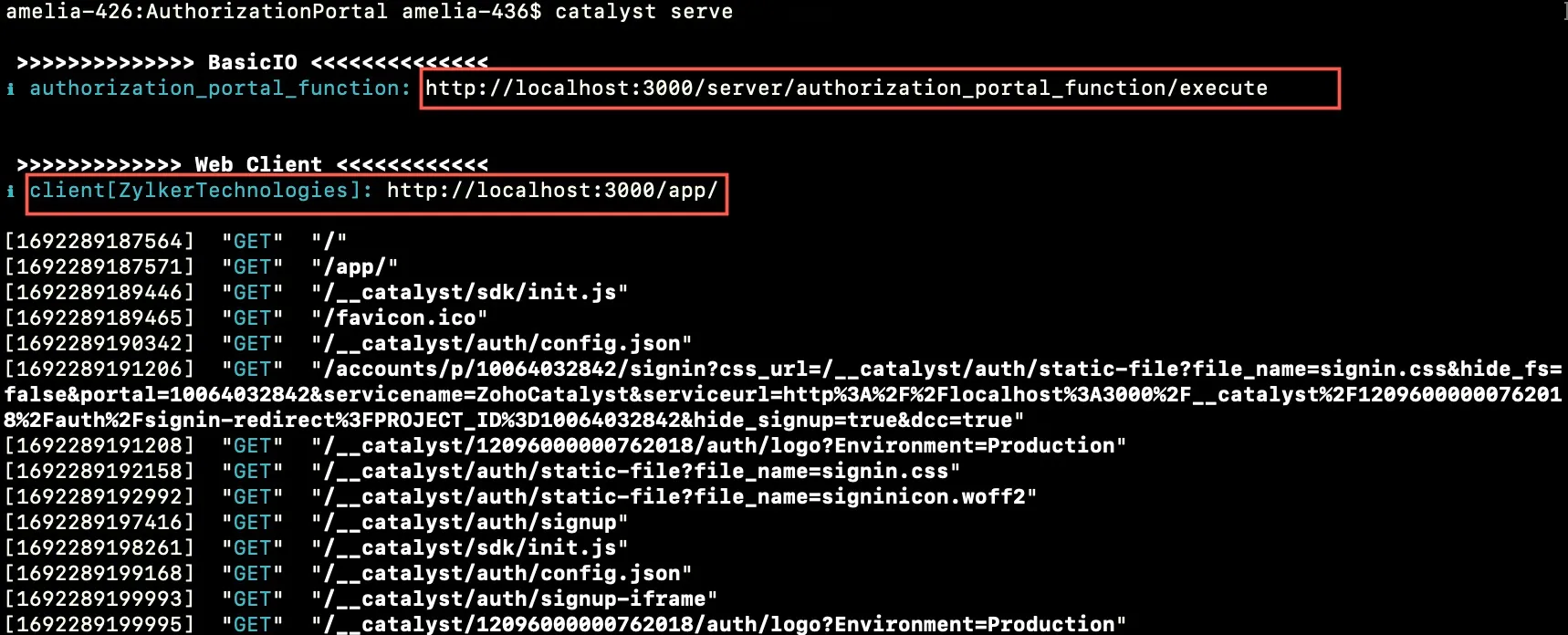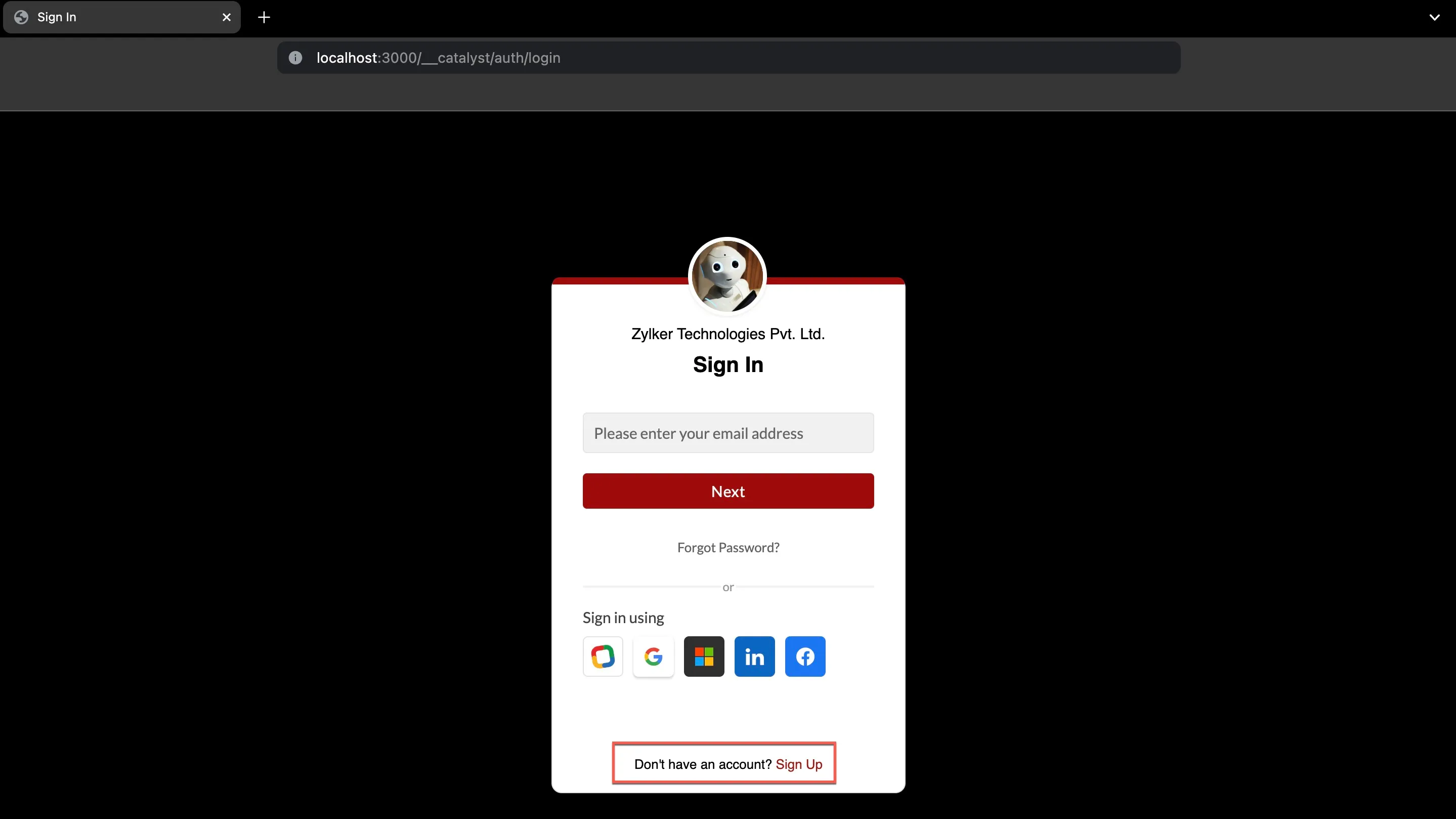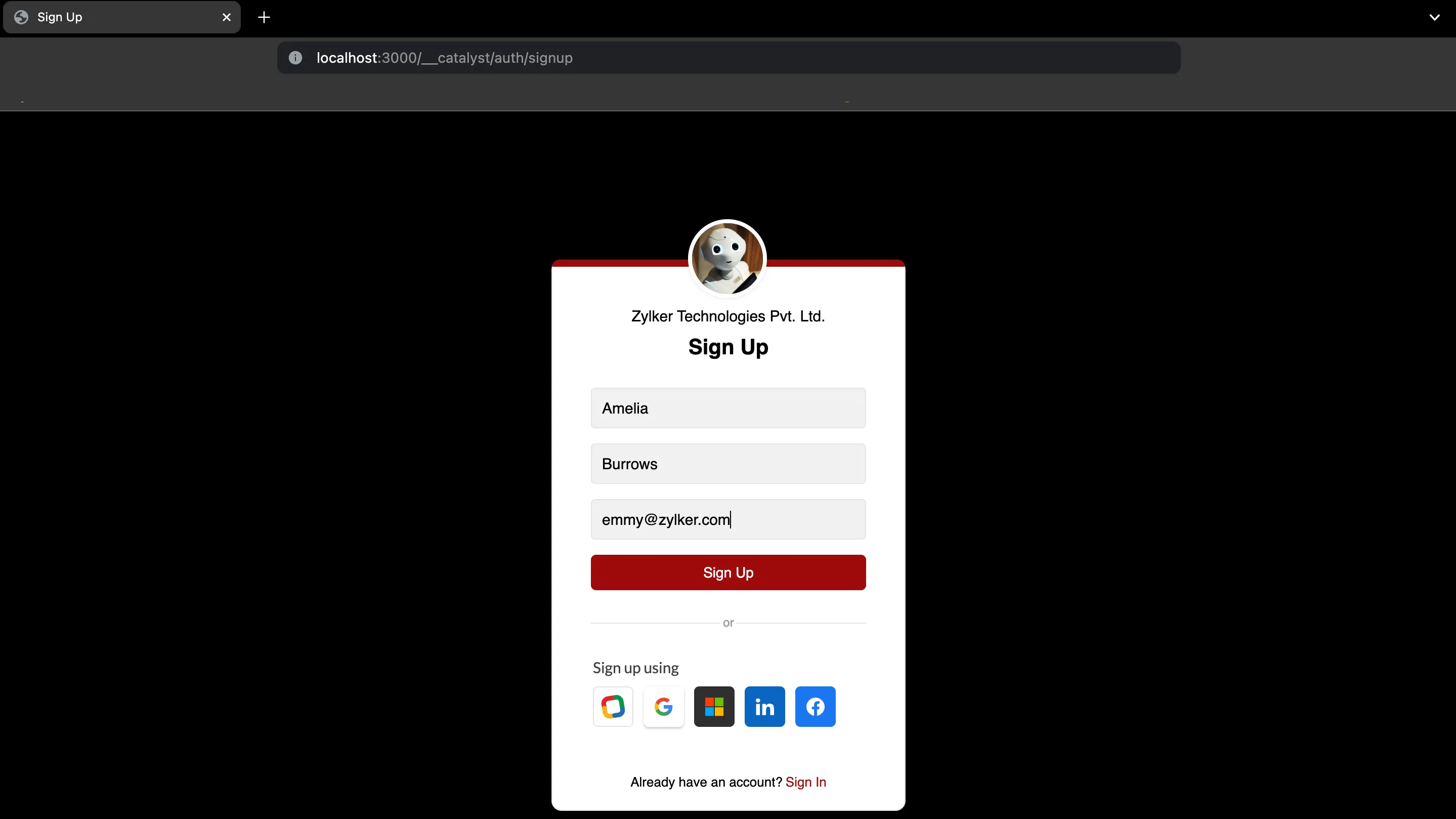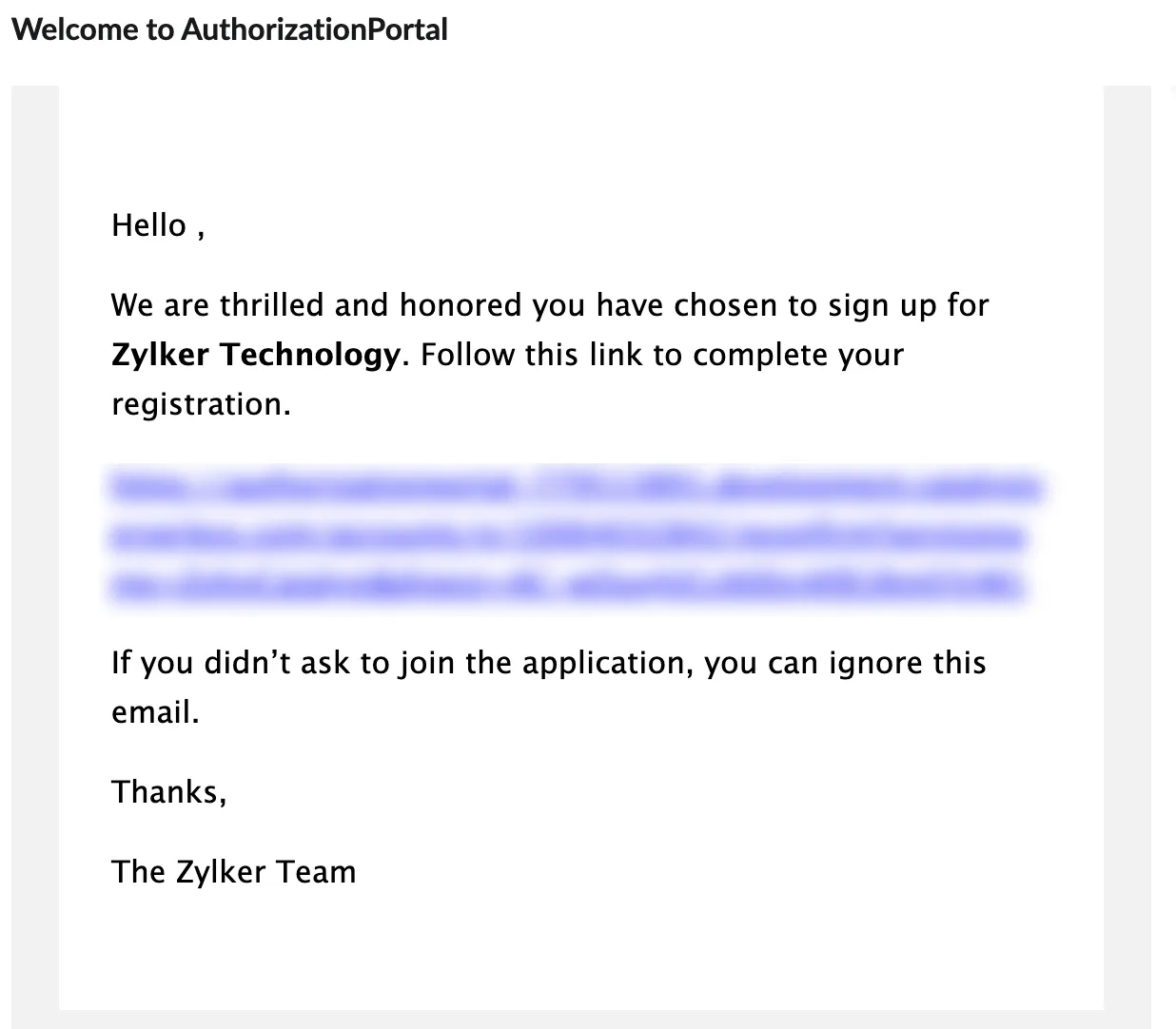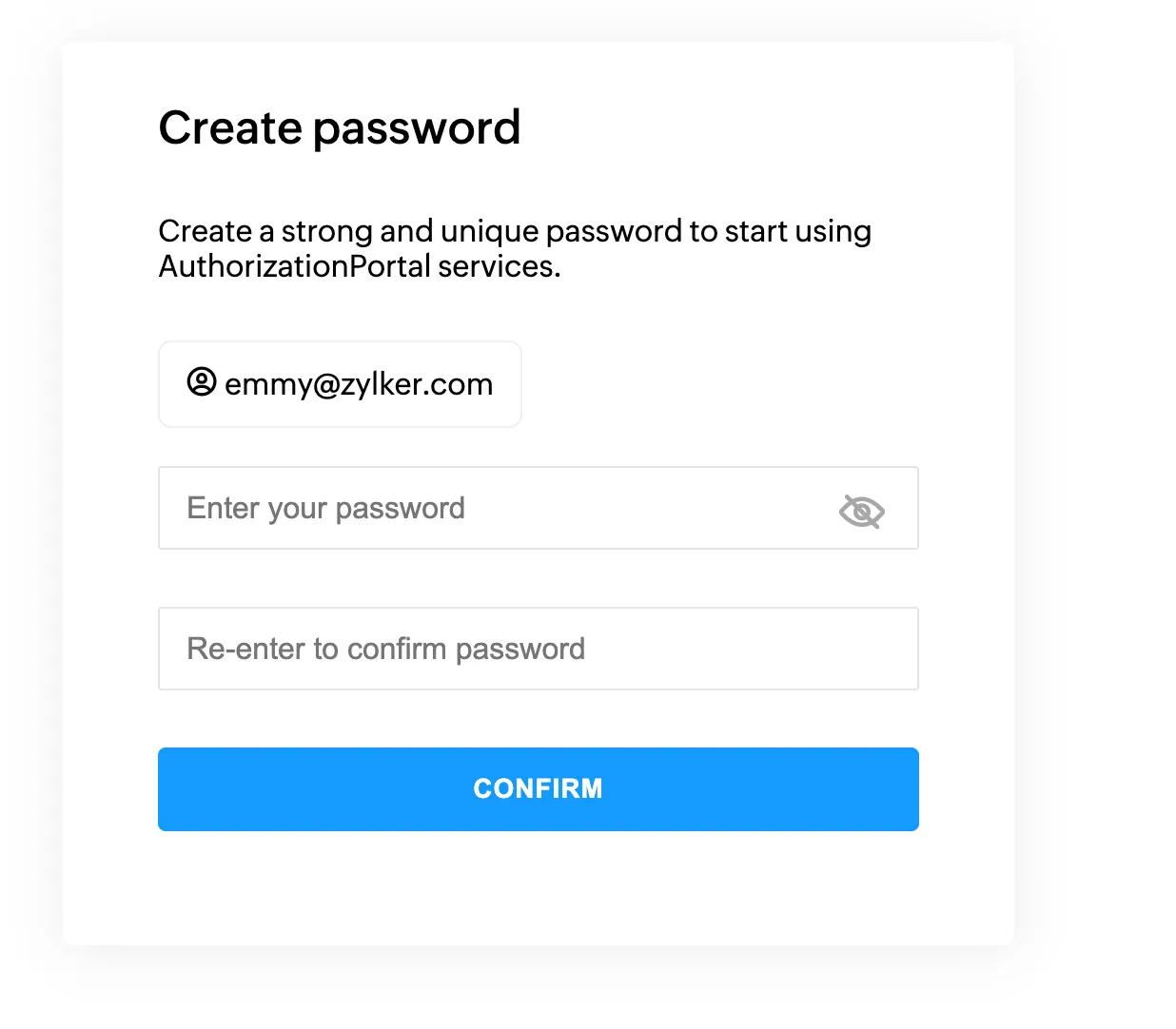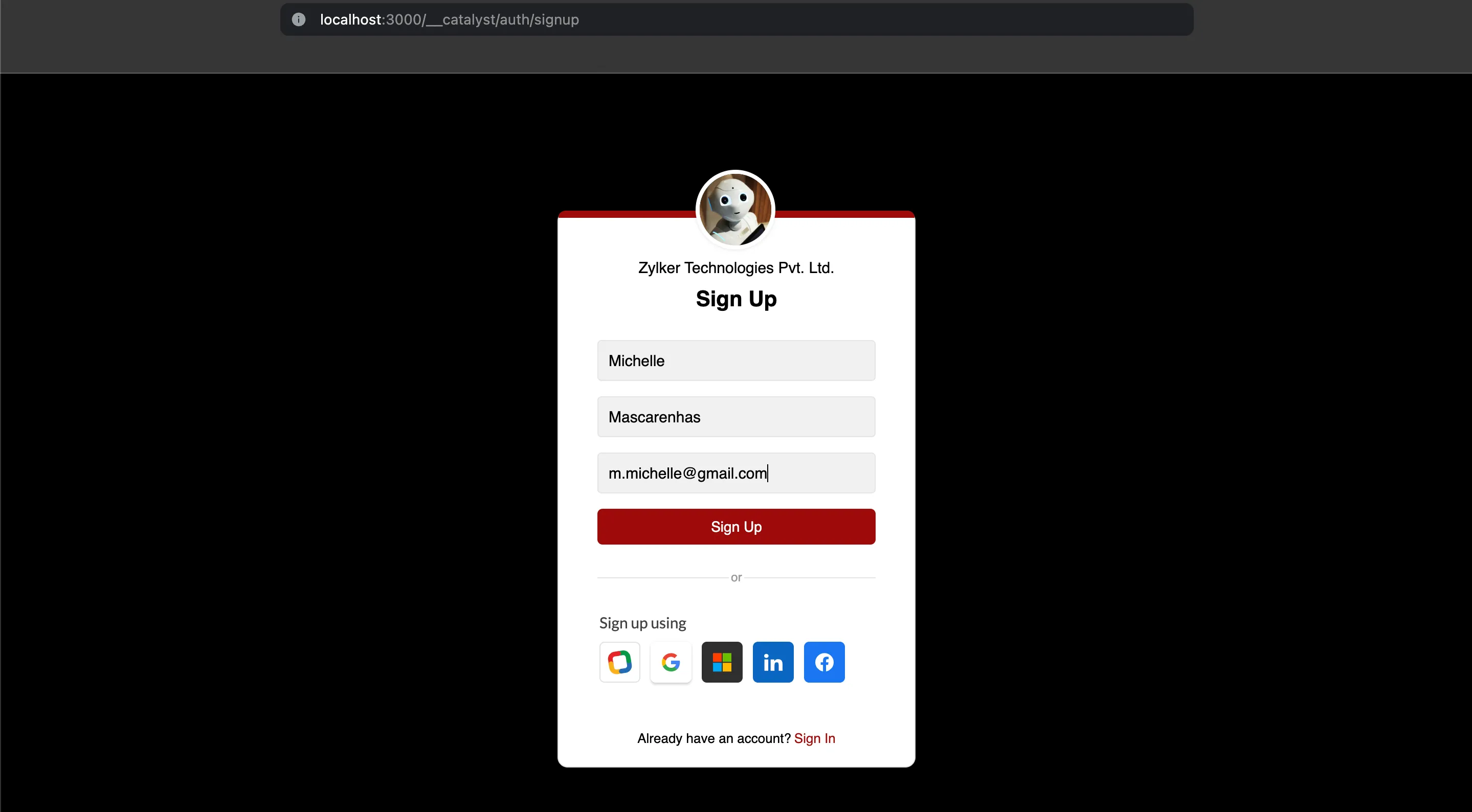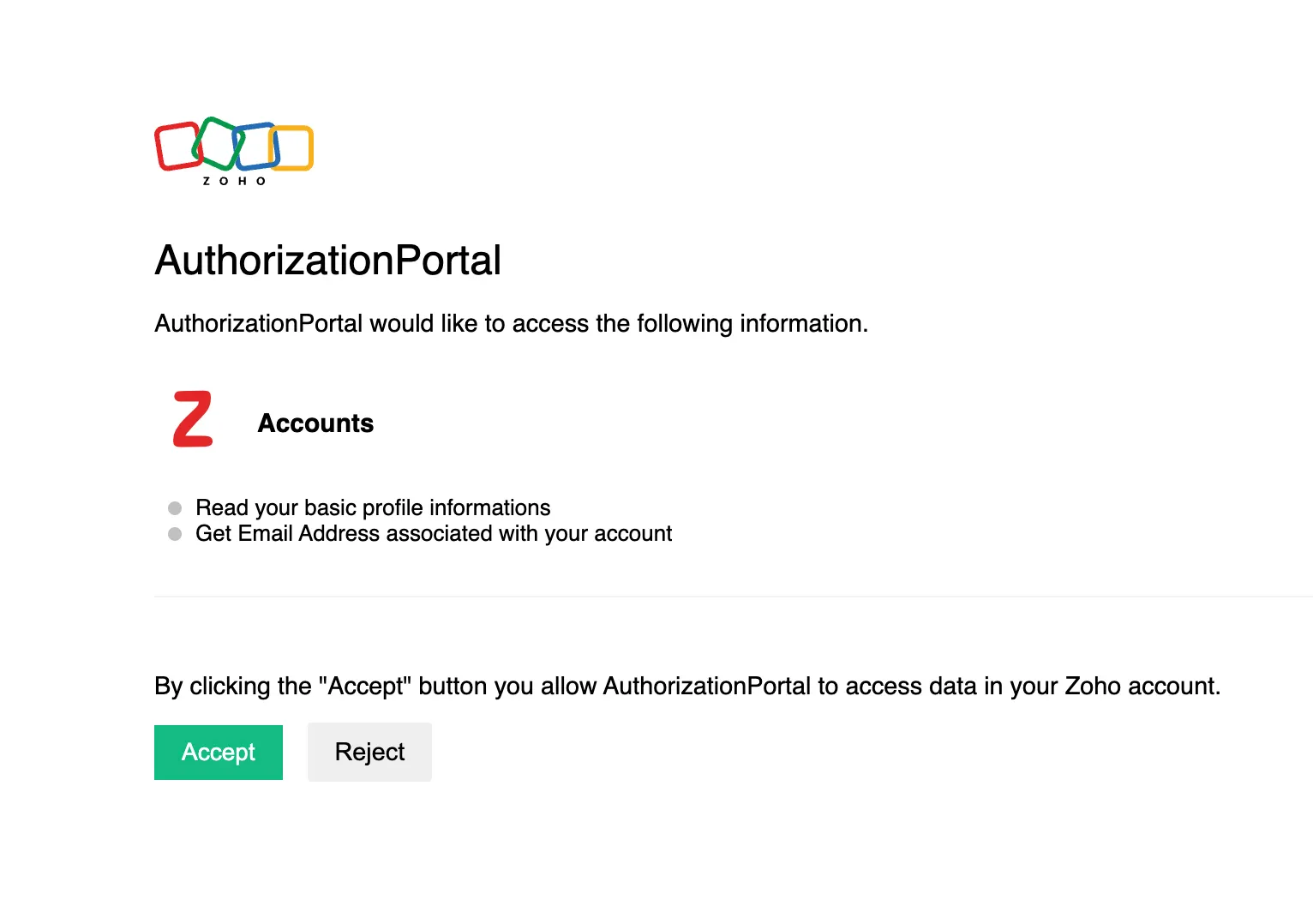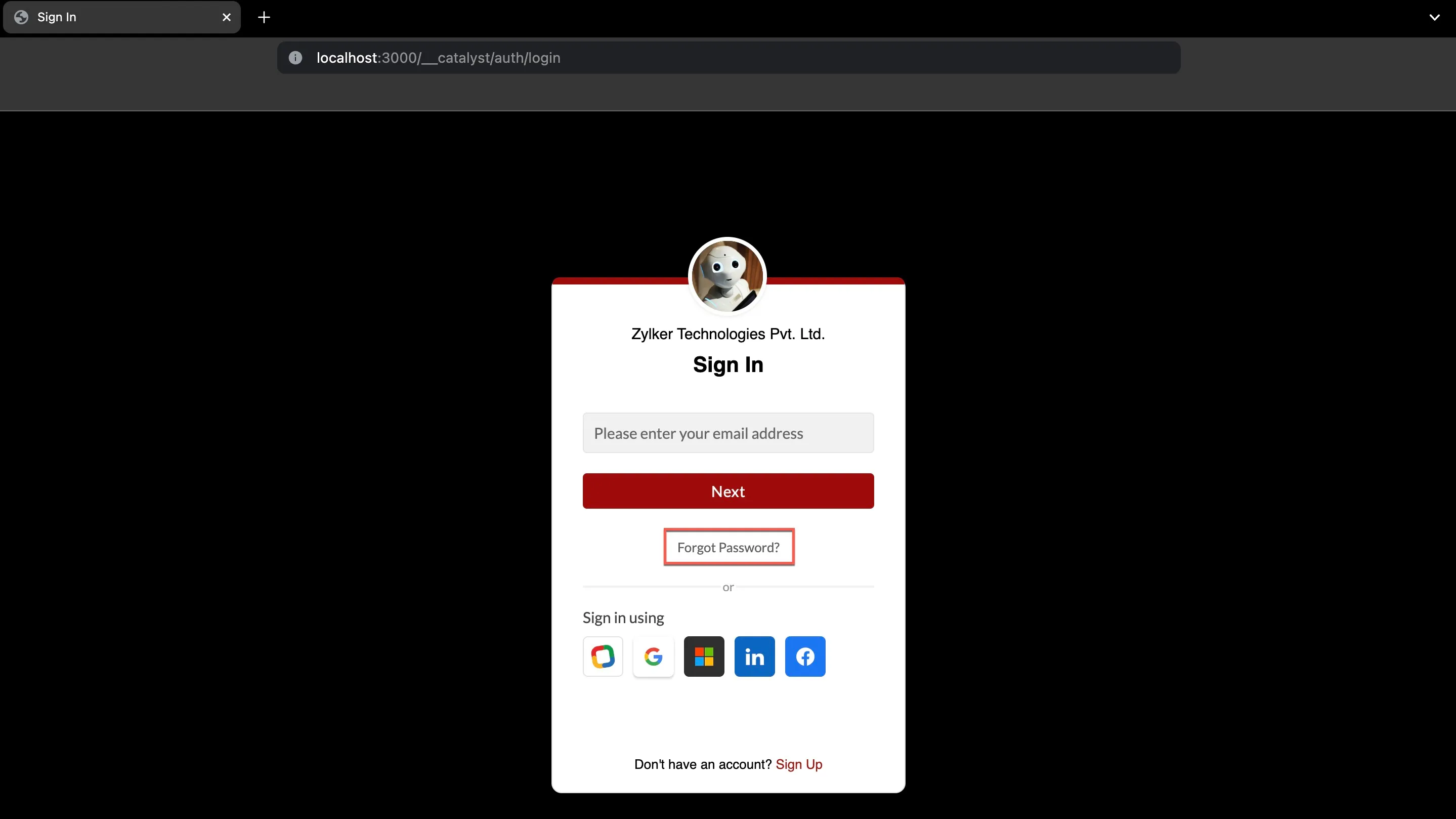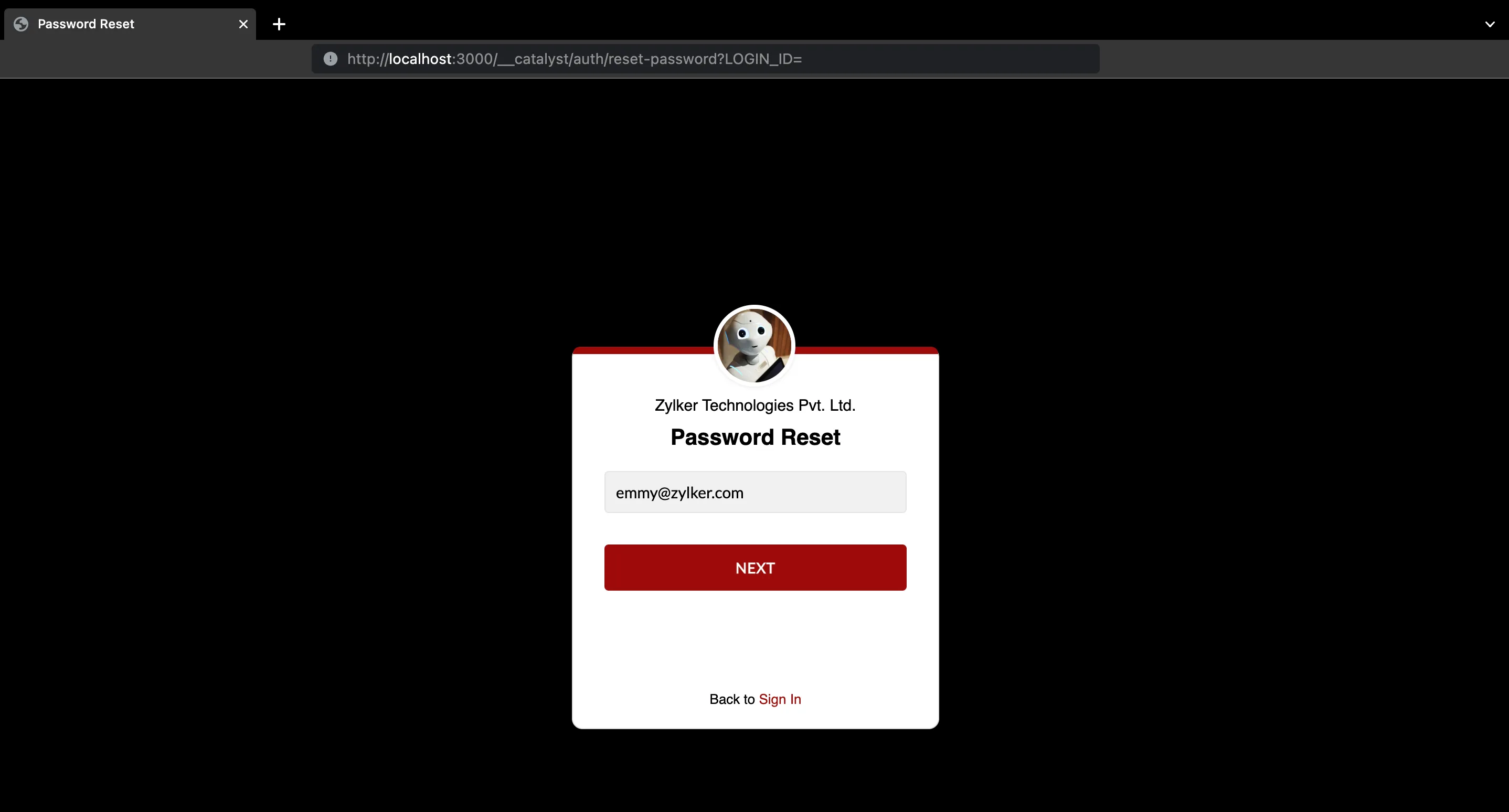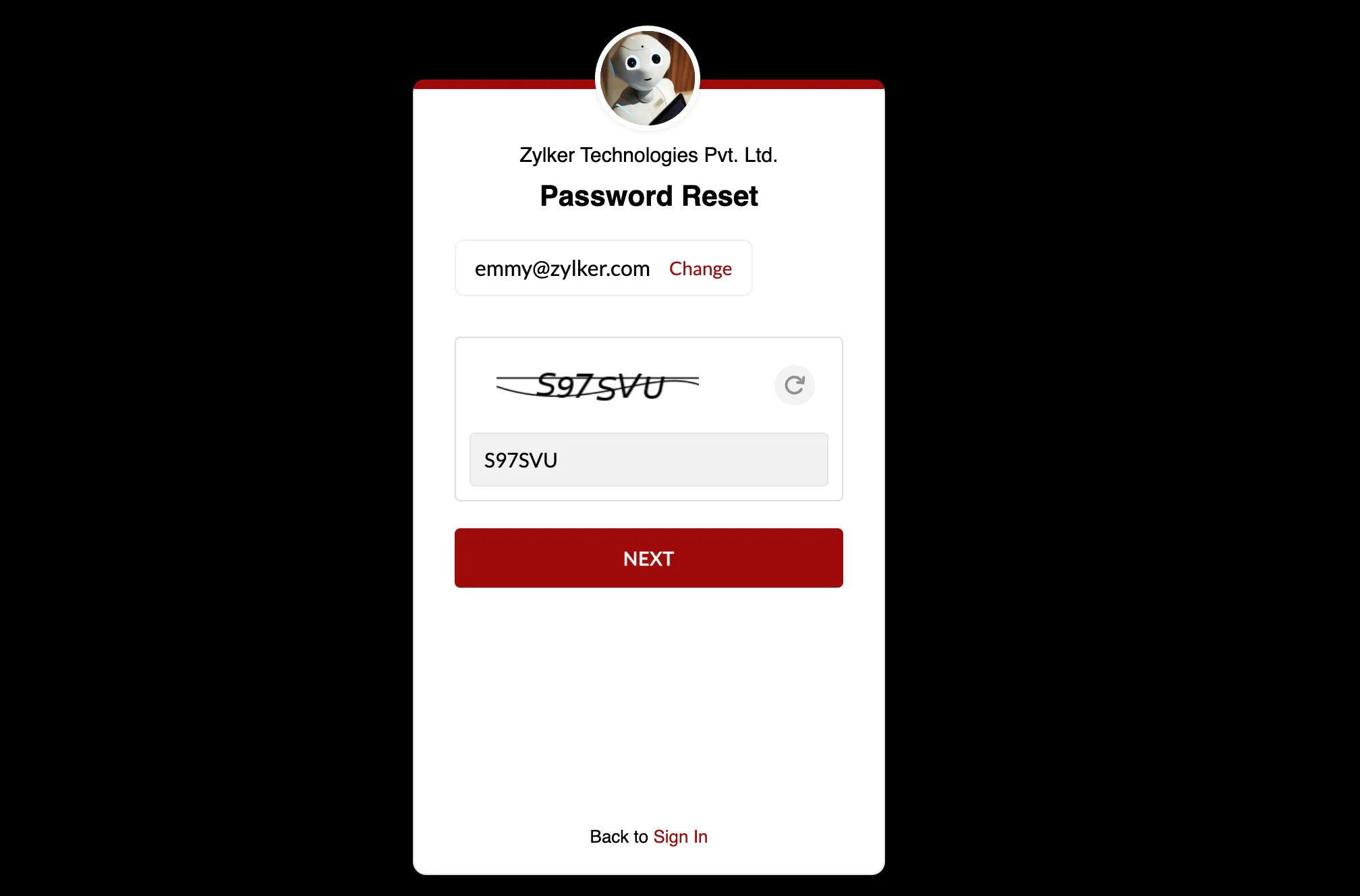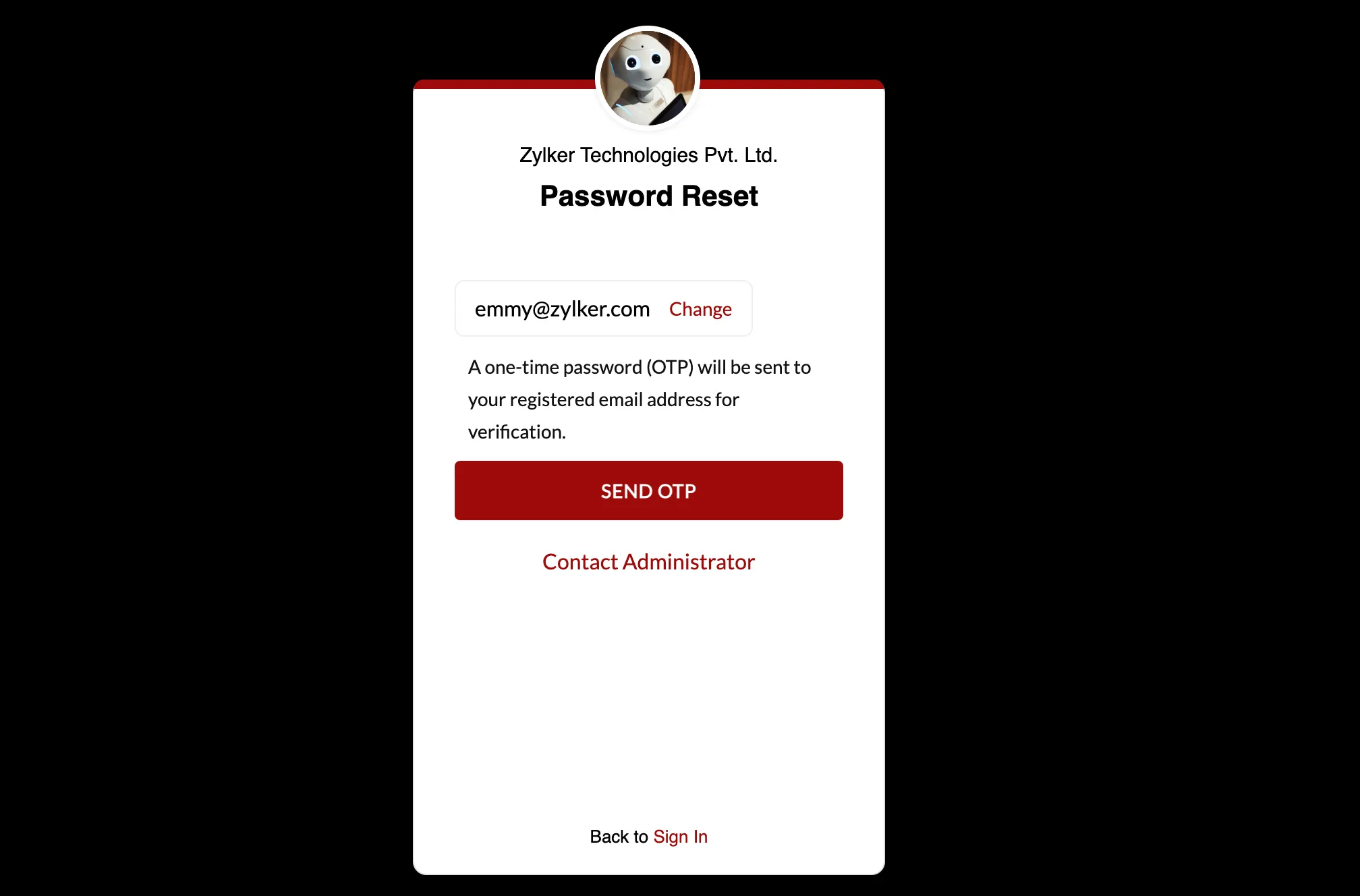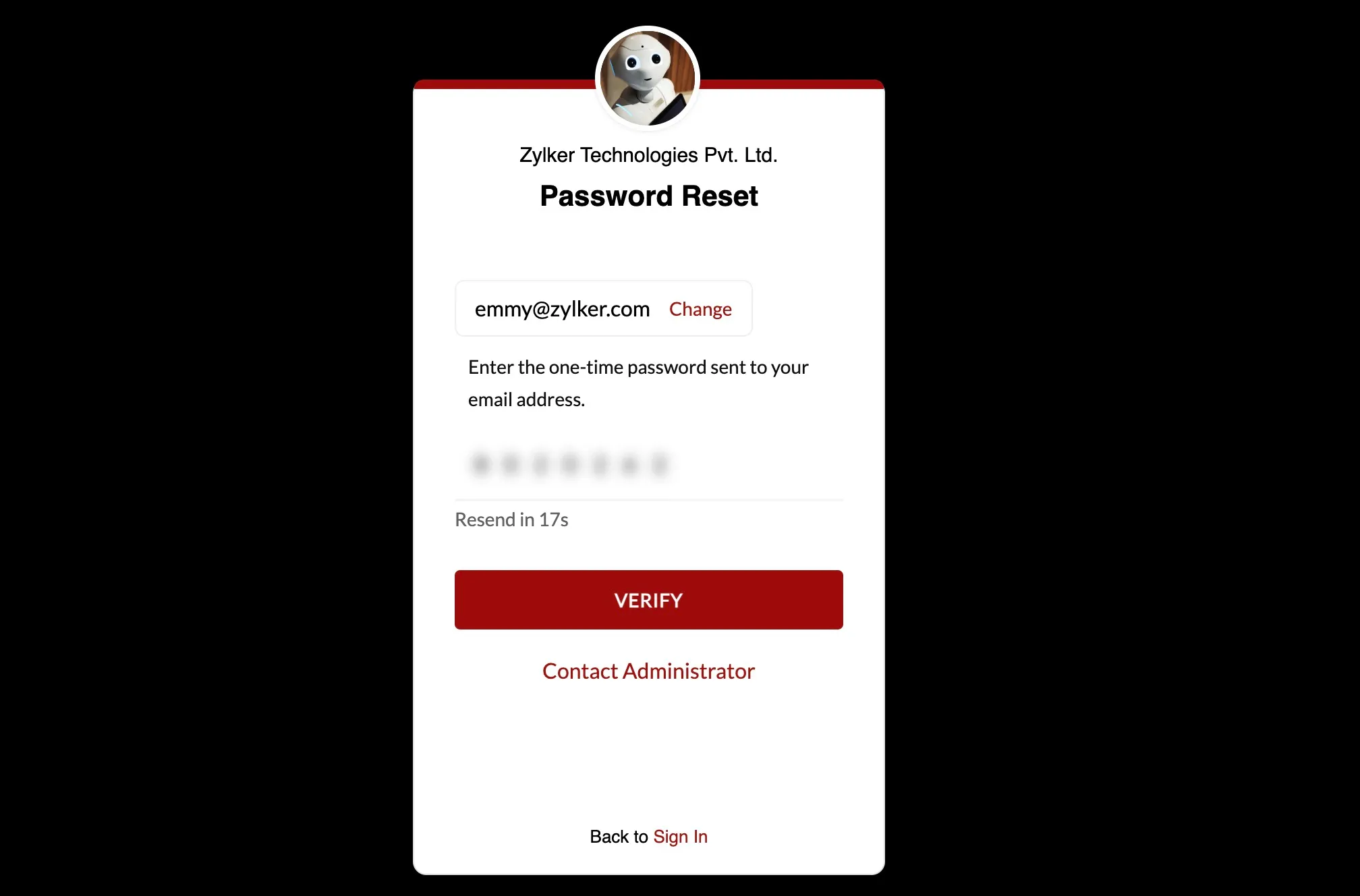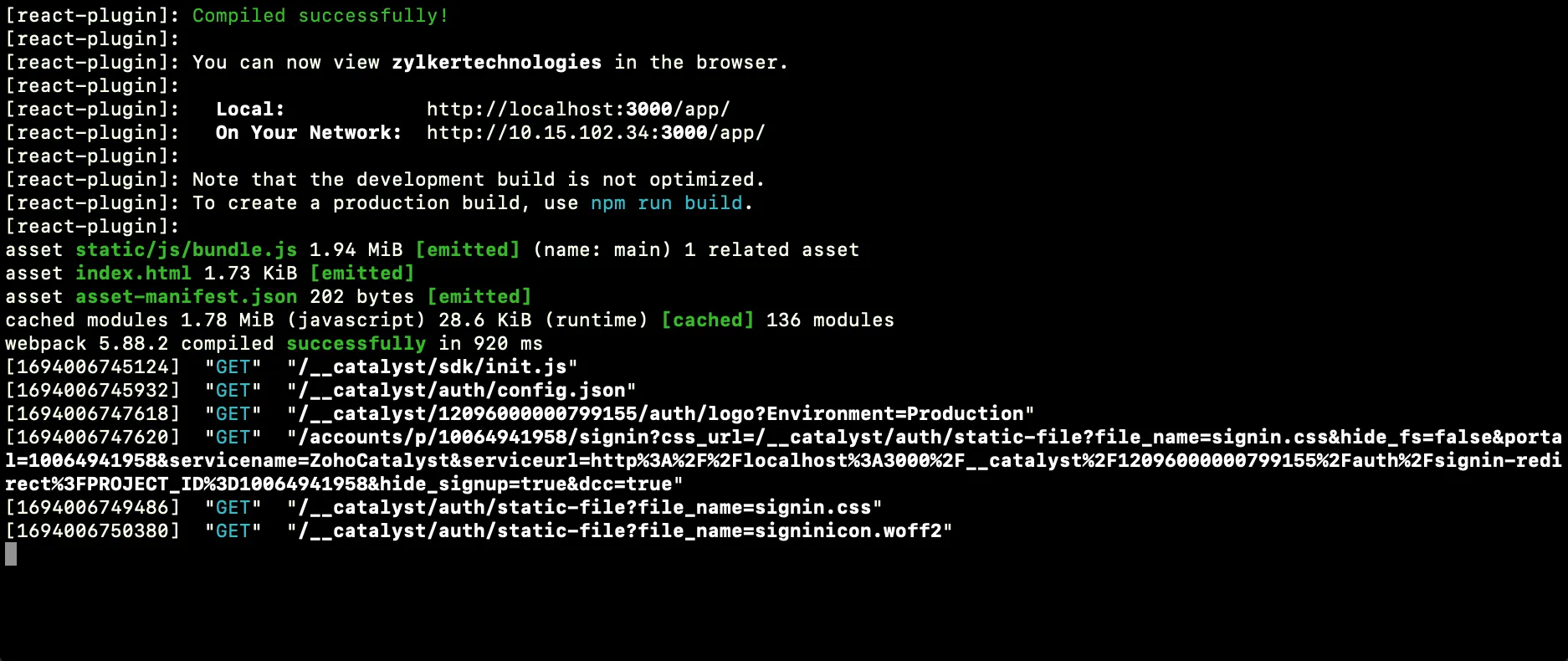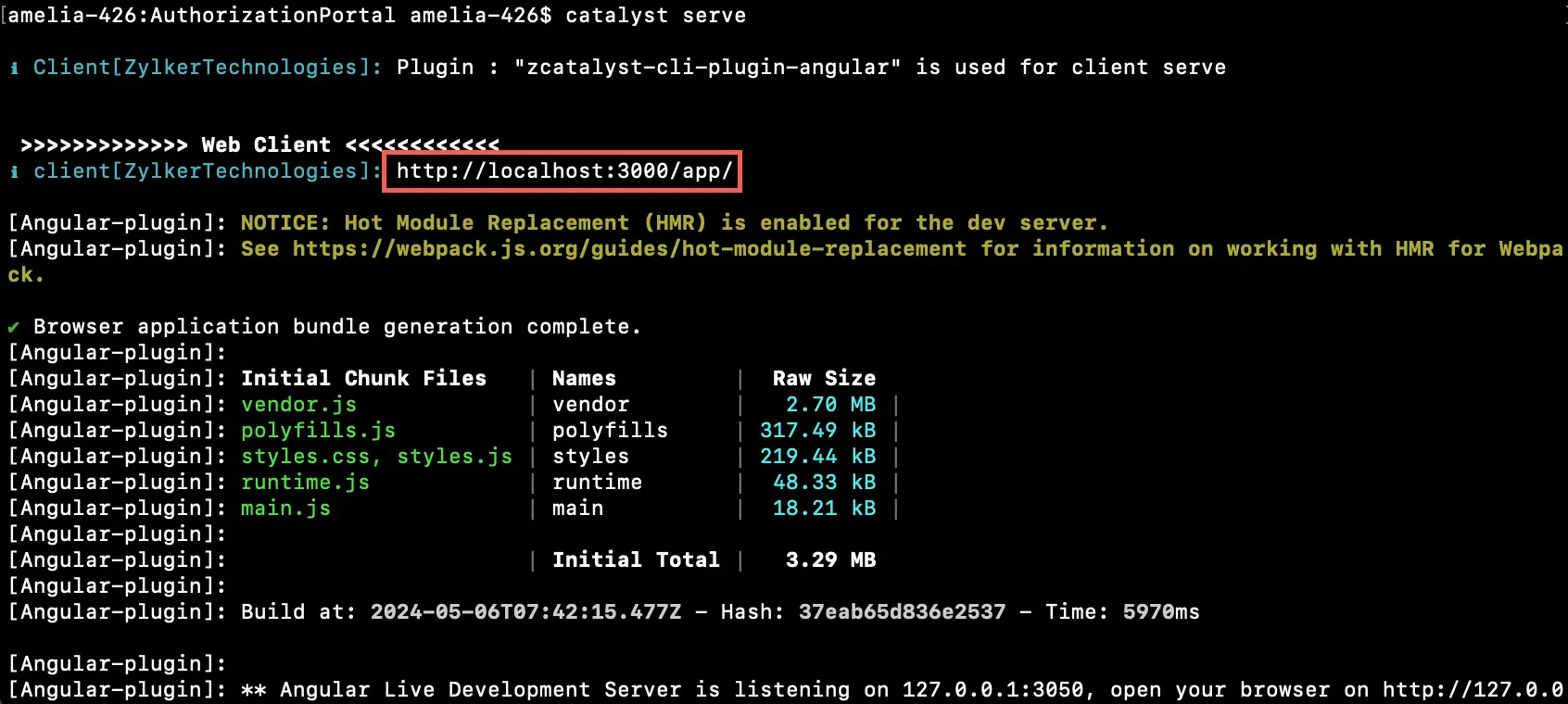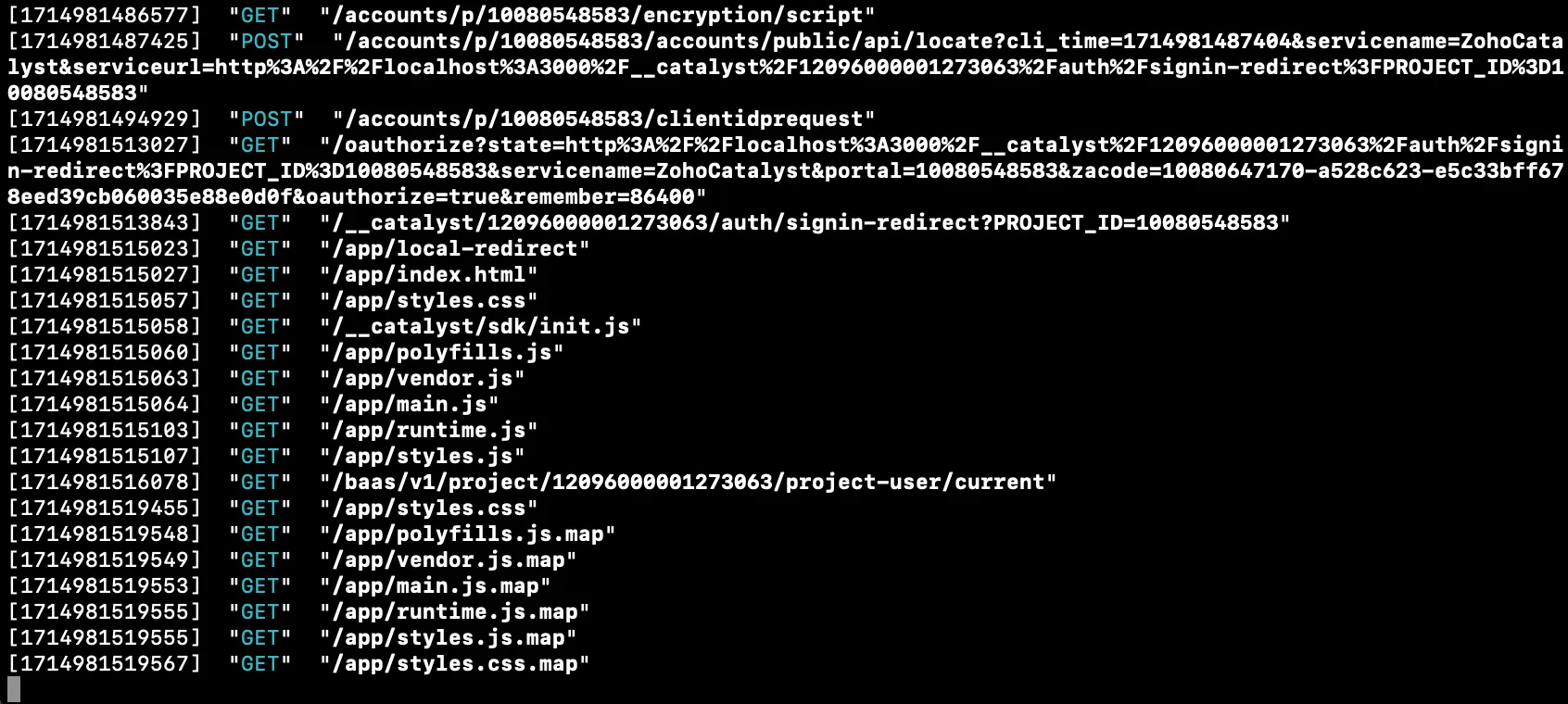Test the Application
Before you deploy the application to the remote console, you can test the application on a local server and check if everything works using the Catalyst CLI. For detailed information on catalyst serve, refer to the Serve Resources help page.
To serve the Catalyst project locally, execute the following command from your project directory:
The authorization portal application will now be served at default port 3000. The local endpoint URLs of the components will be displayed in the CLI.
You can now open the client component’s local URL in a browser to access the application.
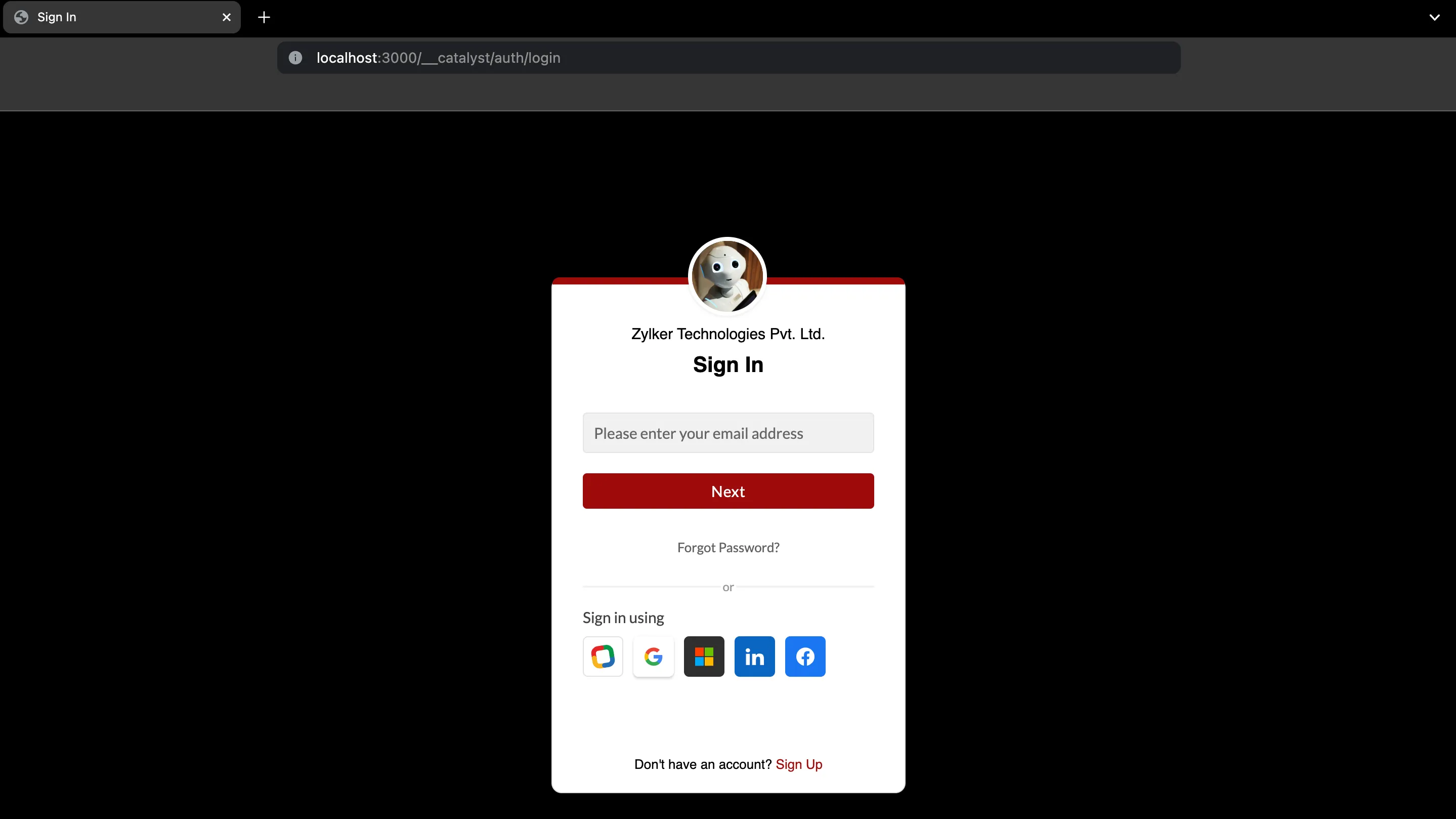
Test Case 1
Sign up using email address
-
The Email Verification email will be sent to the email address you used to sign up.
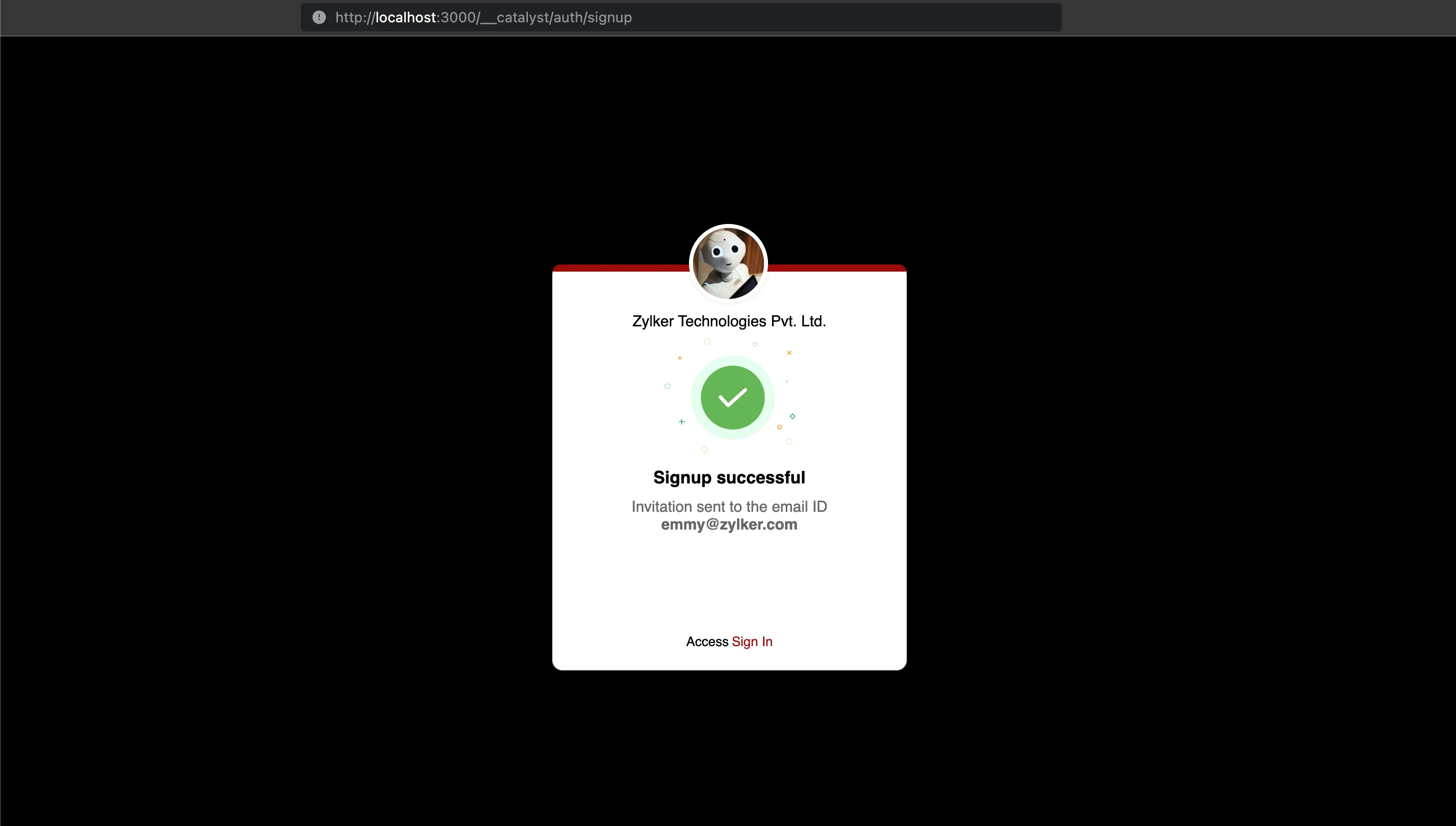
Once the password is set, you will be signed in to the application.
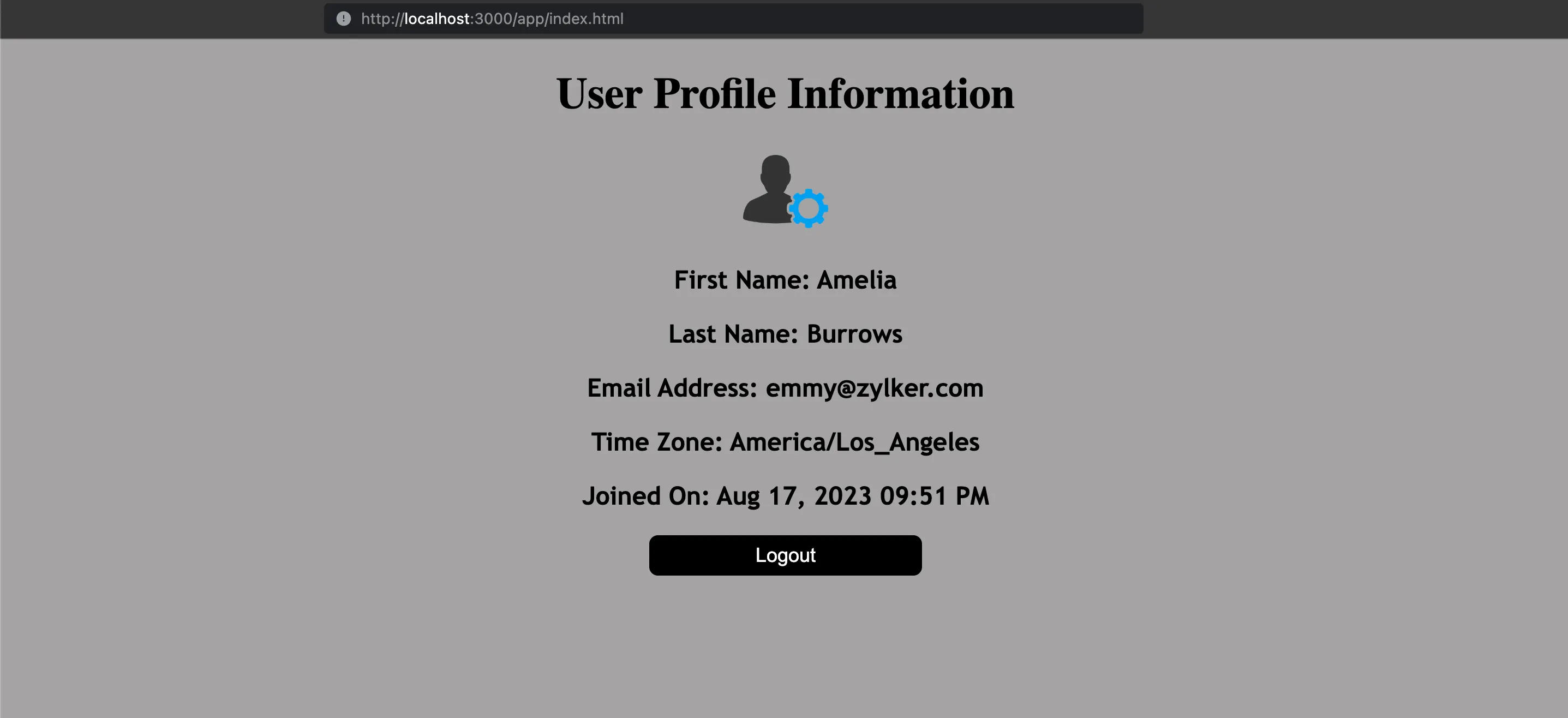
You can verify this by viewing the user information in the User Management section of the Authentication component in the console.
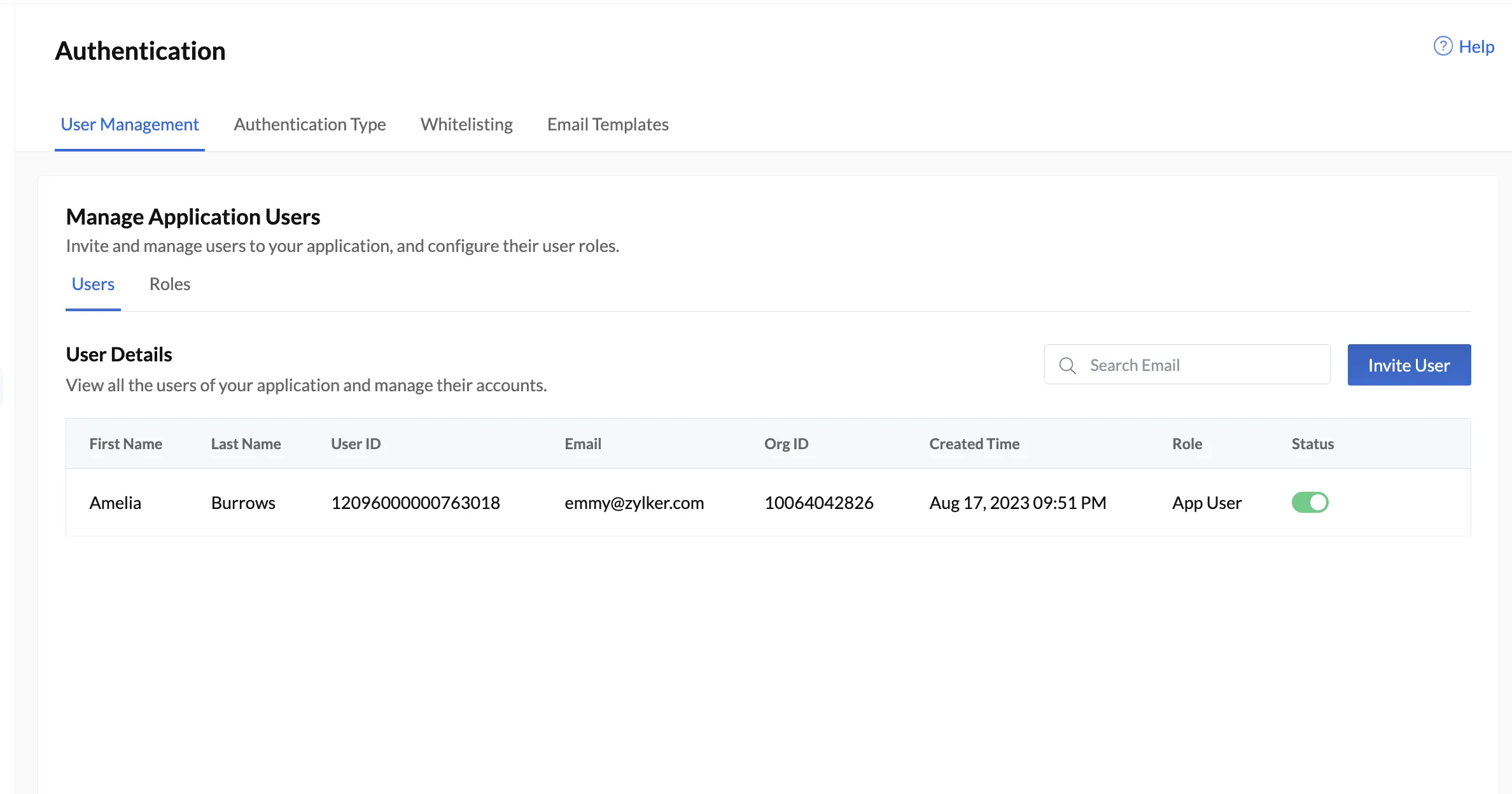
Test Case 2
Test Custom User Validation
- You will not be able to sign up to the application using any email address other than the one coded to permit in the function logic.
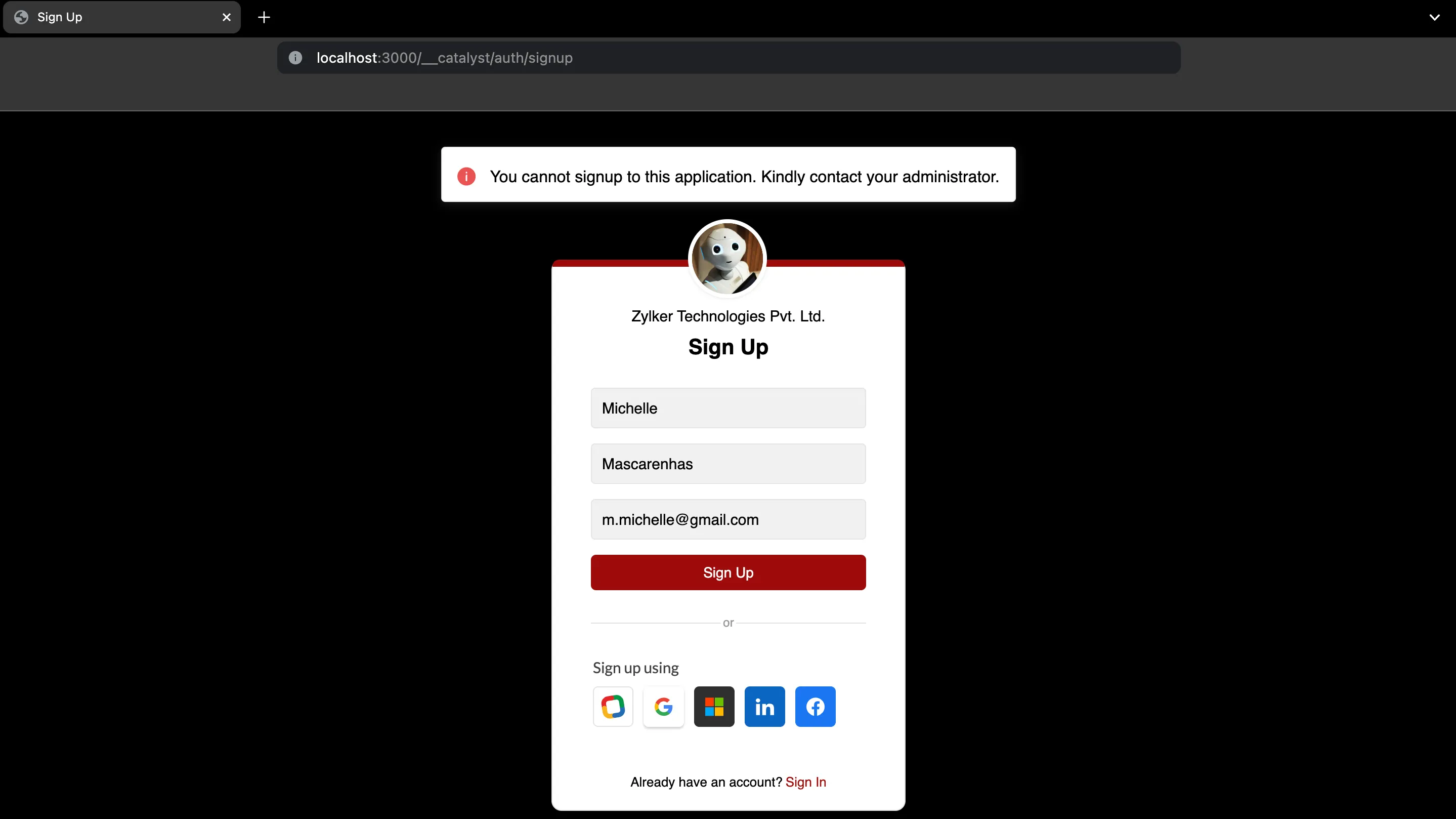
Test Case 3
Sign up to the application using Social Logins
-
You can click a social login that you had configured to begin the sign up process. For this test, we are signing up using the Zoho social login.

You will be logged in to the application.
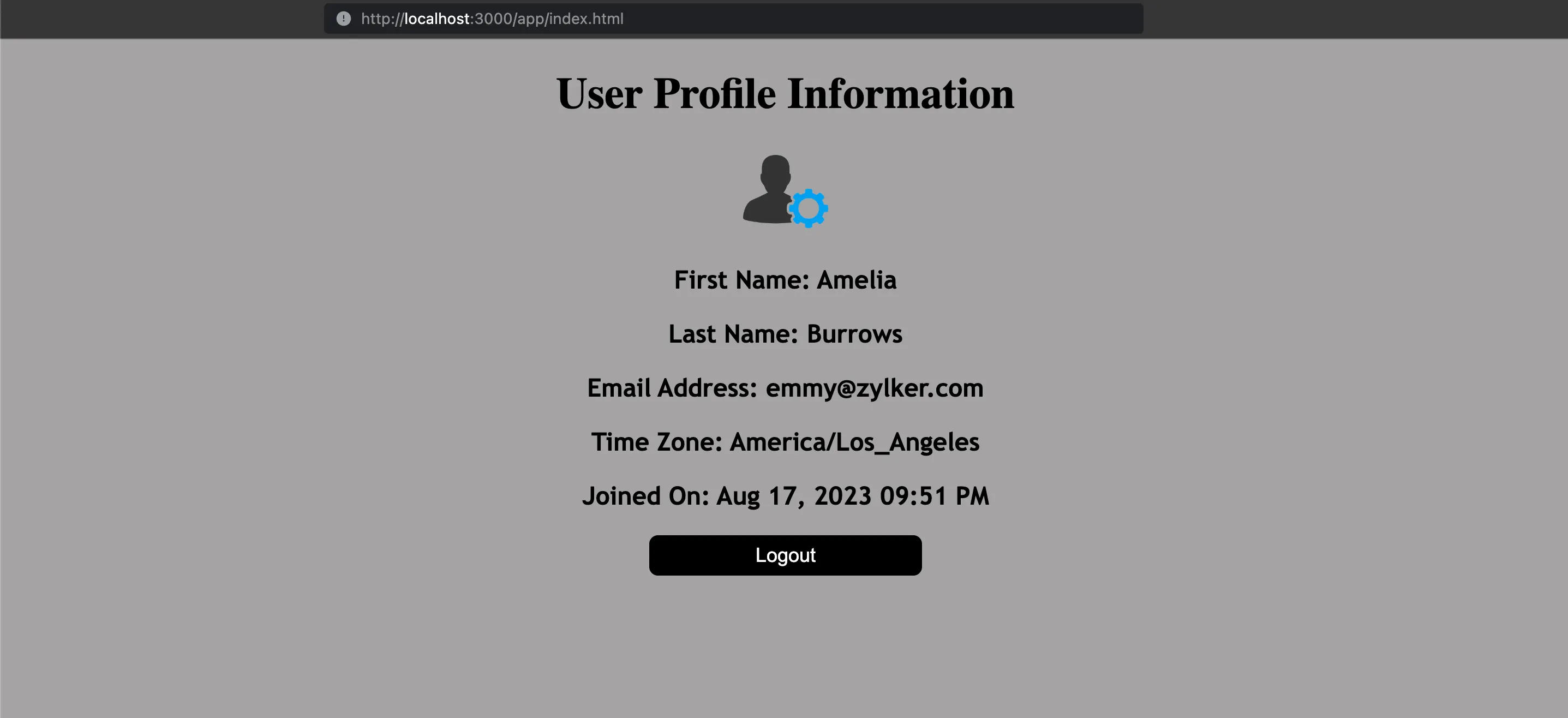
You can verify the end-user has been added by viewing their details in the User Management section of the Authentication component in the console.
Test Case 4
Password reset functionality
-
You can still unlock an option if you remember any earlier password you had used to create this account. However, to test this functionality, click Continue to reset password.
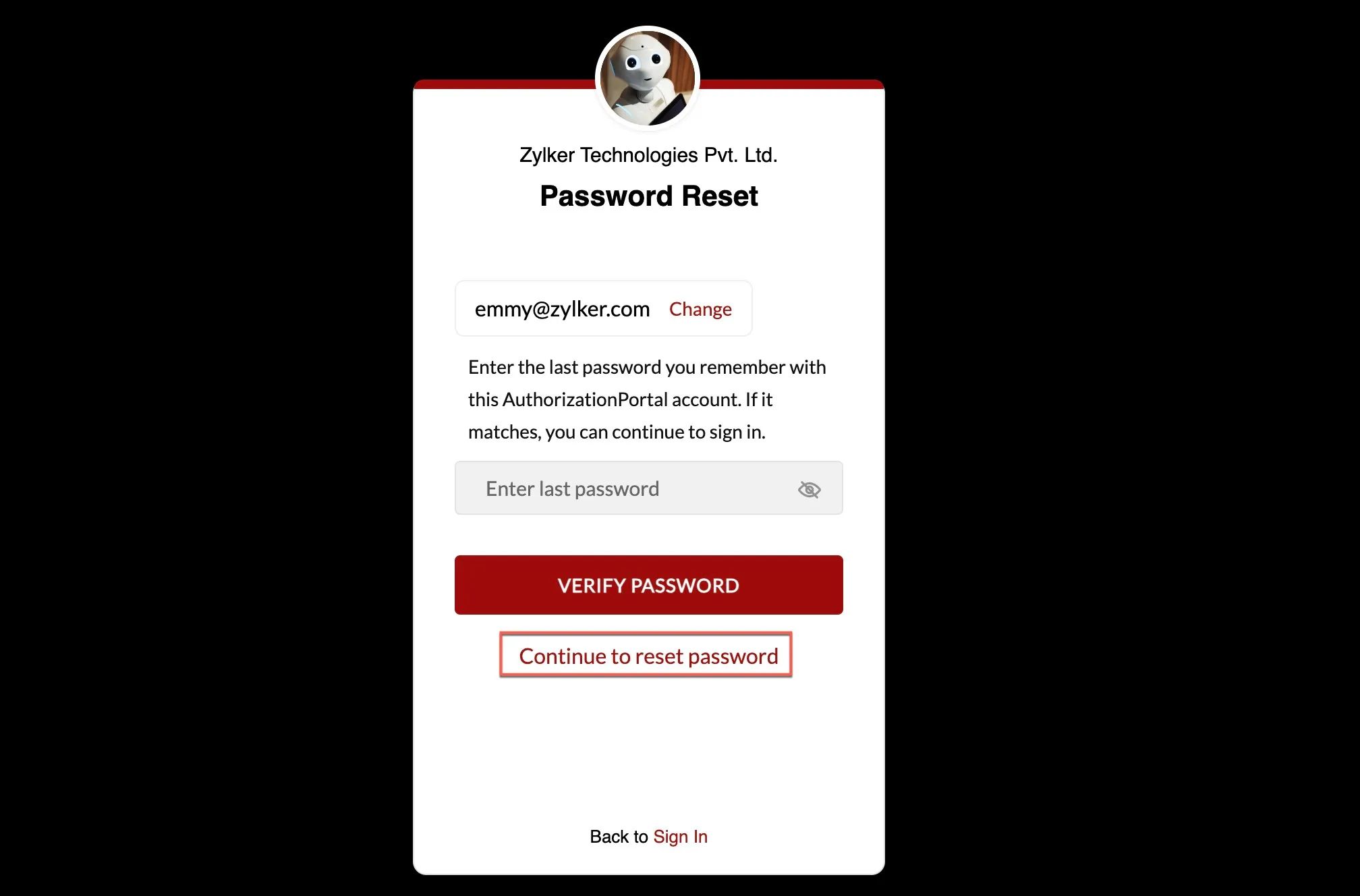
-
You can create your new password now and click Change Password.
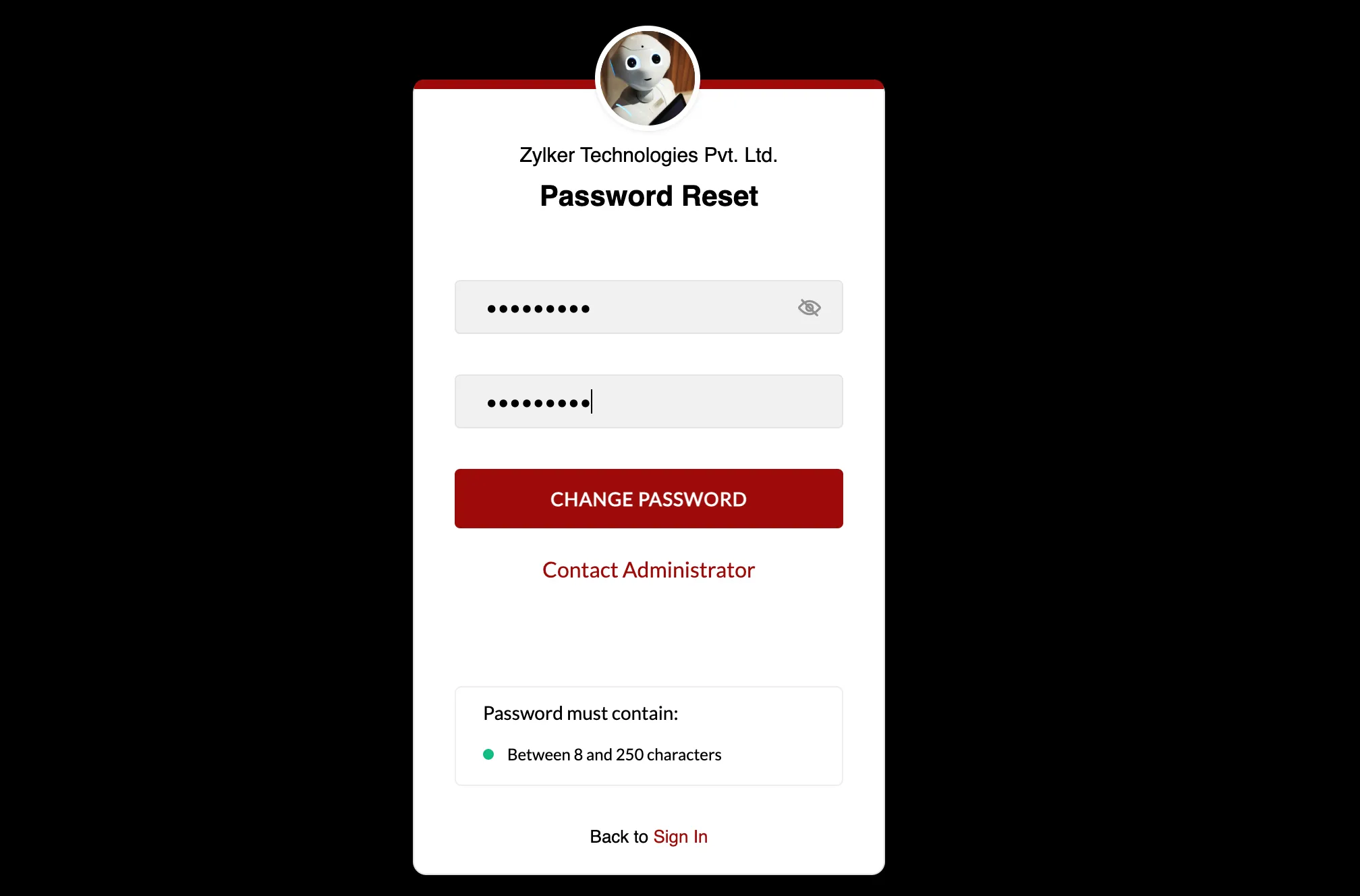
You will be redirected to the login page, where you can log in to the application using the new password.
You can now open the client component’s local URL in a browser to access the application.
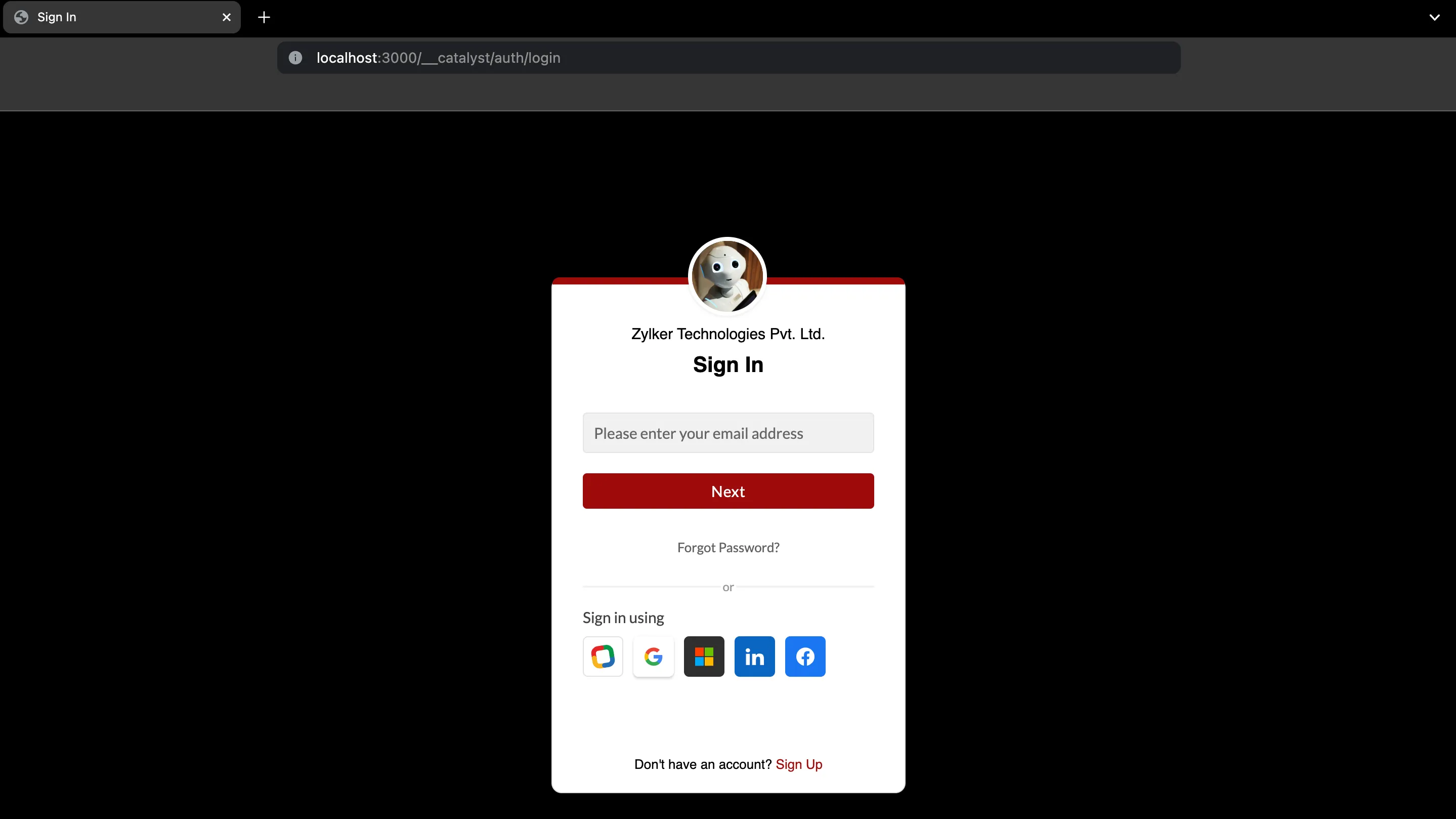
Test Case 1
Sign up using email address
-
The Email Verification email will be sent to the email address you used to sign up.
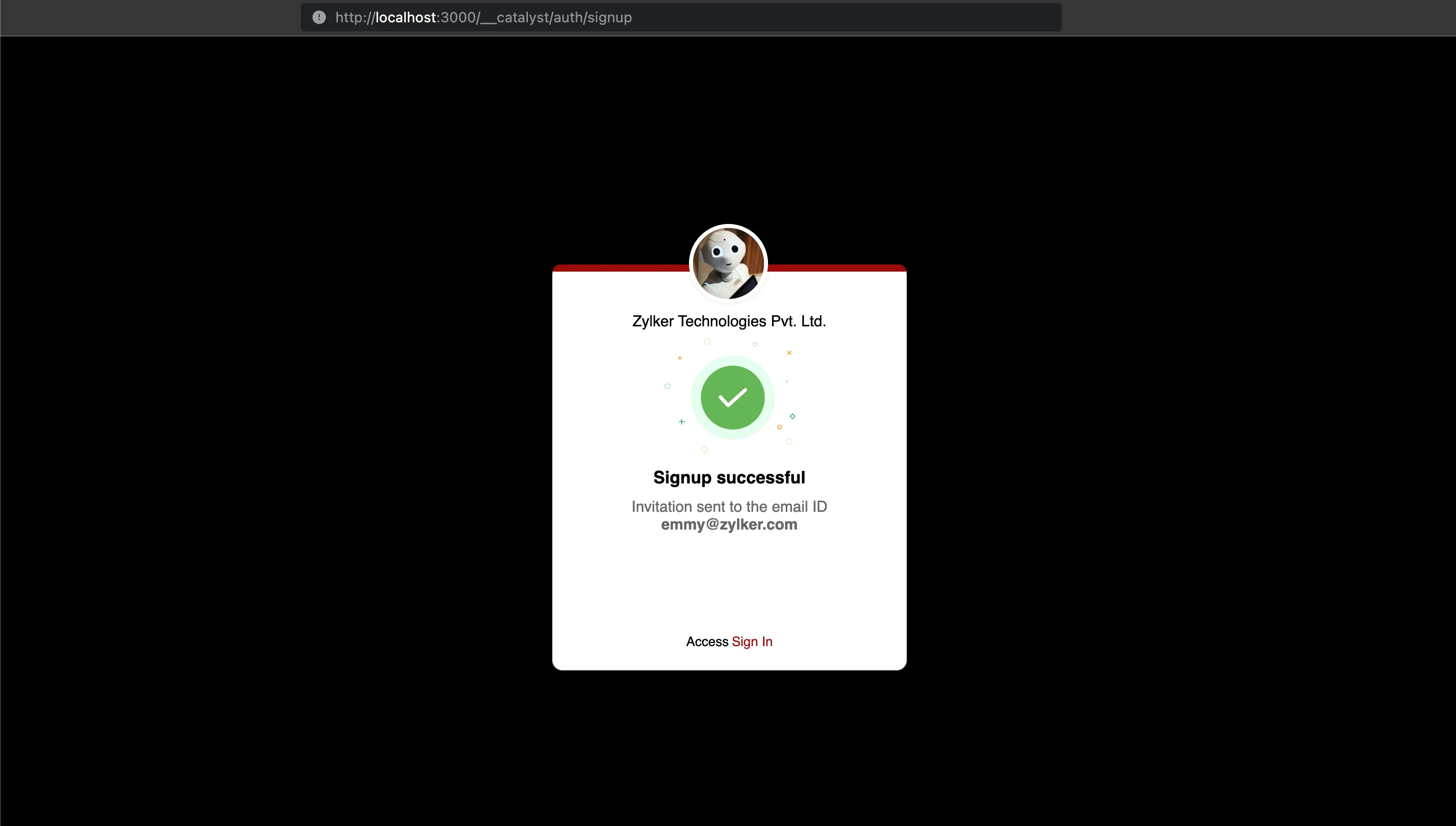
Once the password is set, you will be signed in to the application.
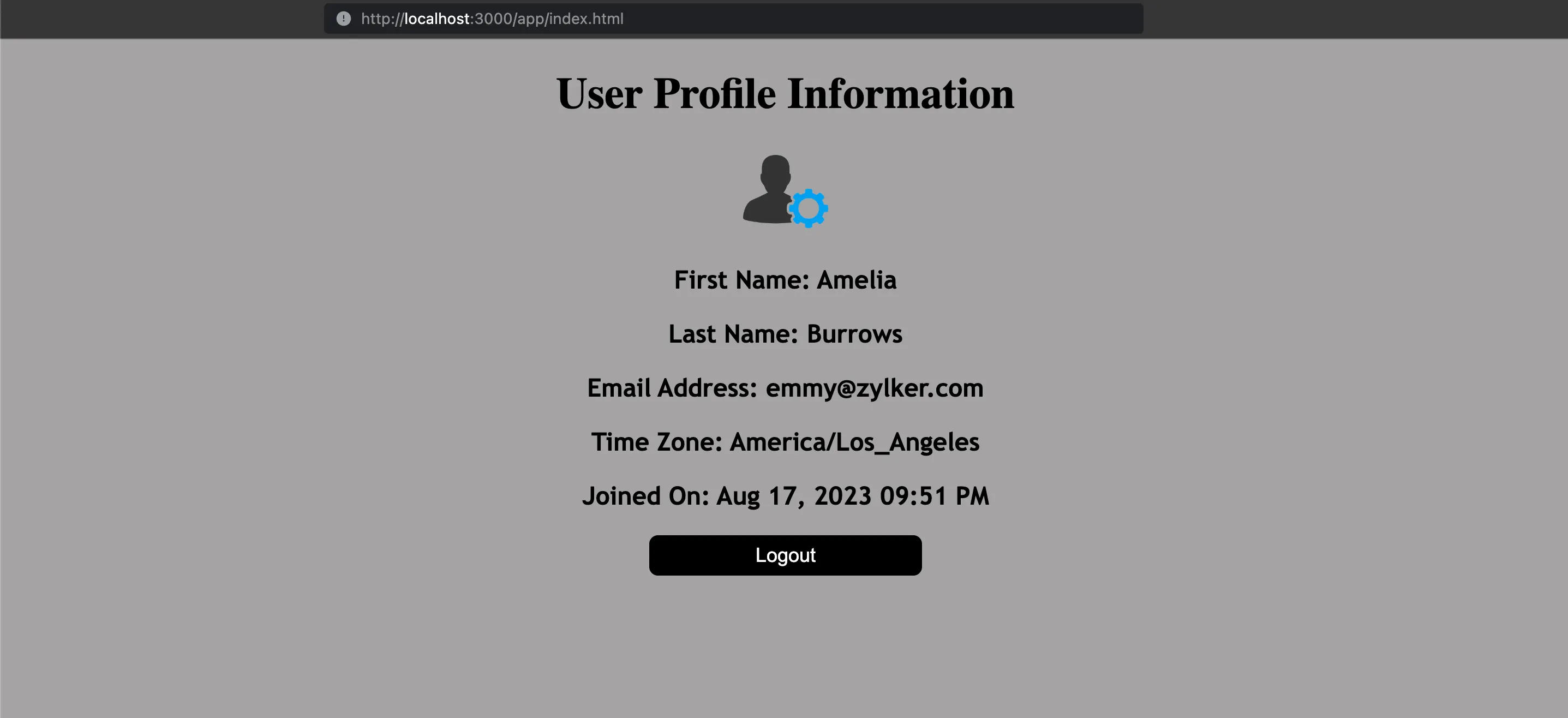
You can verify this by viewing the user information in the User Management section of the Authentication component in the console.
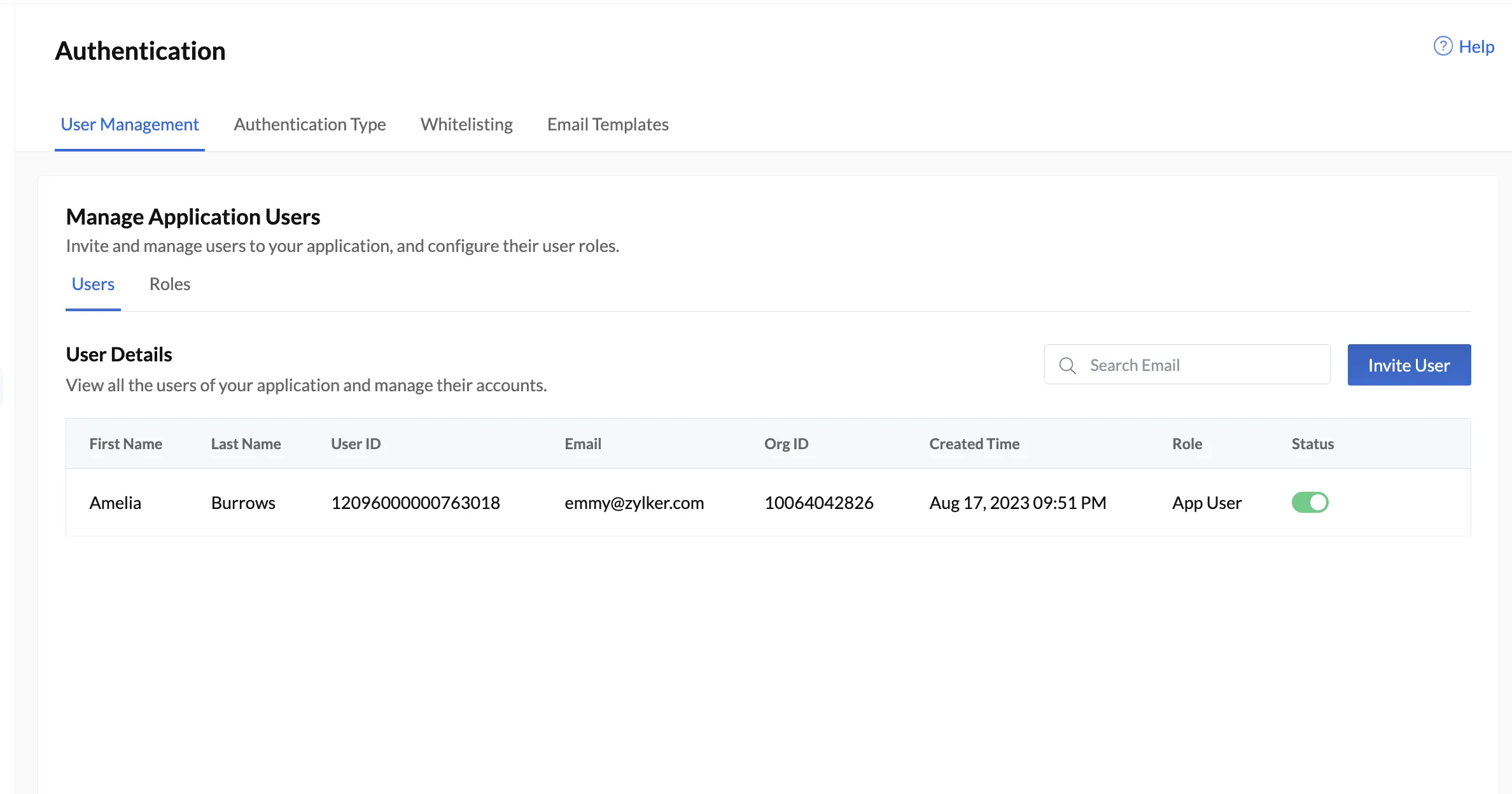
Test Case 2
Test Custom User Validation
- You will not be able to sign up to the application using any email address other than the one coded to permit in the function logic.
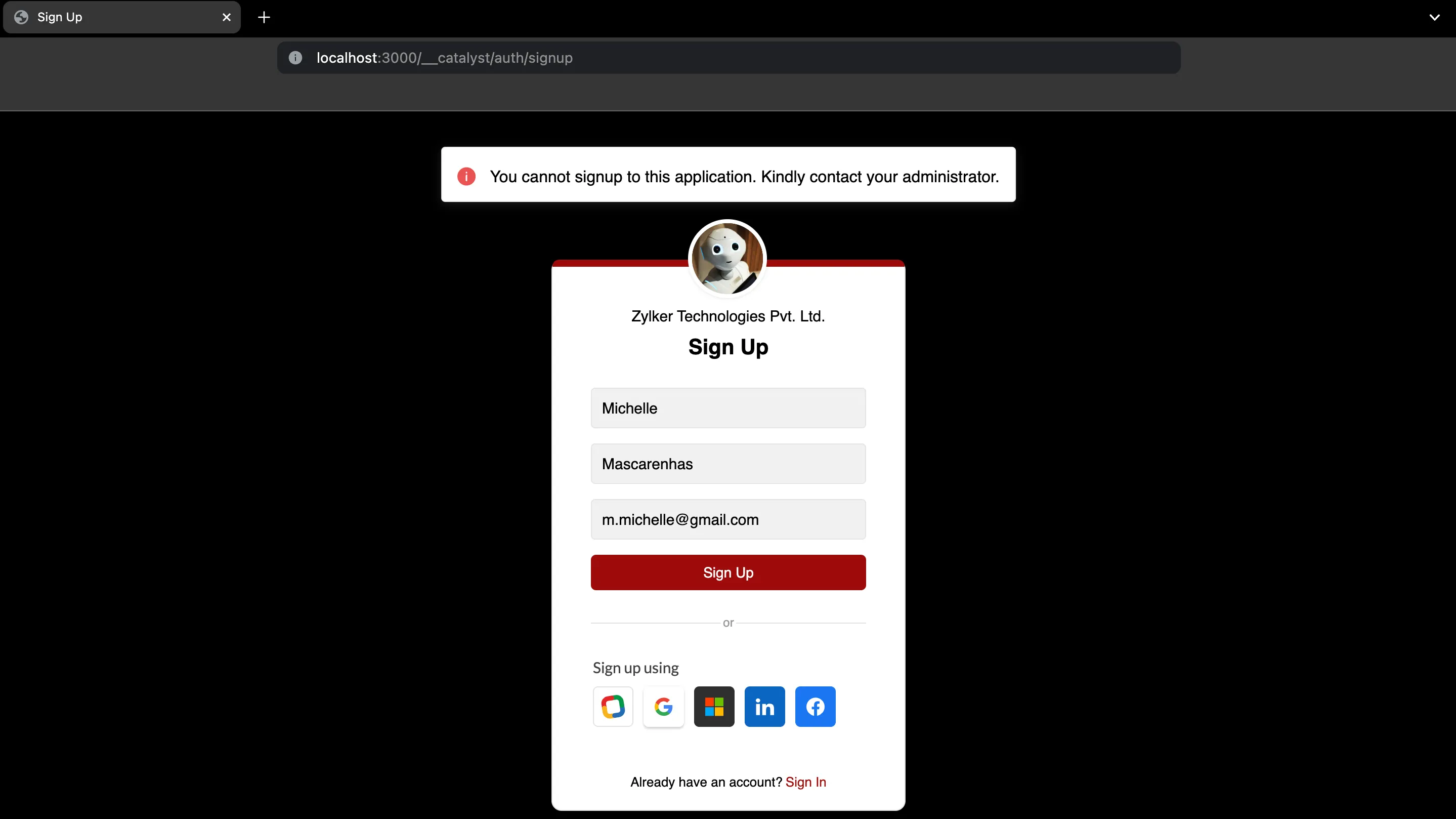
Test Case 3
Sign up to the application using Social Logins
-
You can click a social login that you had configured to begin the sign up process. For this test, we are signing up using the Zoho social login.

You will be logged in to the application.
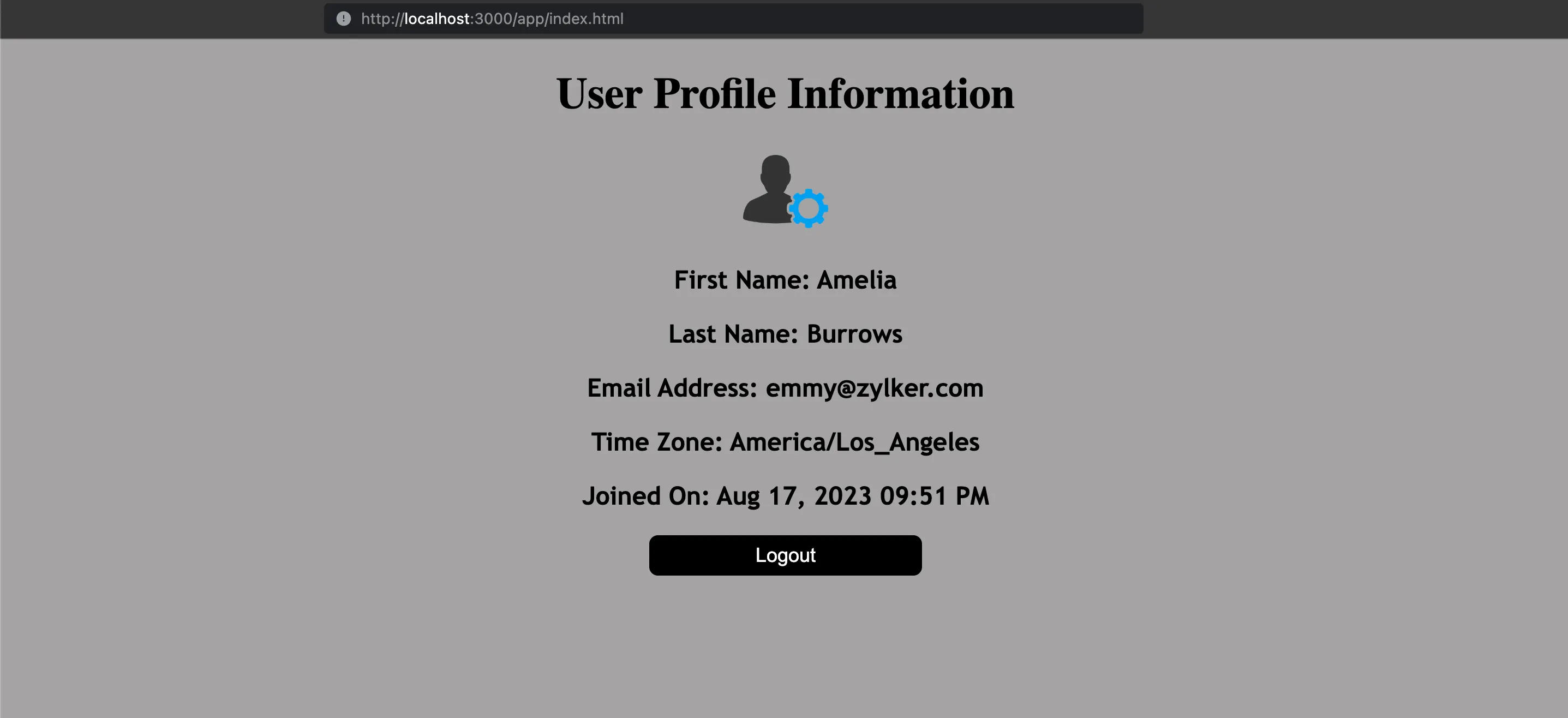
You can verify the end-user has been added by viewing their details in the User Management section of the Authentication component in the console.
Test Case 4
Password reset functionality
-
You can still unlock an option if you remember any earlier password you had used to create this account. However, to test this functionality, click Continue to reset password.
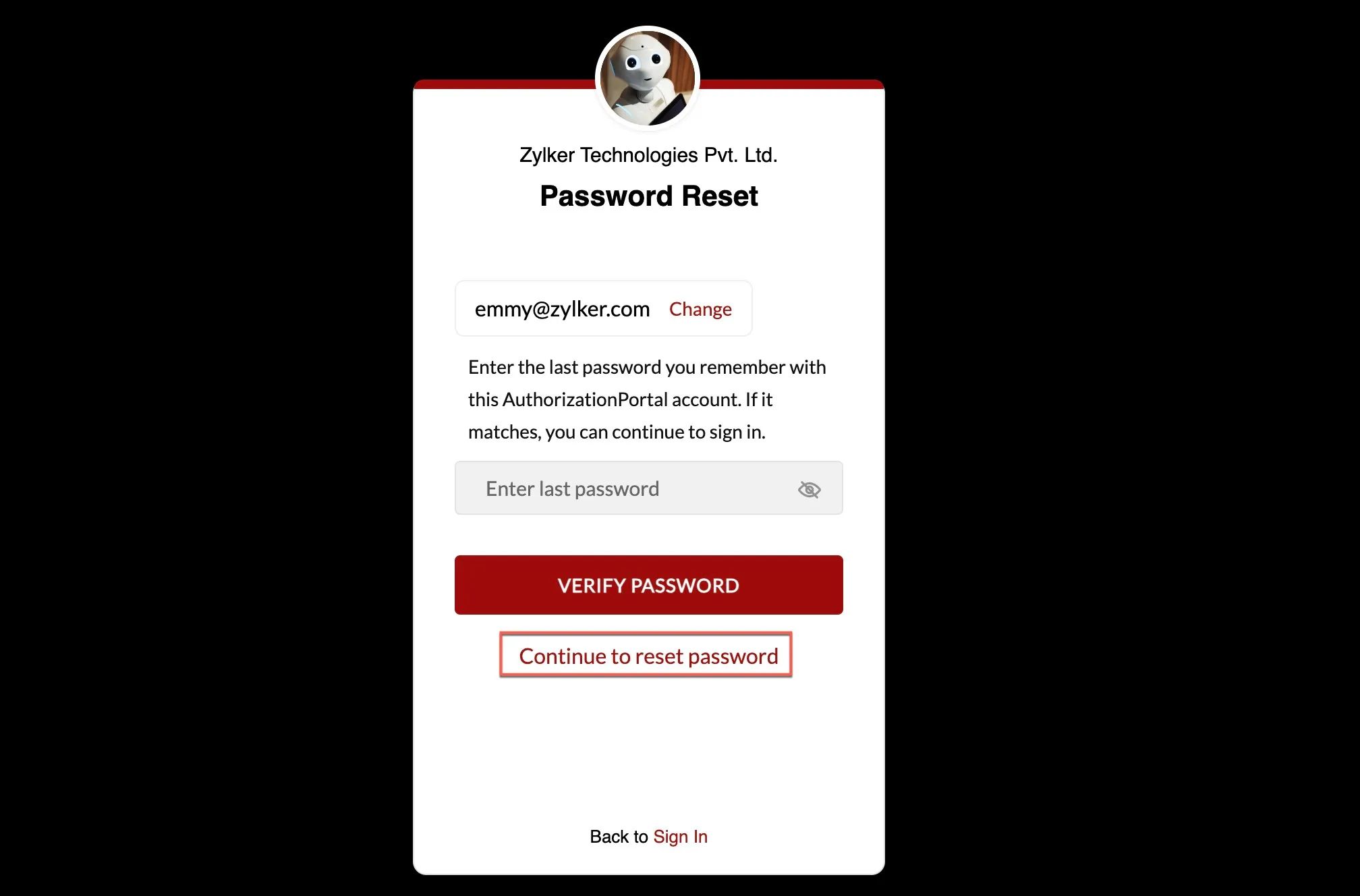
-
You can create your new password now and click Change Password.
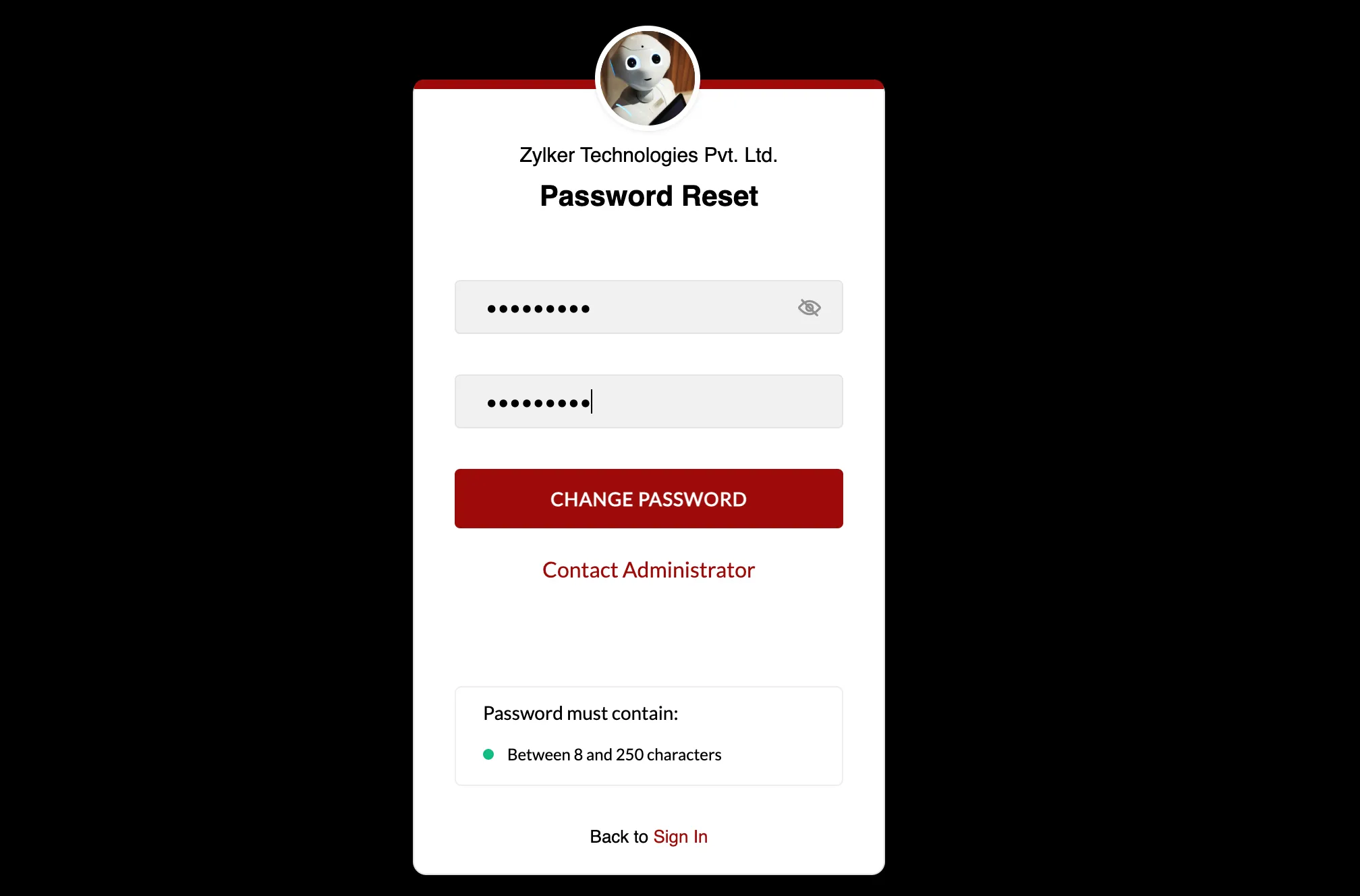
You will be redirected to the login page, where you can log in to the application using the new password.
Every time you access the homepage or any of the sub-pages of your client, or the function, the CLI will display a live log of the accessed URL, along with the HTTP method that is used to access it.
You can now open the client component’s local URL in a browser to access the application.
Test Case 1
Sign up using email address
-
The Email Verification email will be sent to the email address you used to sign up.
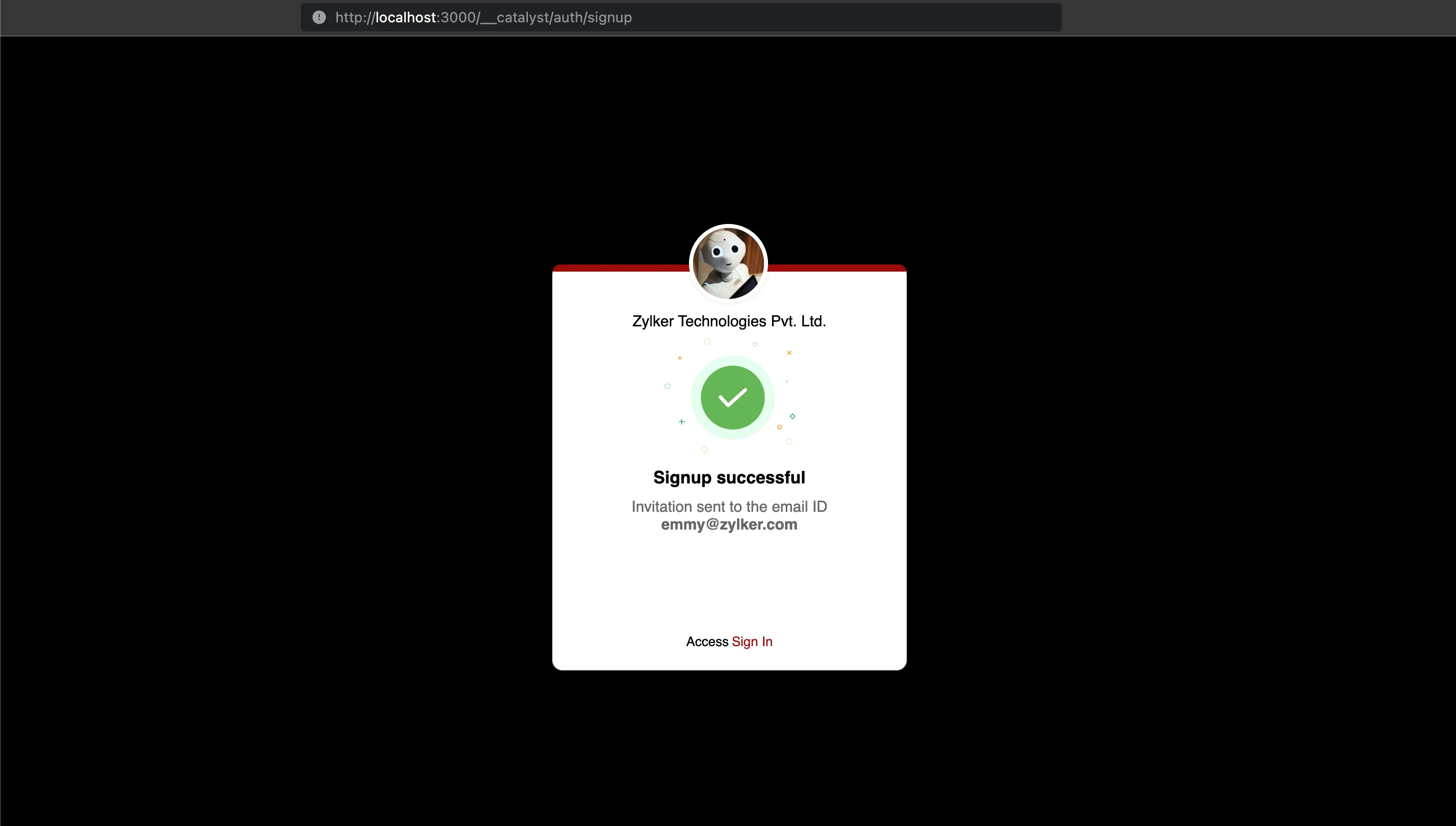
Once the password is set, you will be signed in to the application.
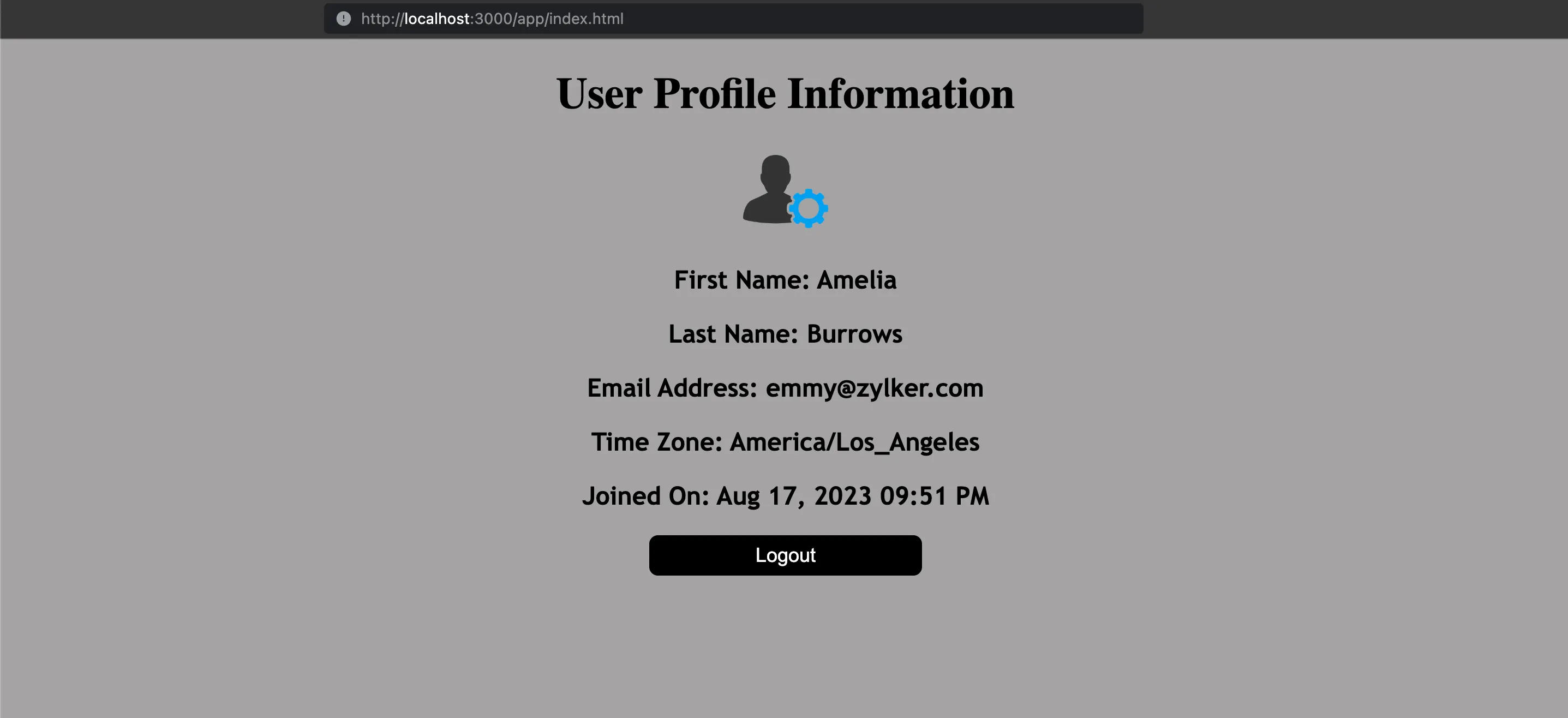
You can verify this by viewing the user information in the User Management section of the Authentication component in the console.
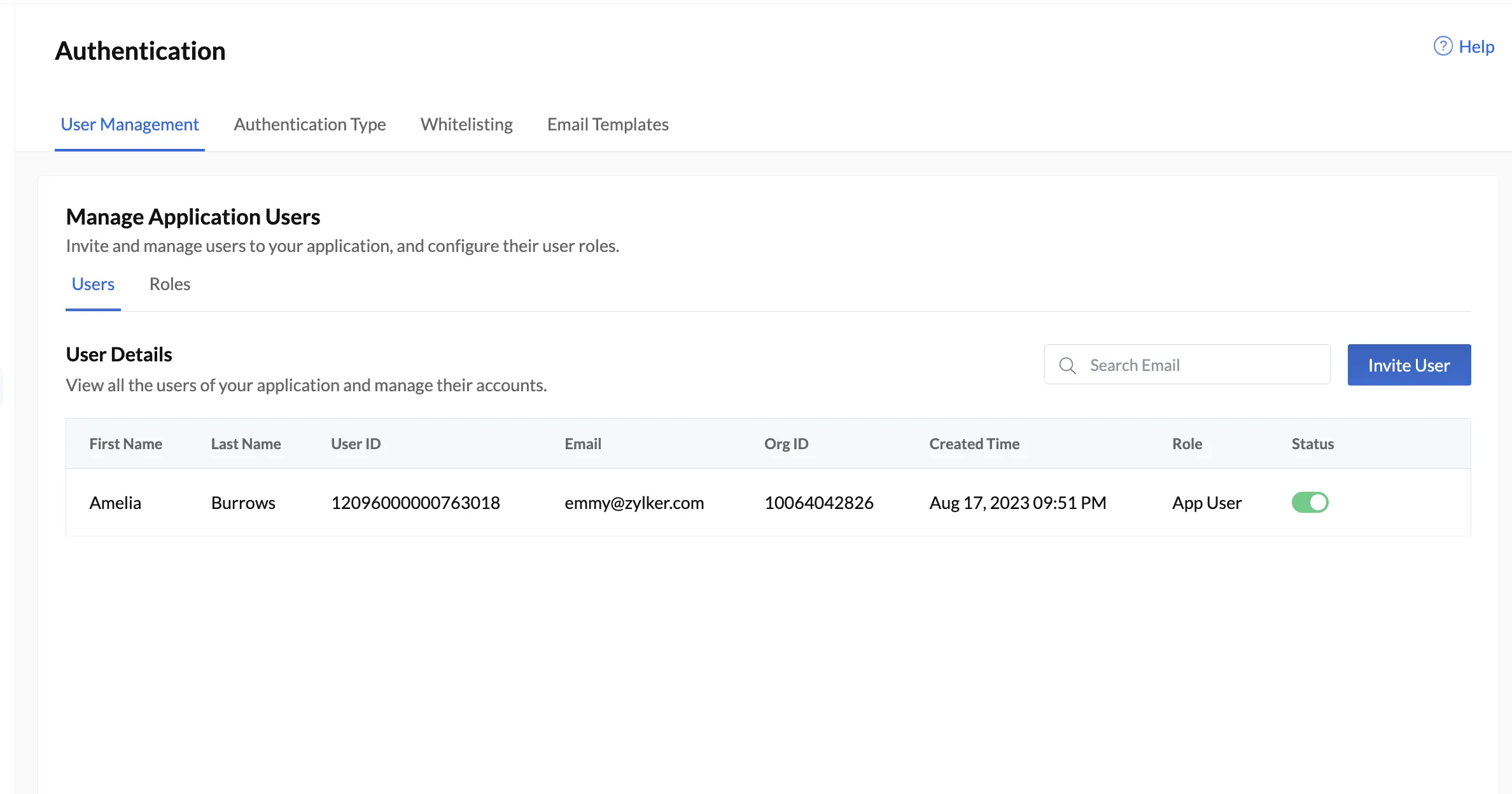
Test Case 2
Test Custom User Validation
- You will not be able to sign up to the application using any email address other than the one coded to permit in the function logic.
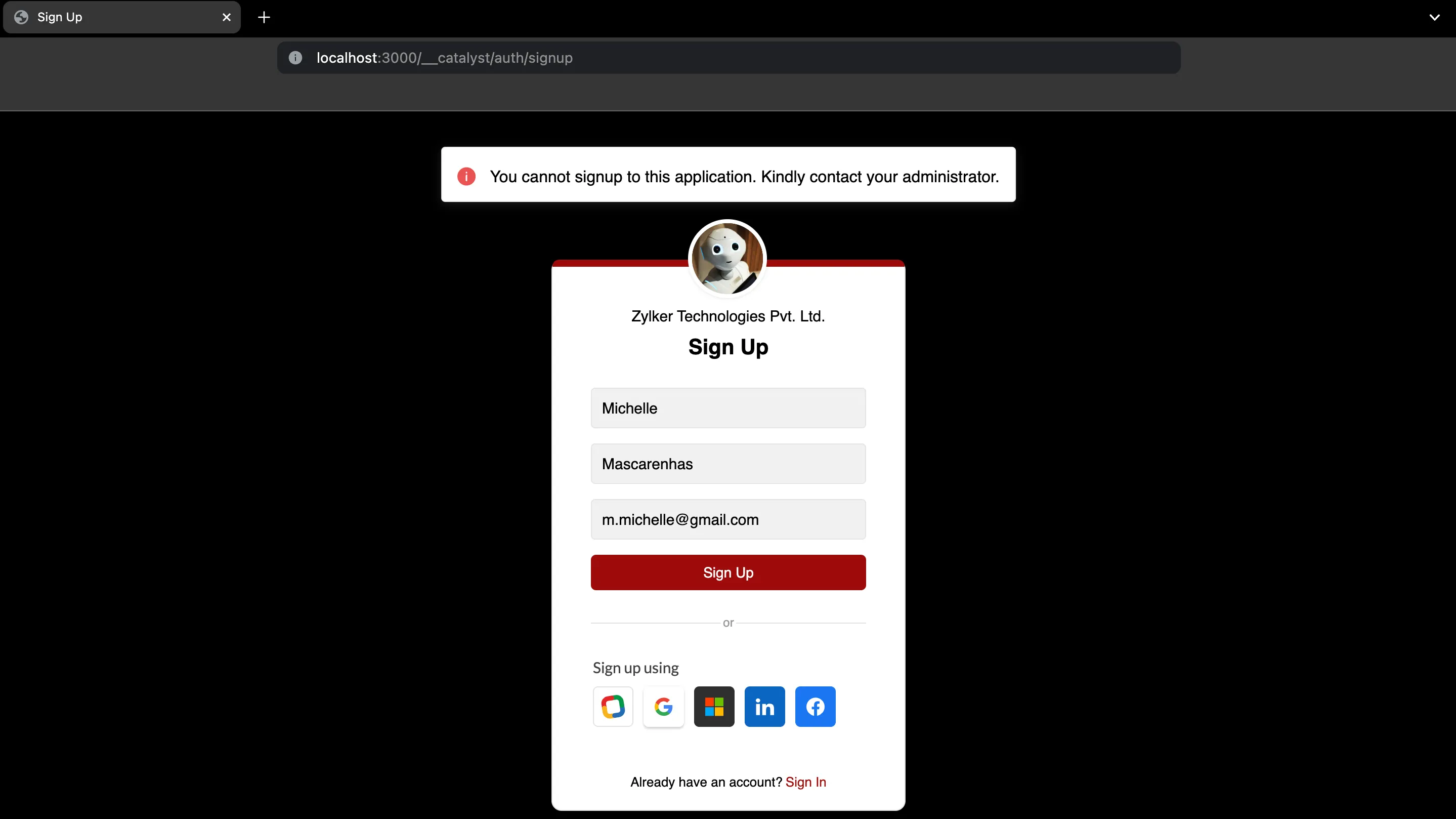
Test Case 3
Sign up to the application using Social Logins
-
You can click a social login that you had configured to begin the sign up process. For this test, we are signing up using the Zoho social login.

You will be logged in to the application.
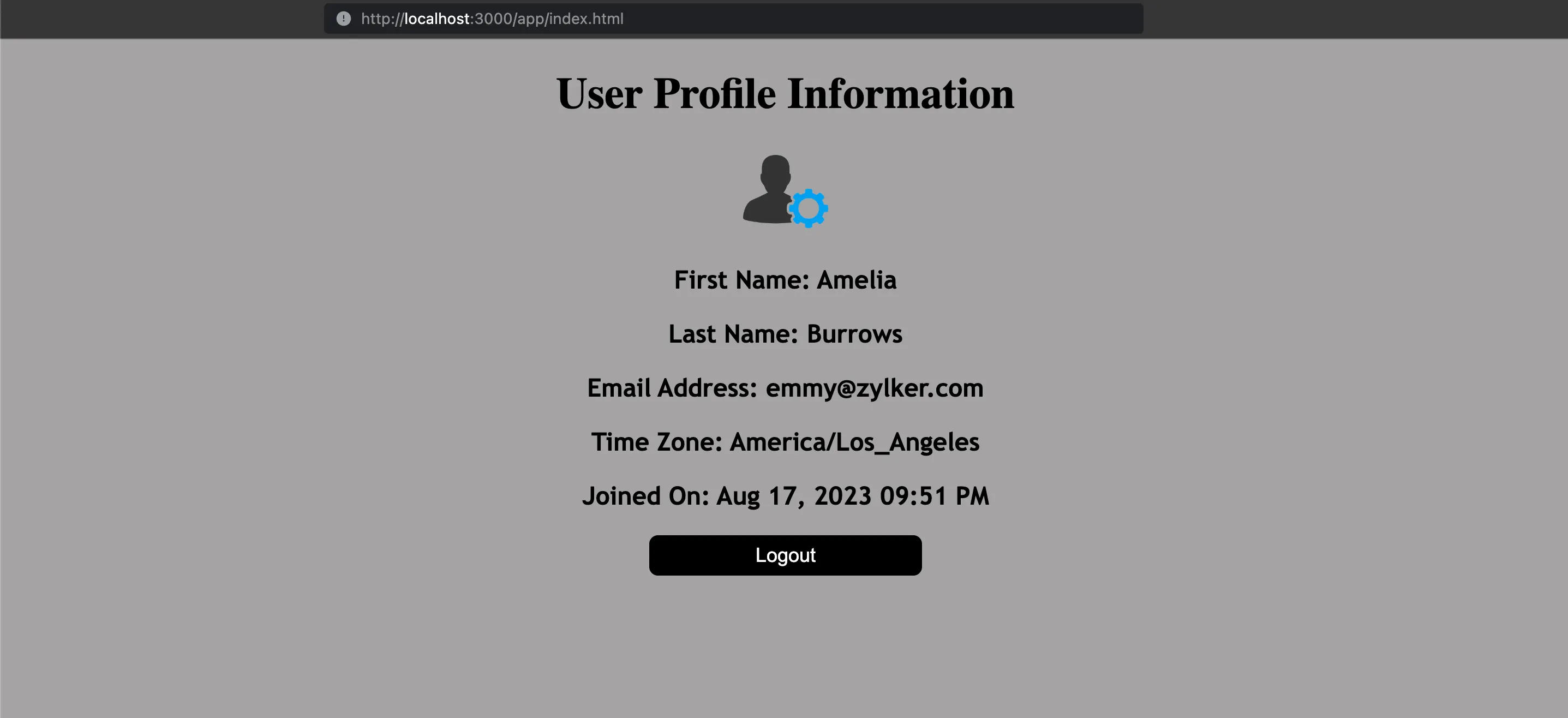
You can verify the end-user has been added by viewing their details in the User Management section of the Authentication component in the console.
Test Case 4
Password reset functionality
-
You can still unlock an option if you remember any earlier password you had used to create this account. However, to test this functionality, click Continue to reset password.
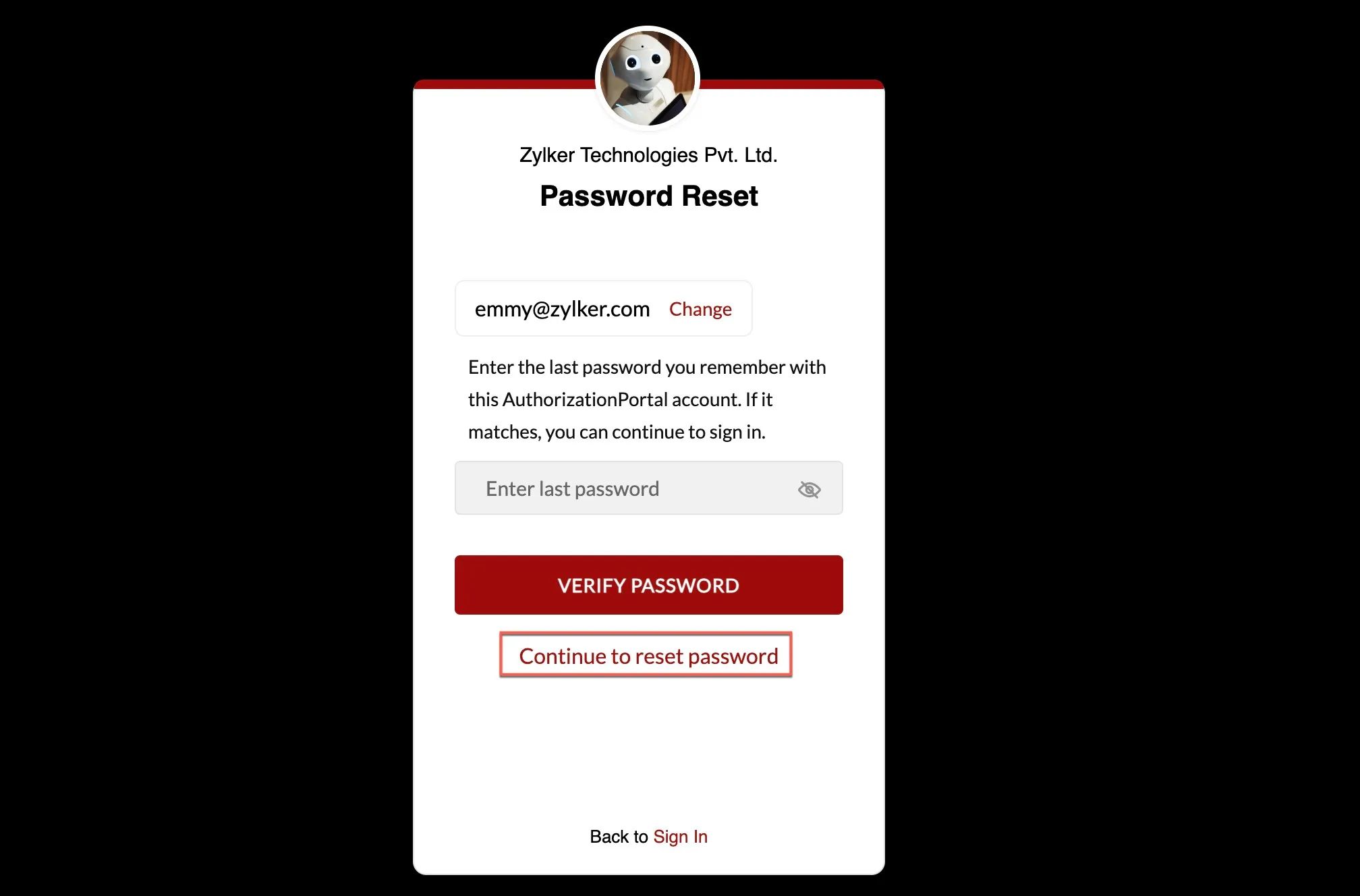
-
You can create your new password now and click Change Password.
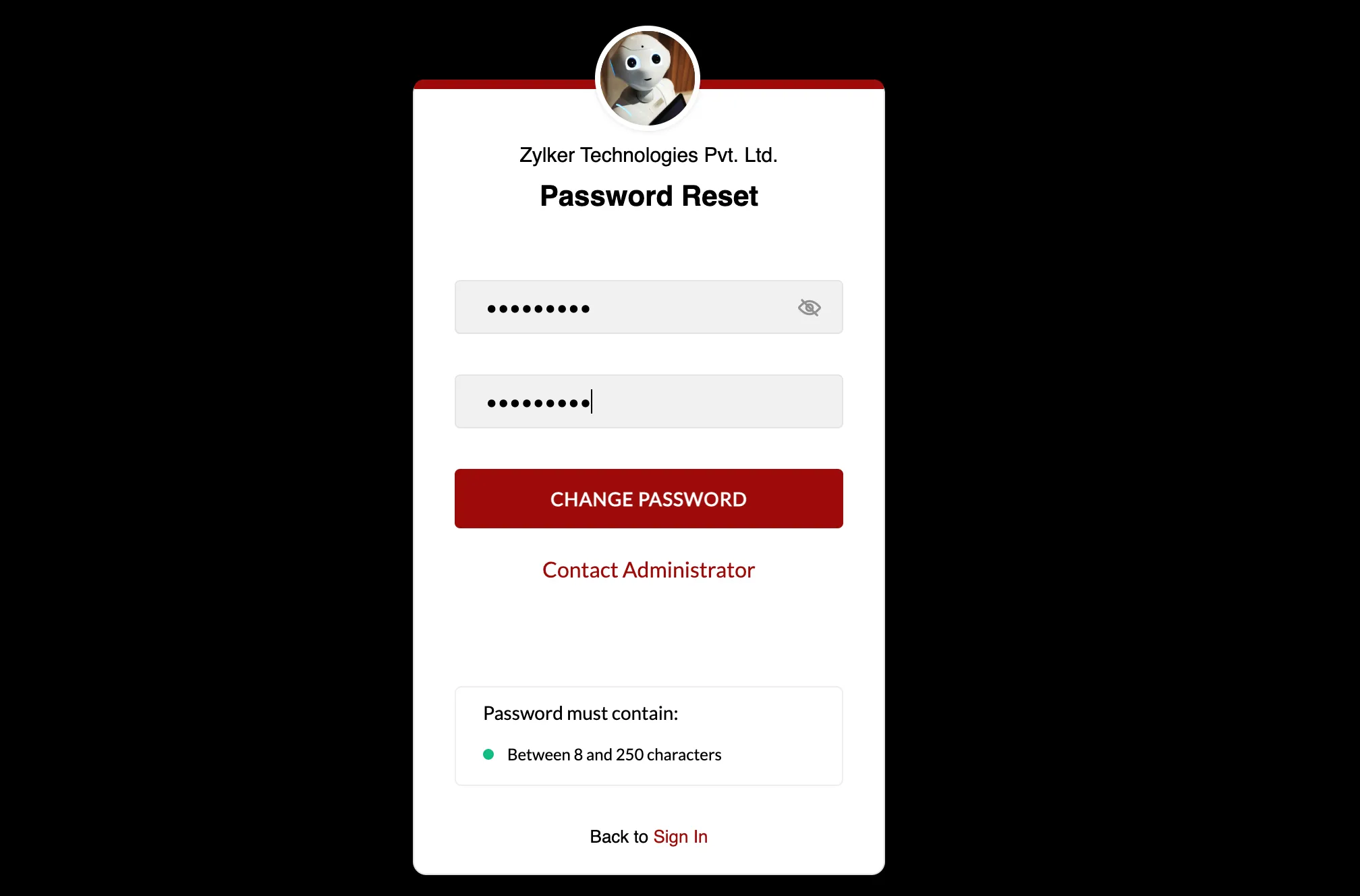
You will be redirected to the login page, where you can log in to the application using the new password.
Last Updated 2025-09-29 16:32:42 +0530 IST