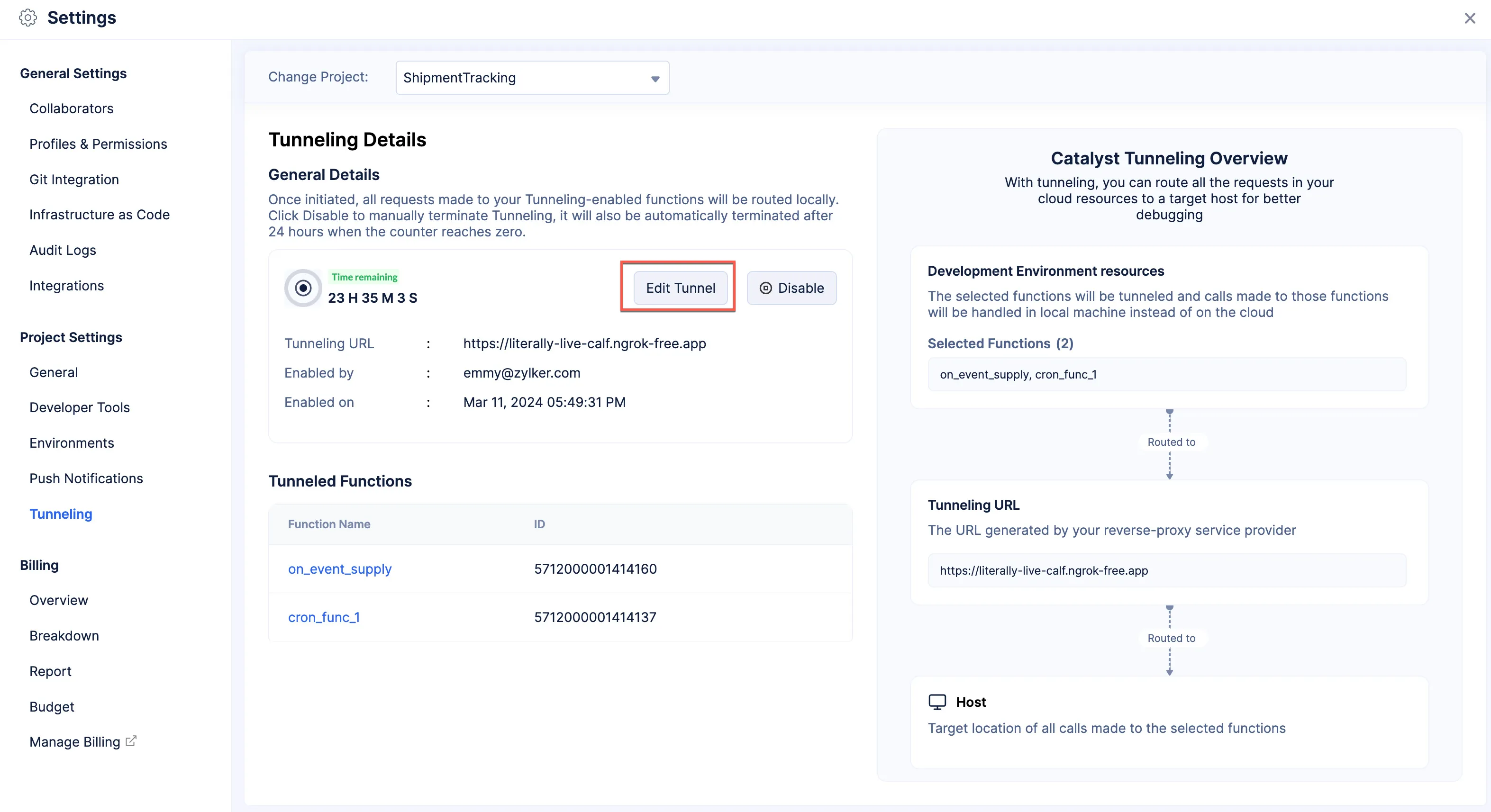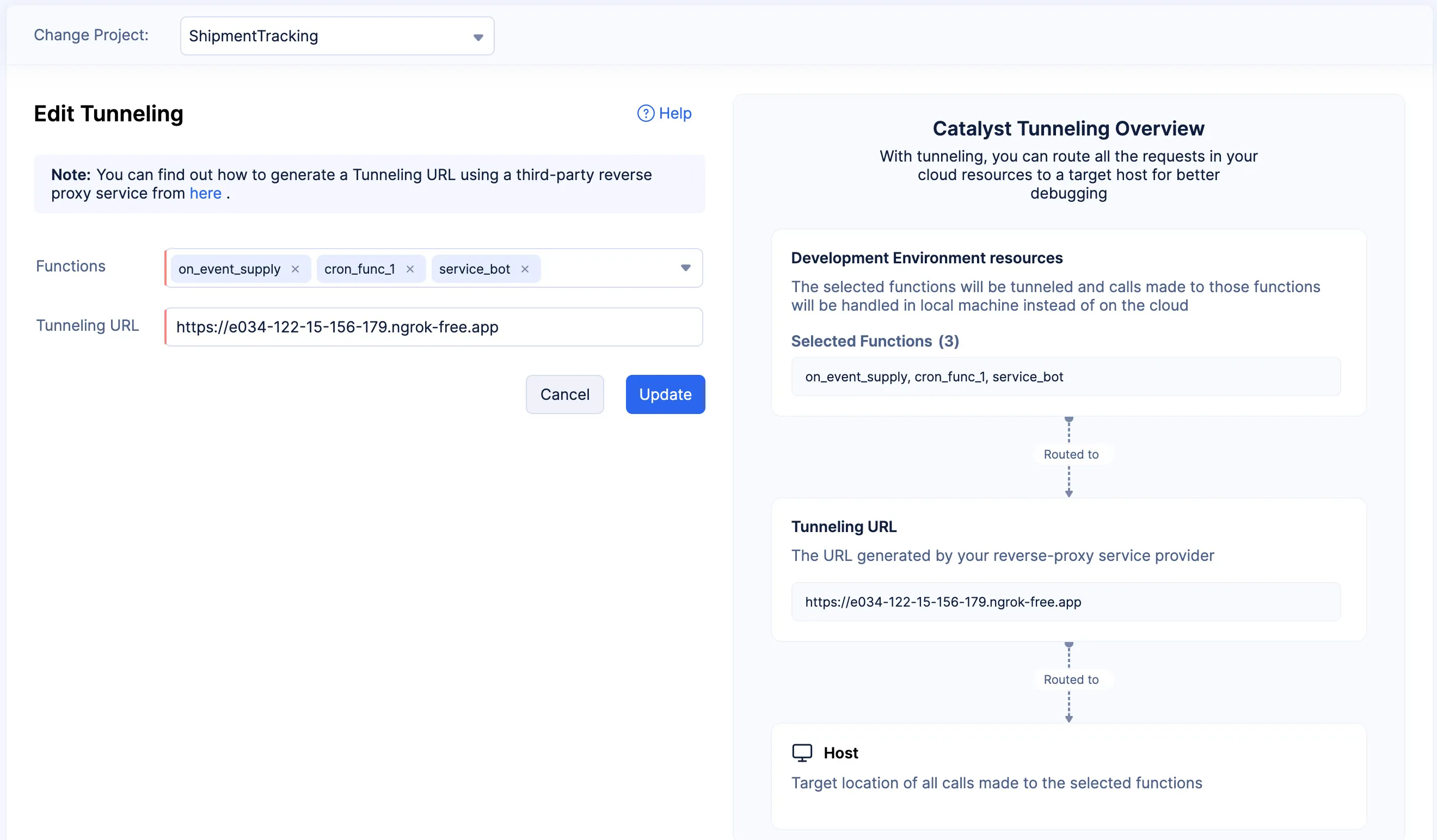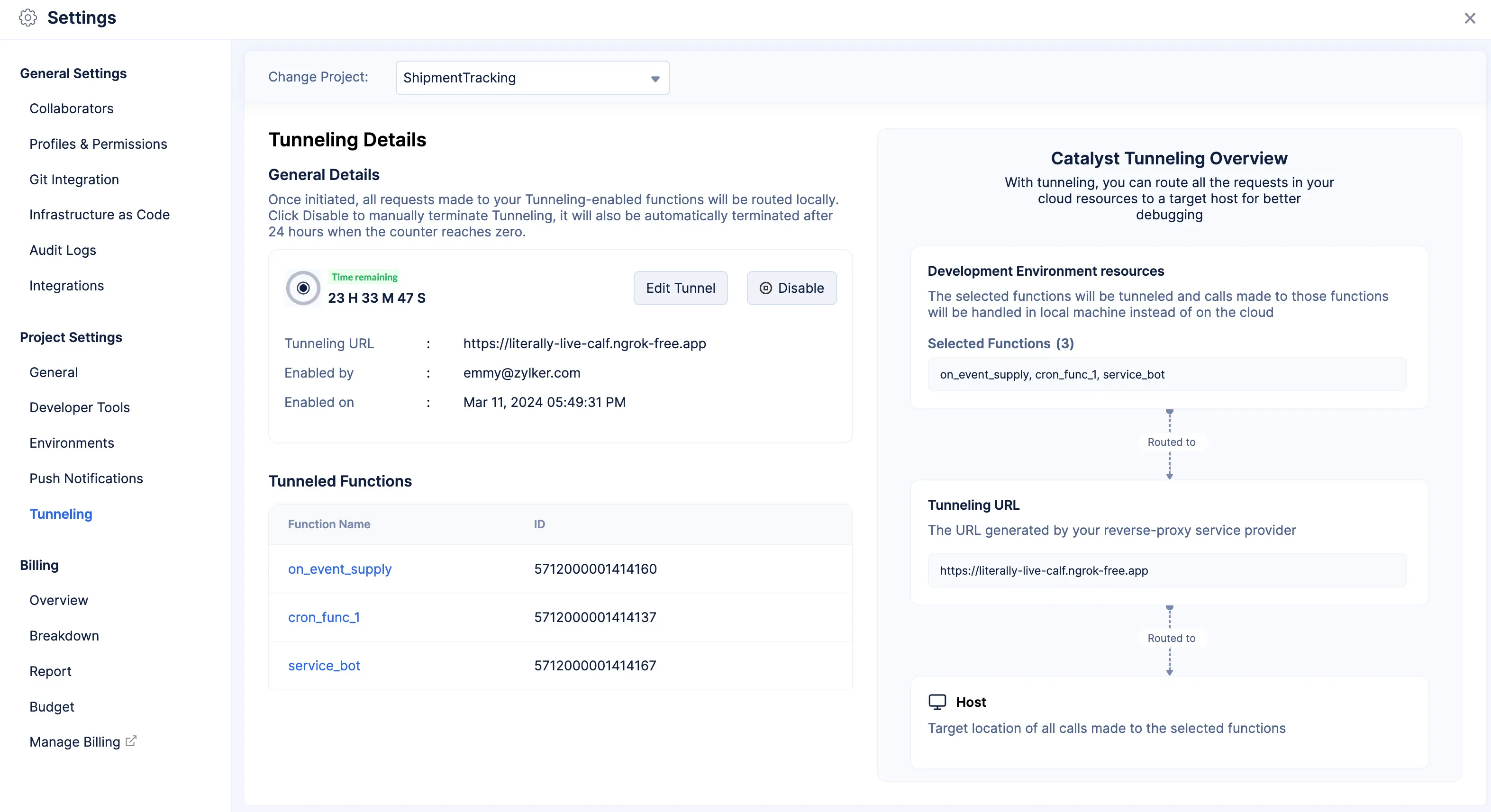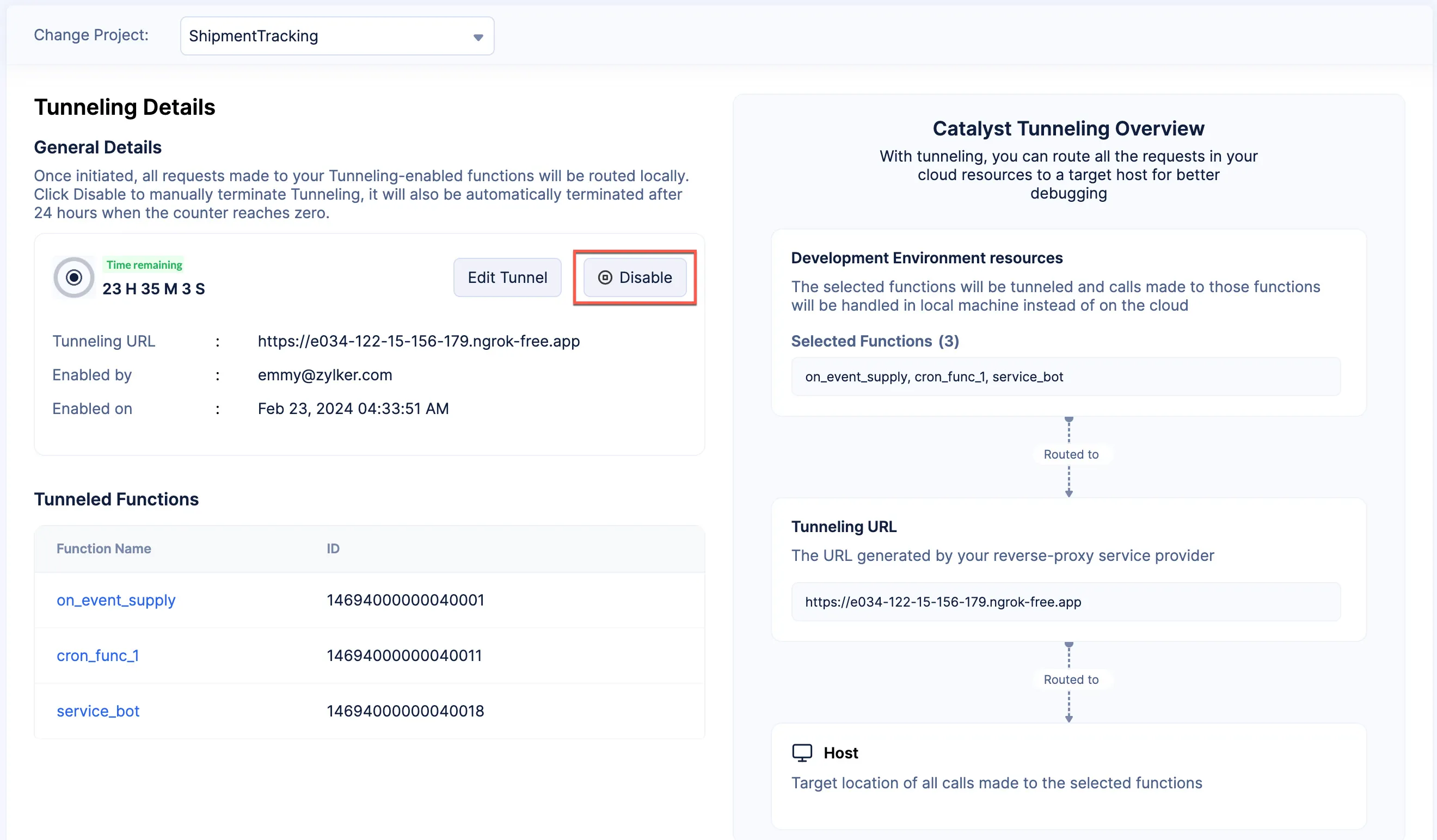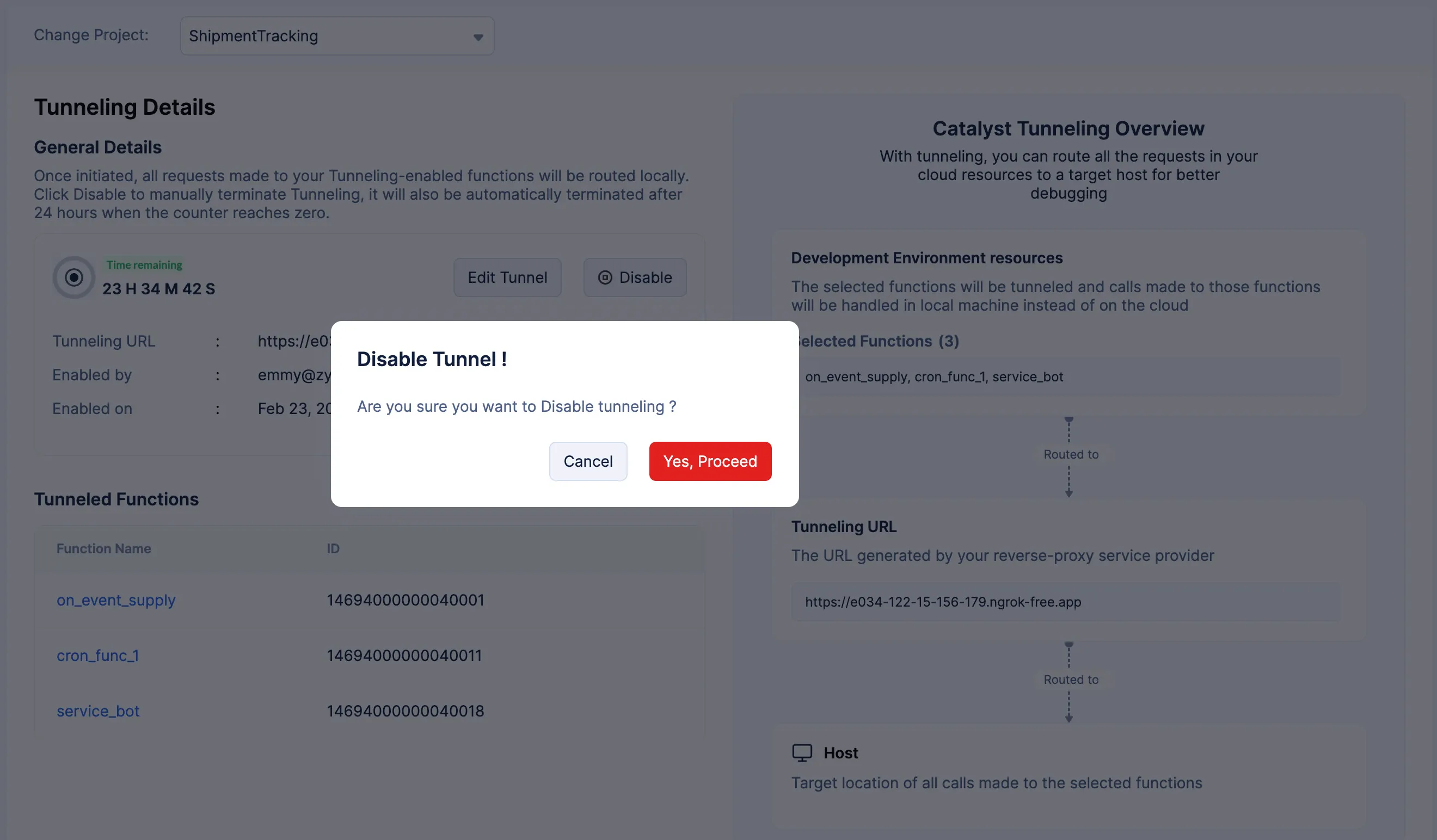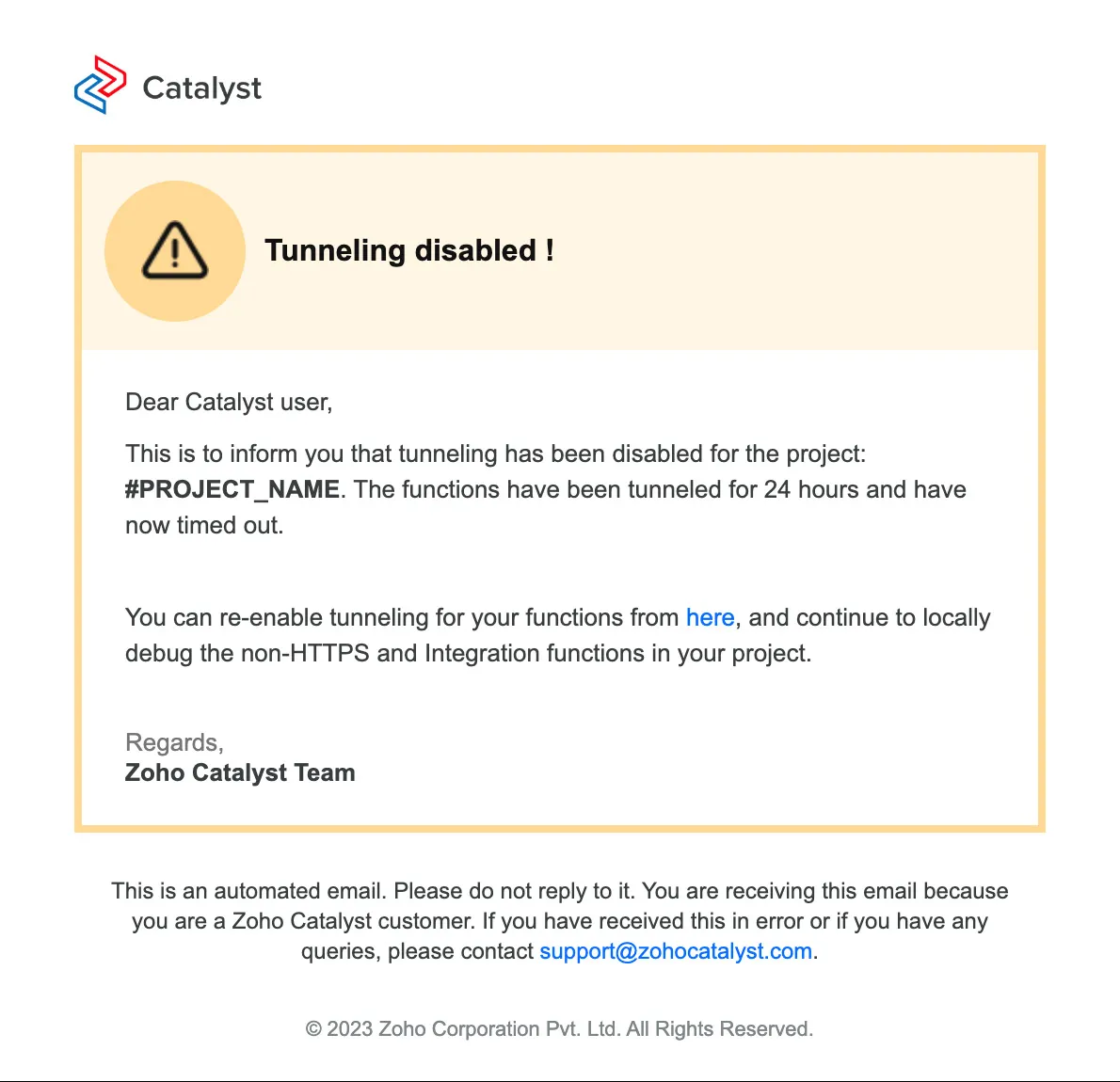Manage Tunneling in the Console
In this help section, we are going to learn about how to manage Tunneling operations in the console.
Edit Tunneling
You can update the functions to be tunneled by adding or removing them, or the Tunneling URL that you configured.
To edit the tunnel:
Disable Tunneling
To disable tunneling for your functions:
If you do not manually disable tunneling your functions, it will be automatically disabled by Catalyst in 24 hrs and you will receive an email notification informing you of the same.
You can enable tunneling again by clicking Enable.
You can also use the following Catalyst CLI command to enable Tunneling:
You can learn more about the CLI commands invovled in Tunneling from this help section.
This optional command will only allow you to enable tunneling. You will not be able to edit or perform any other operation that is otherwise available in the console. To disable tunneling, simply exit the terminal.
If you wish to tunnel your functions with a new Tunneling URL, replace <tunneling-URL> with your newly generated URL.
Last Updated 2025-08-28 12:01:44 +0530 IST
Yes
No
Send your feedback to us