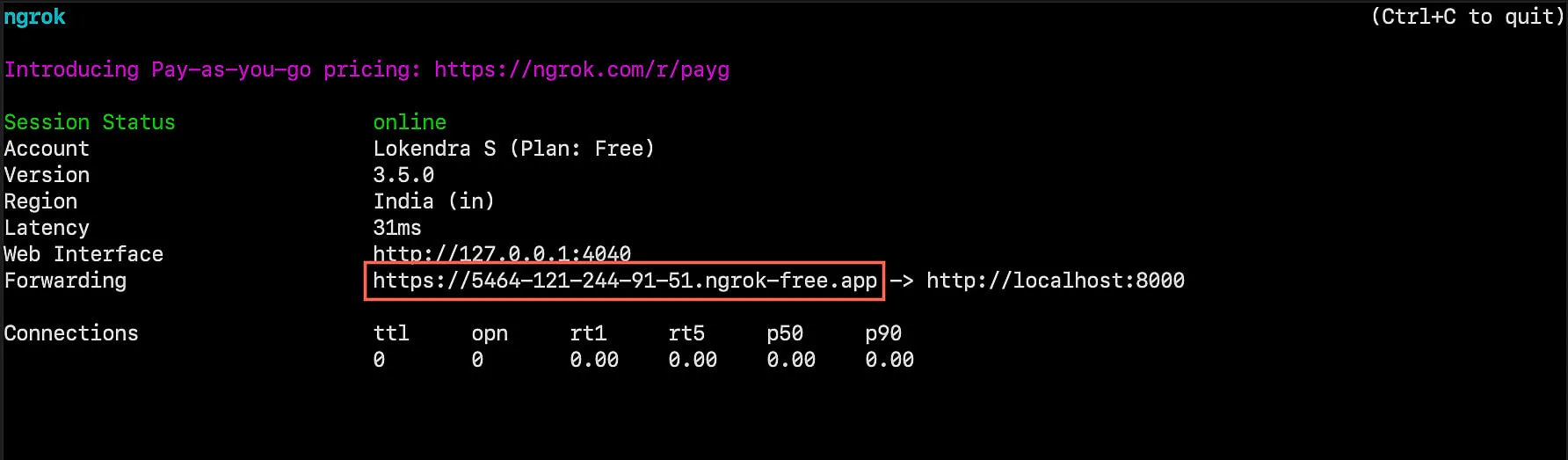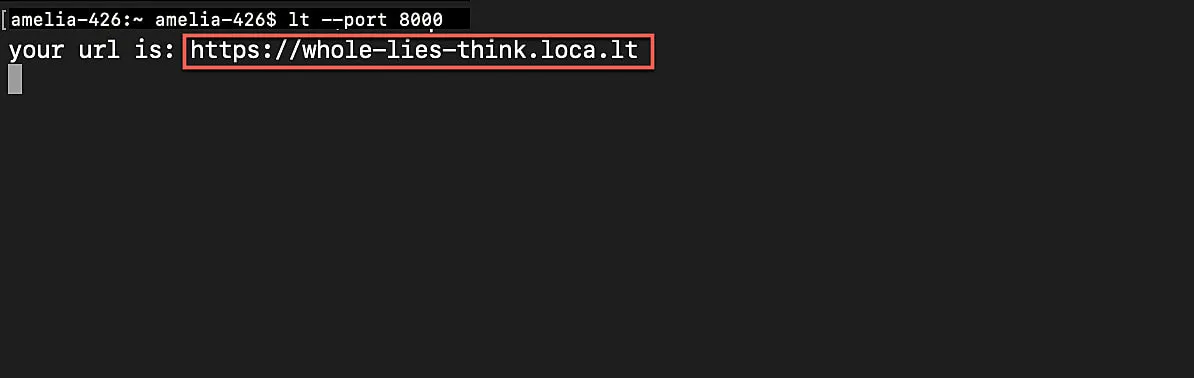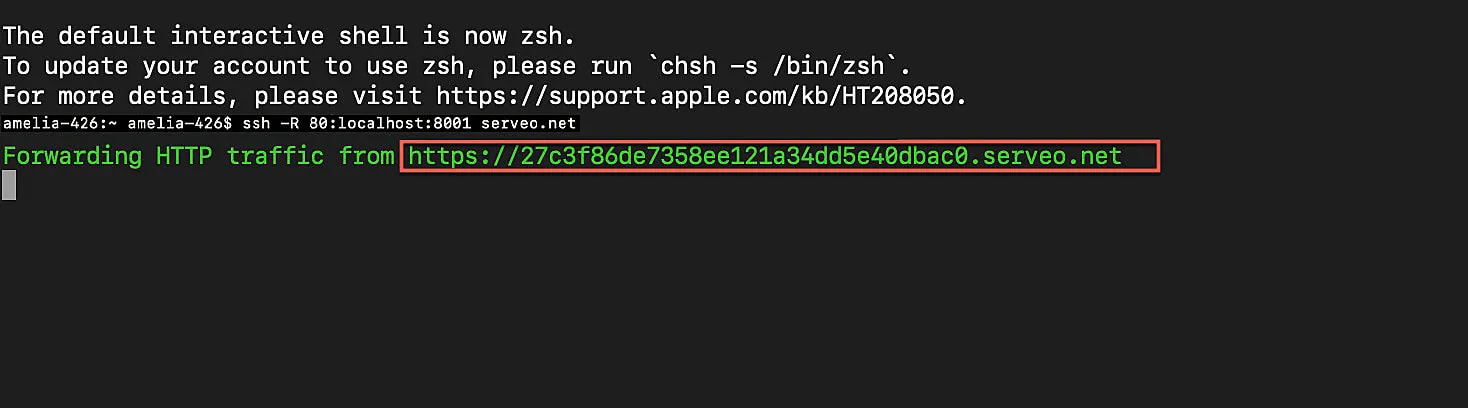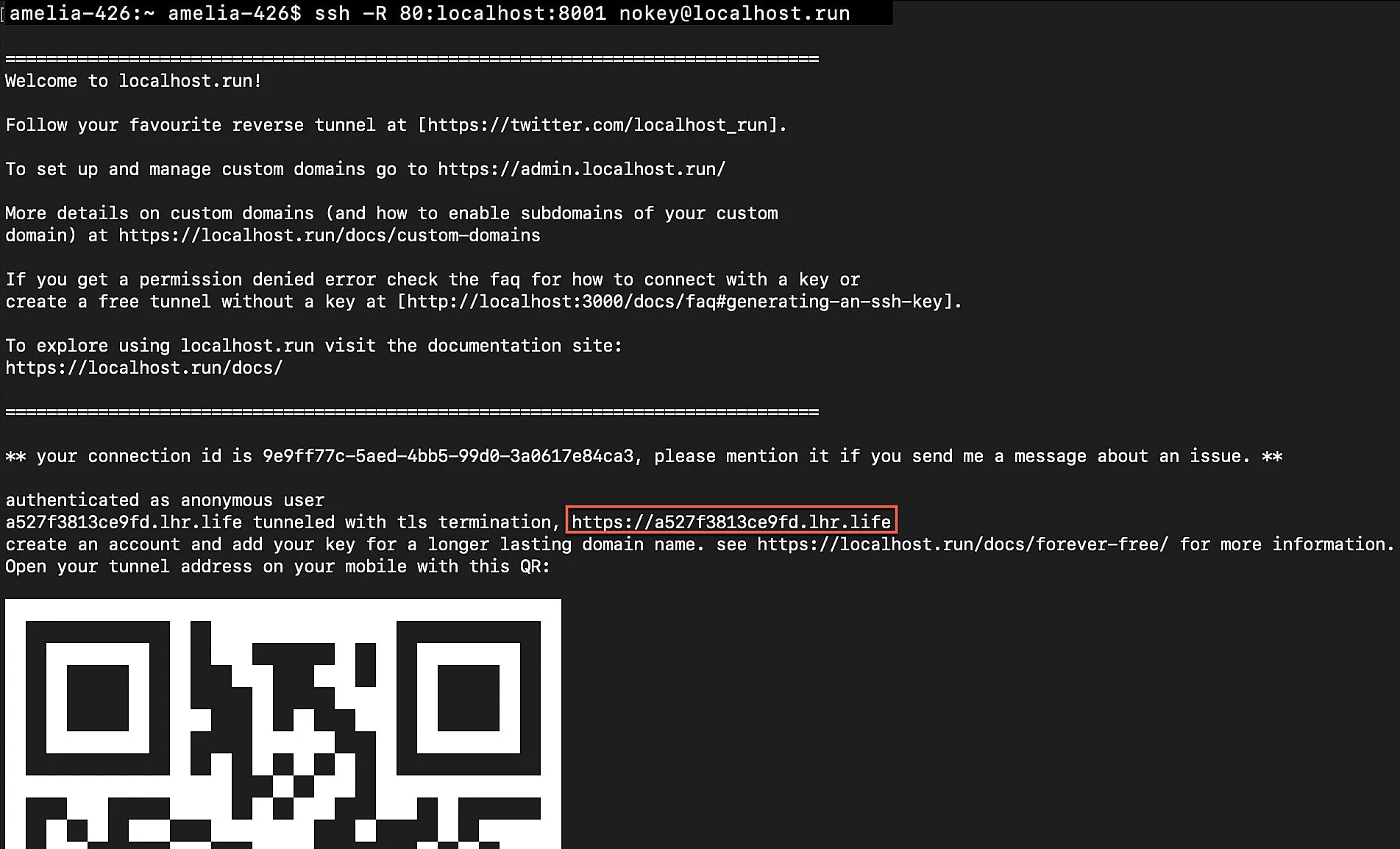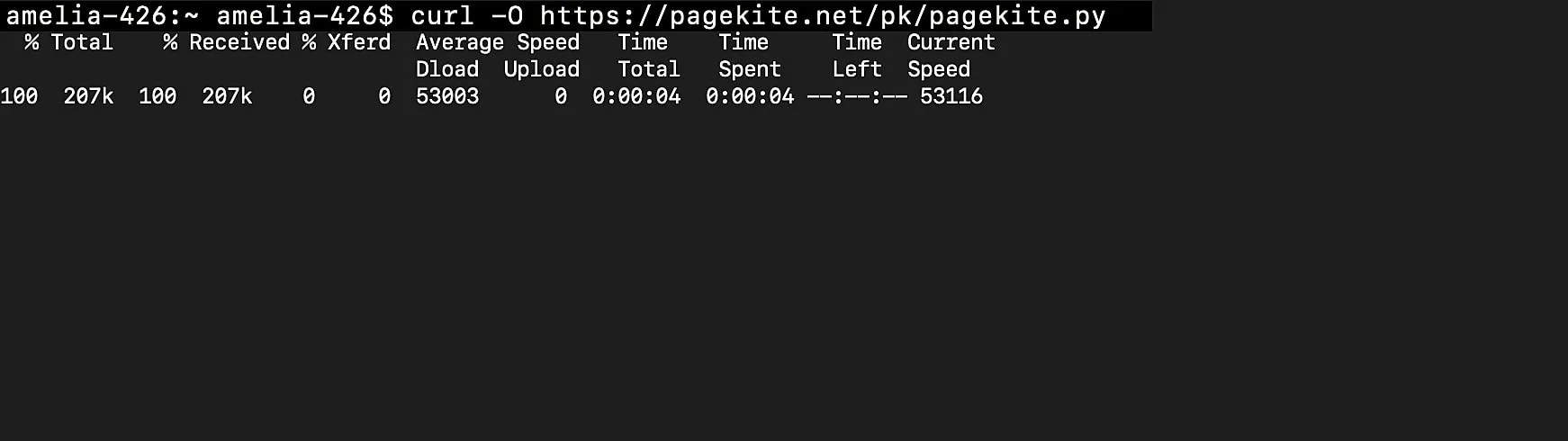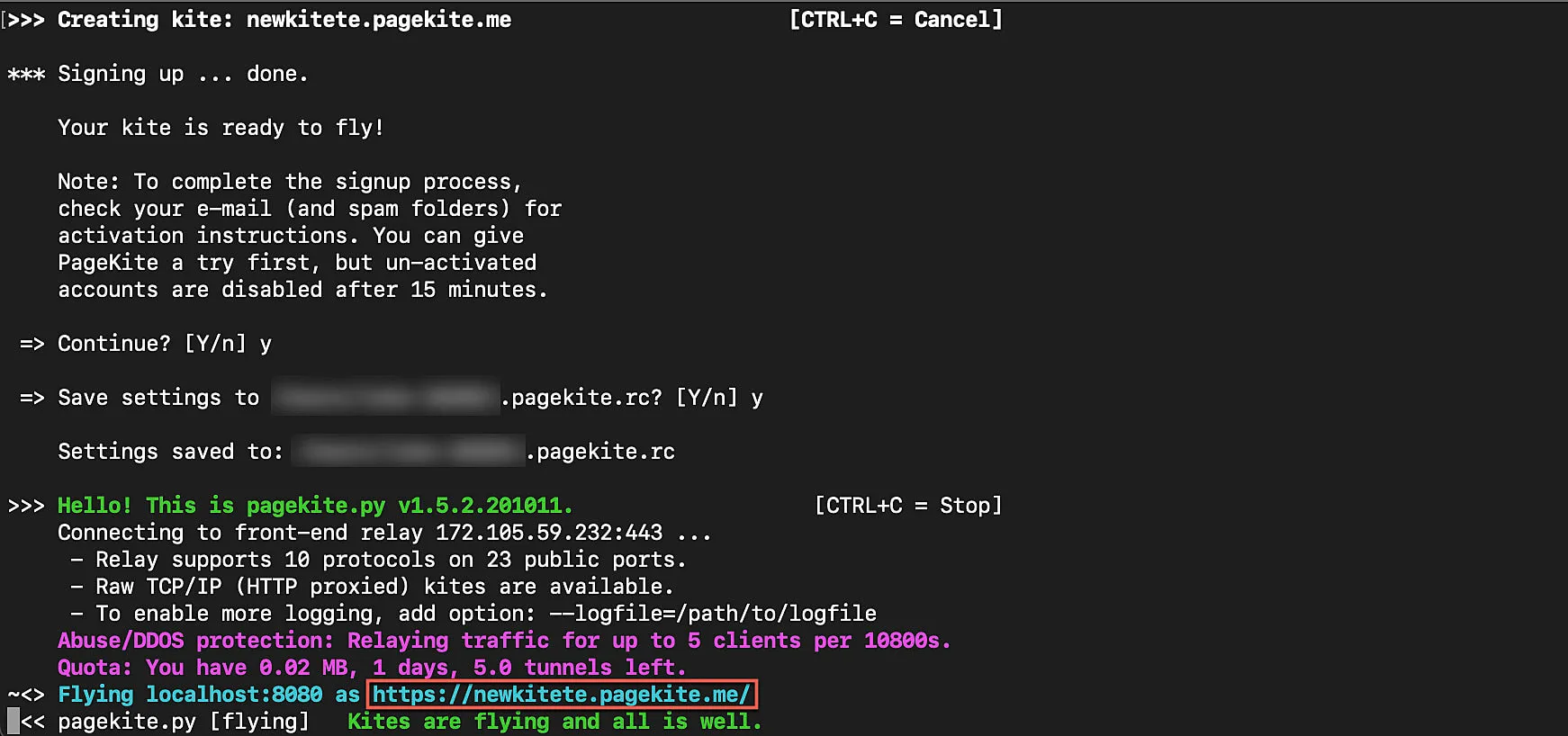Generating Tunneling URL
Tunneling URL is required, because you need it to associate with your tunneling-enabled functions when you enable Tunneling. When your tunneled functions are triggered, the calls made to this URL will be routed to your local system.
Depending on the reverse proxy provider you have chosen, the steps to generate the Tunneling URL varies. For the purposes of this help documentation we will be covering the steps to generate Tunneling URL with some of the most popular and commonly used reverse proxy providers.
Ngrok
- Log in to Ngrok through their CLI and configure two-factor authentication (2FA) for Ngrok in your system.
- To generate a Tunneling URL, use the following CLI command:
- Copy the Tunneling URL generated by Ngrok, and proceed to the Catalyst console to tunnel the functions using Catalyst.
-
The tunnel-port-number you use here will need to be the same you use to launch your function shell.
-
You can find more information on Ngrok in their official help documentation.
Localtunnel
- Install Localtunnel in your local system by executing the following terminal command:
- Execute the command below in the Localtunnel CLI to generate a tunneling URL
- Copy the Tunneling URL generated by Localtunnel, and proceed to the Catalyst console to tunnel the functions using Catalyst.
-
The tunnel-port-number you use here will need to be the same you use to launch your function shell.
-
You can find more information on Localtunnel in their official help documentation.
Serveo
- Execute the following command in a new terminal window to generate a tunneling URL using Serveo.
- Copy the Tunneling URL generated by Serveo, and proceed to the Catalyst console to tunnel the functions using Catalyst.
-
The tunnel-port-number you use here will need to be the same you use to launch your function shell.
-
You do not require any additional CLI commands to generate Tunneling URL using Serveo. You can find more information on Serveo in their official help documentation.
Localhost.run
- Execute the following command in a new terminal window to generate a tunneling URL using Localhost.run
- Copy the Tunneling URL generated by Localhost.run and proceed to tunnel the functions using Catalyst.
-
The tunnel-port-number you use here will need to be the same you use to launch your function shell.
-
You do not require any additional CLI commands to generate Tunneling URL using Localhost.run. You can find more information on Localhost.run in their official help documentation.
Pagekite
- Execute the following commands in a new terminal window to generate a tunneling URL using Pagekite.
This command will send a curl request to the Pagekite website and will ask you to download the pagekite.py file in your local system.
- Now execute the following command in your Pagekite terminal to generate the Tunneling URL
Ensure that you provide a unique name for your Tunneling URL when you are prompted to do so.
-
The tunnel-port-number you use here will need to be the same you use to launch your function shell.
-
You can find more information on Pagekite in there official help documentation.
Last Updated 2025-08-28 12:01:44 +0530 IST
Yes
No
Send your feedback to us