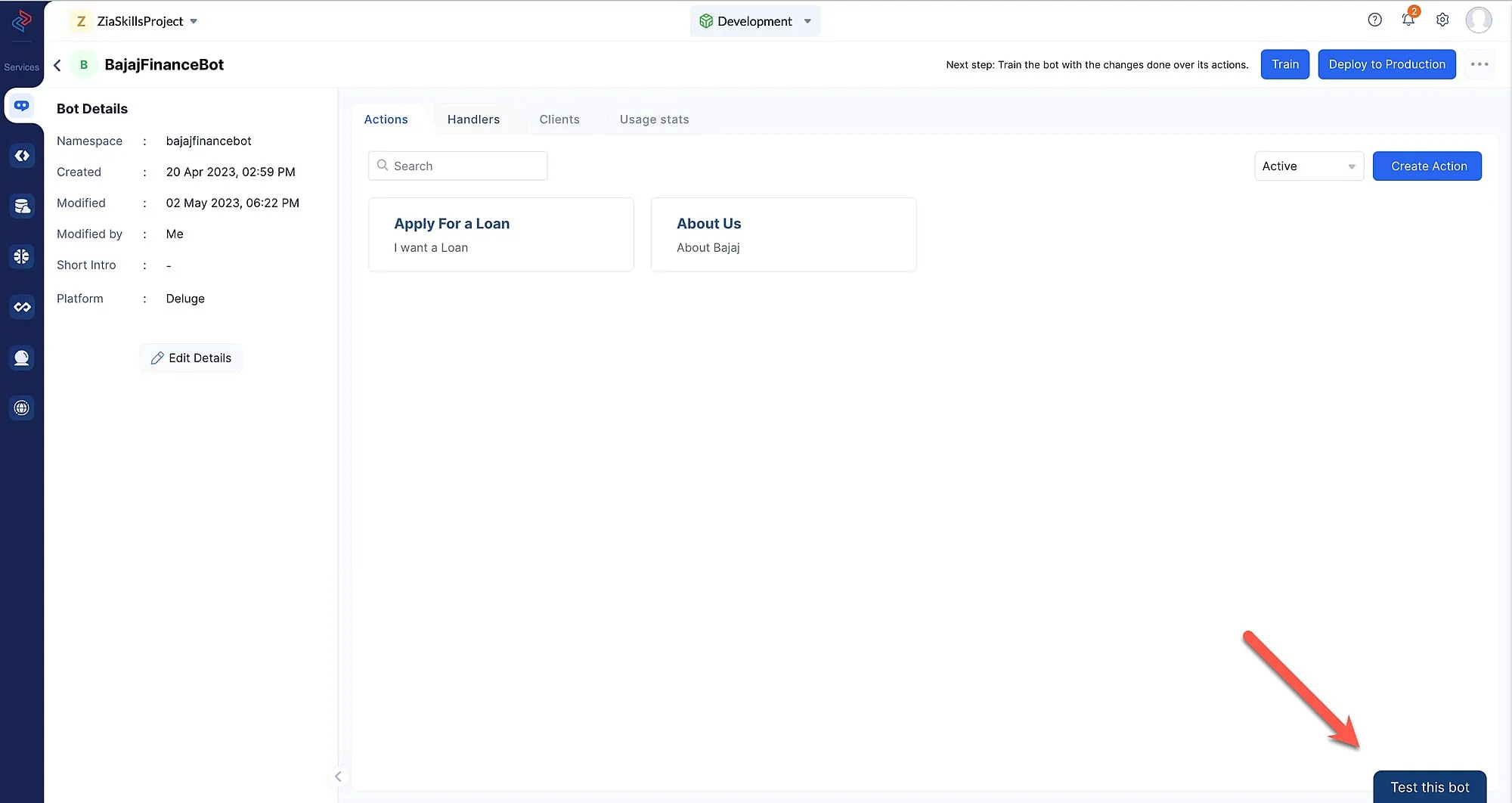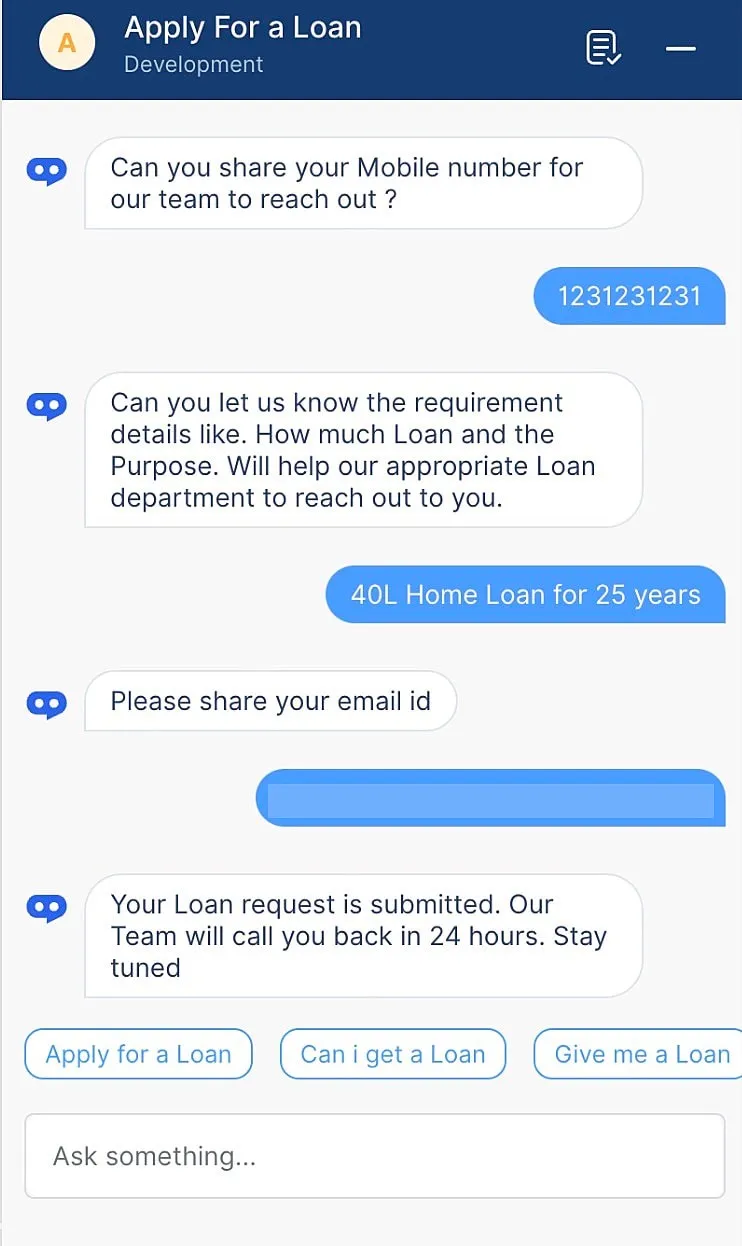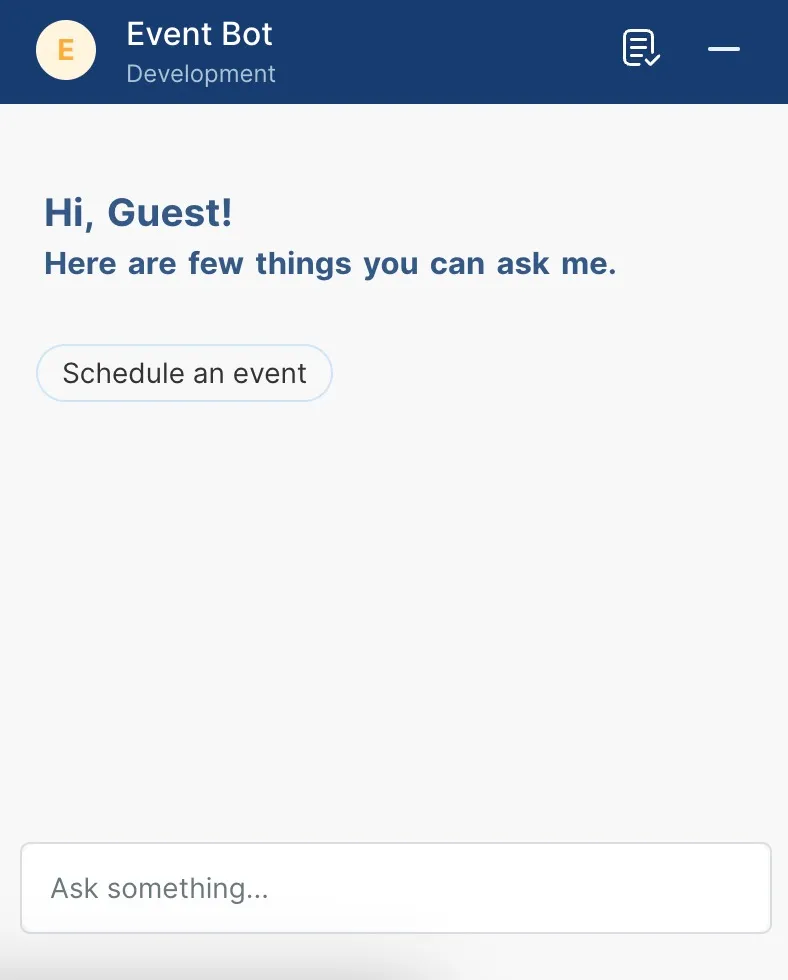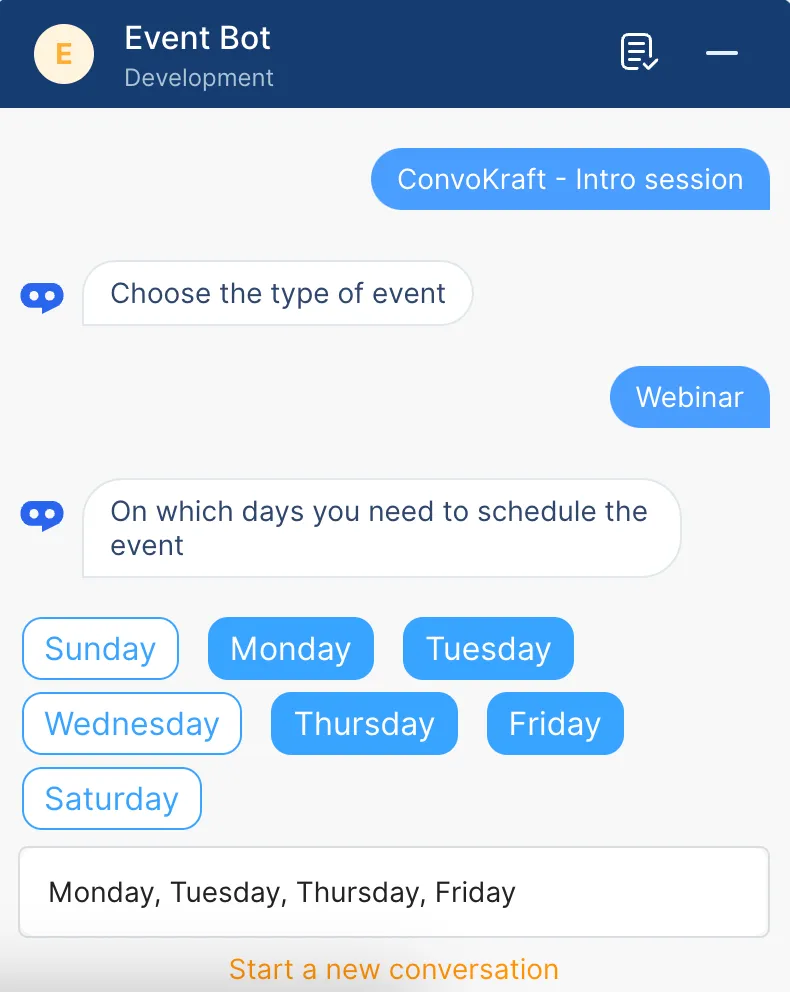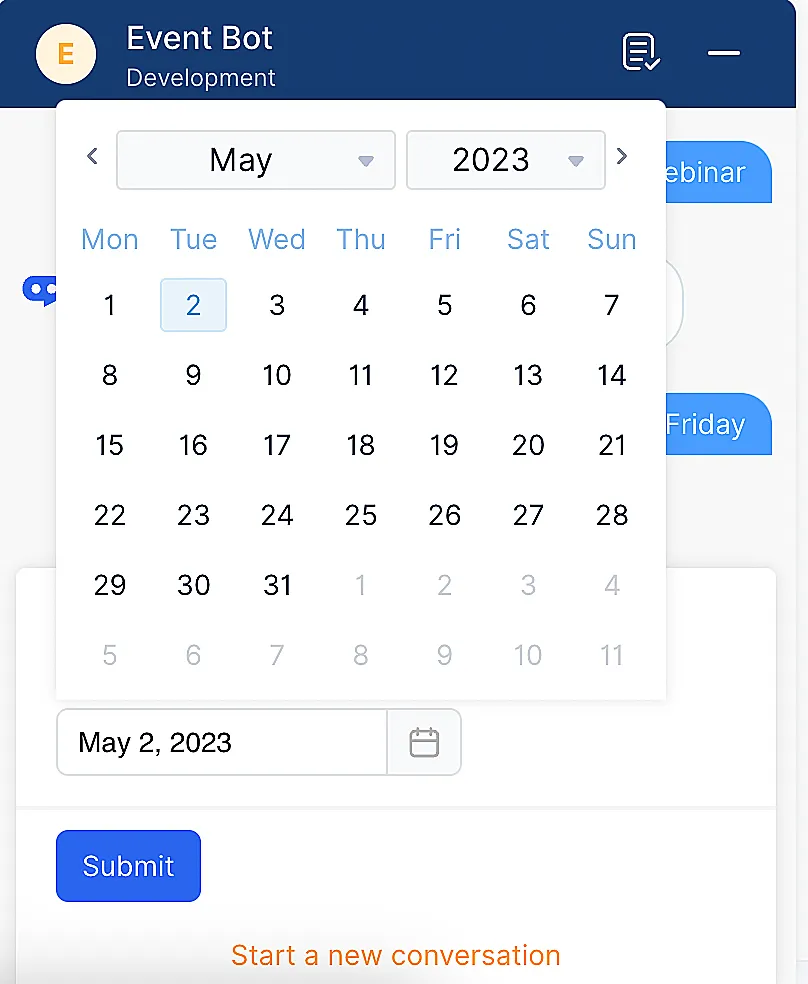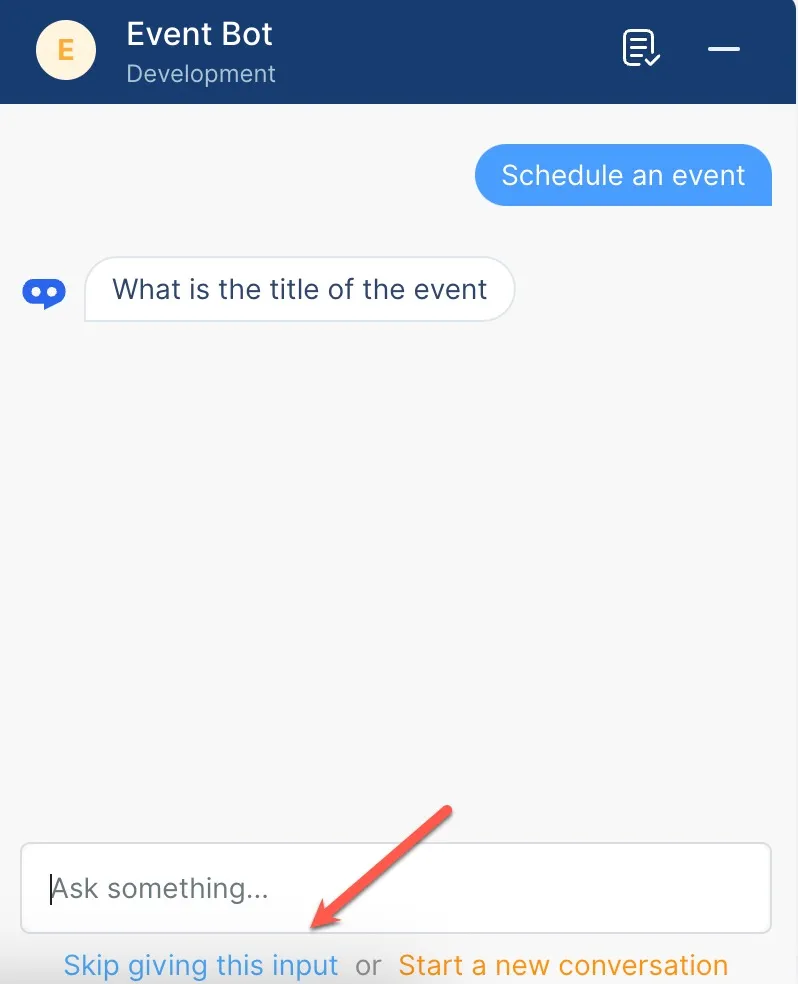Test the bot
You can test your Convokraft bot right after training it by simply interacting with it directly from the Catalyst console, in a conversational way with queries related to the latest changes made in the actions.
The bot will be deployed to production, once you deploy your Catalyst project. You can refer to this page for the steps to deploy your project.
Interact with the bot
You can interact with any bot built on Catalyst ConvoKraft in conversational English, just like how you speak with or text a fellow human being. The bot understands your natural language and will try to answer your questions or carry out your instructions.
Once you open the bot’s chat window, the onboarding screen will be displayed with a list of actions that the bot can perform. If the bot does not have a custom onboarding screen configured, then “Hi, how may I help you?” will be shown as a welcome message, when the bot is opened up. You can either choose one from the list or type your custom message in the text box to interact with the ConvoKraft bot.
When you send a message to the bot via the chat window, the bot will respond with a reply. The reply will be an answer to the question asked or the result of the instruction given. In case, if the bot needs more information to answer the question or to perform the operation, it might prompt for some additional information conversationally. For example, if you are trying to book an event, then the bot may prompt questions to get the details, such as the name of the event, the type of event, event days and so on.
For certain questions, the bot displays options from which you can select one or many options according to your requirements. After selecting, click the apt button (if available) to proceed with the instruction. If no buttons are displayed, the selected option would be immediately submitted to the bot. For example, for the event day question, the bot may provide you with options like Monday, Tuesday, Wednesday, and so on.
- Single input selection
- Multiple input selection
- Date picker
Sometimes the ConvoKraft bot allows you to skip certain questions that are considered optional for processing that instruction. So, if you are not willing to answer a particular question, then click the Skip giving this input option.
Similarly, if the answer you give is in an invalid format or if the bot is not able to infer meaningful data from your message, then the bot will prompt for the same input repeatedly, until it gets a valid answer.
At any point, if you do not wish to continue the current context of the conversation further, you can click the Start a new conversation option. This will make the bot drop the current context in the conversation and you can start over the conversation with some other instruction.
Upon receiving all the required details, the bot performs the desired operation and displays the final output. The output can be a simple message, table, image, a bulleted list and more based on the configurations being made.
You can further continue your conversation with the bot by asking some other questions or giving further instructions. The bot will also display suggestions related to the previous instruction. You can either select one from the suggestions or enter a new message and continue the interaction. Similar to showing suggestions, the bot may also ask a follow-up question, along with the suggestions to proceed with the conversation. You can answer that question by either selecting one from the displayed suggestions or typing the suitable answer as a reply.
Last Updated 2025-02-19 15:51:40 +0530 IST
Yes
No
Send your feedback to us