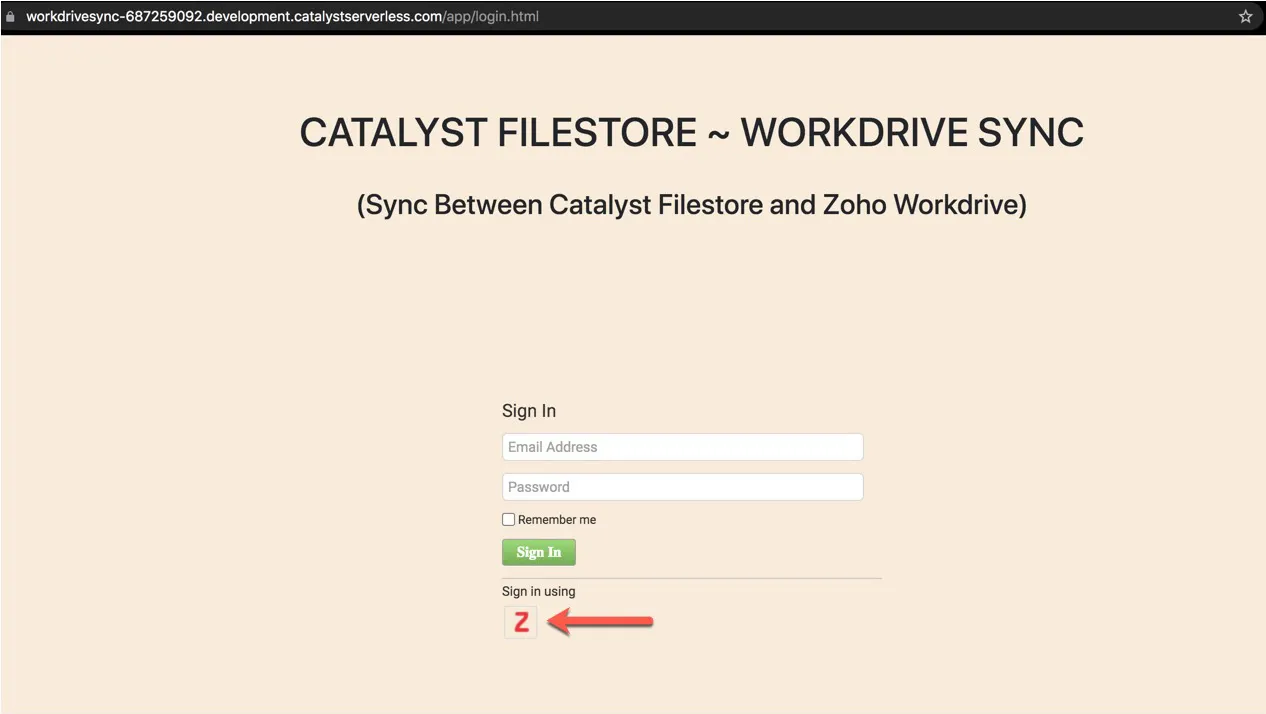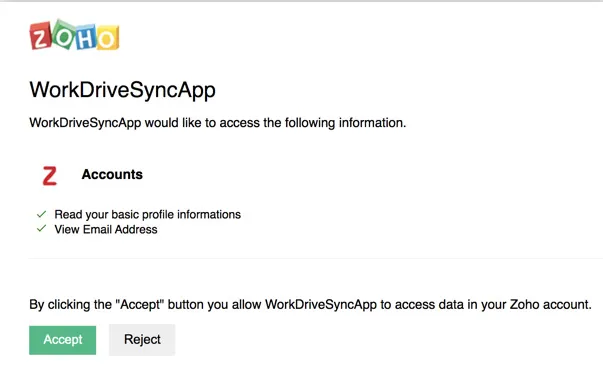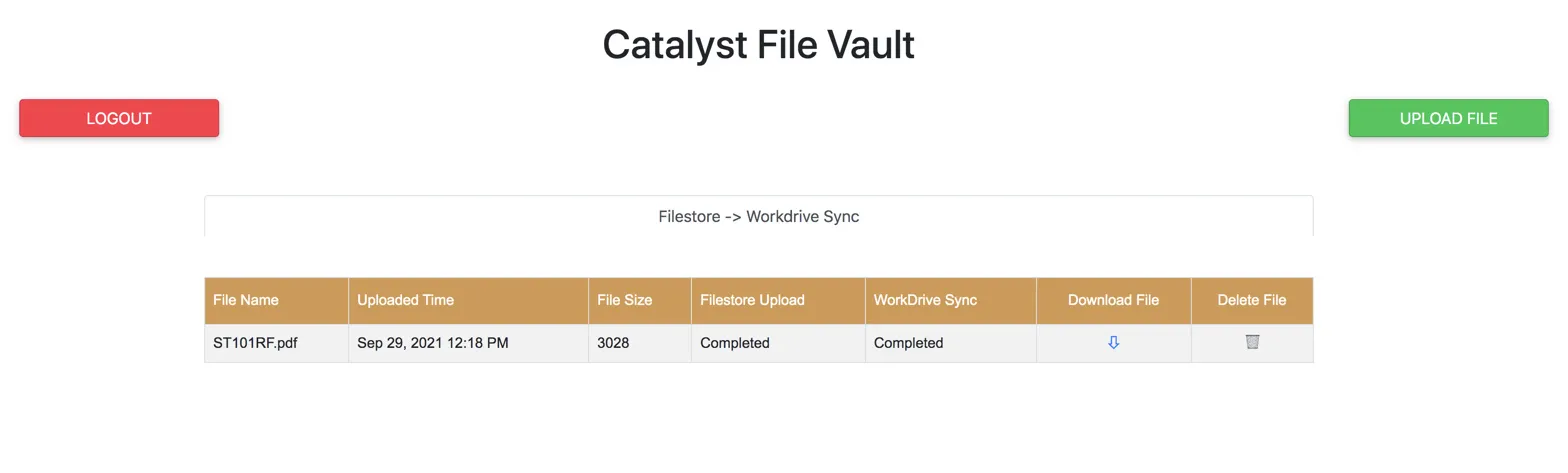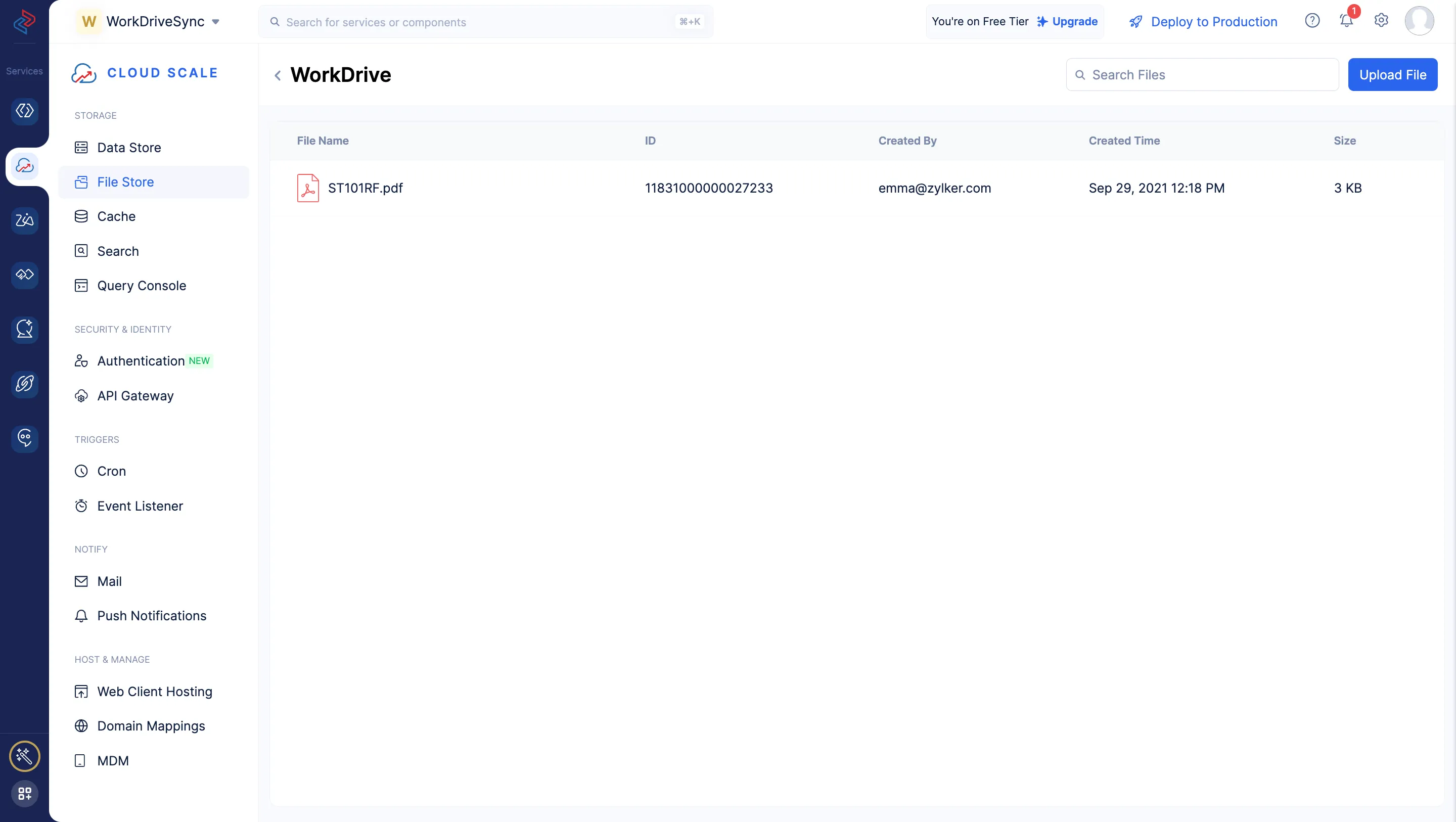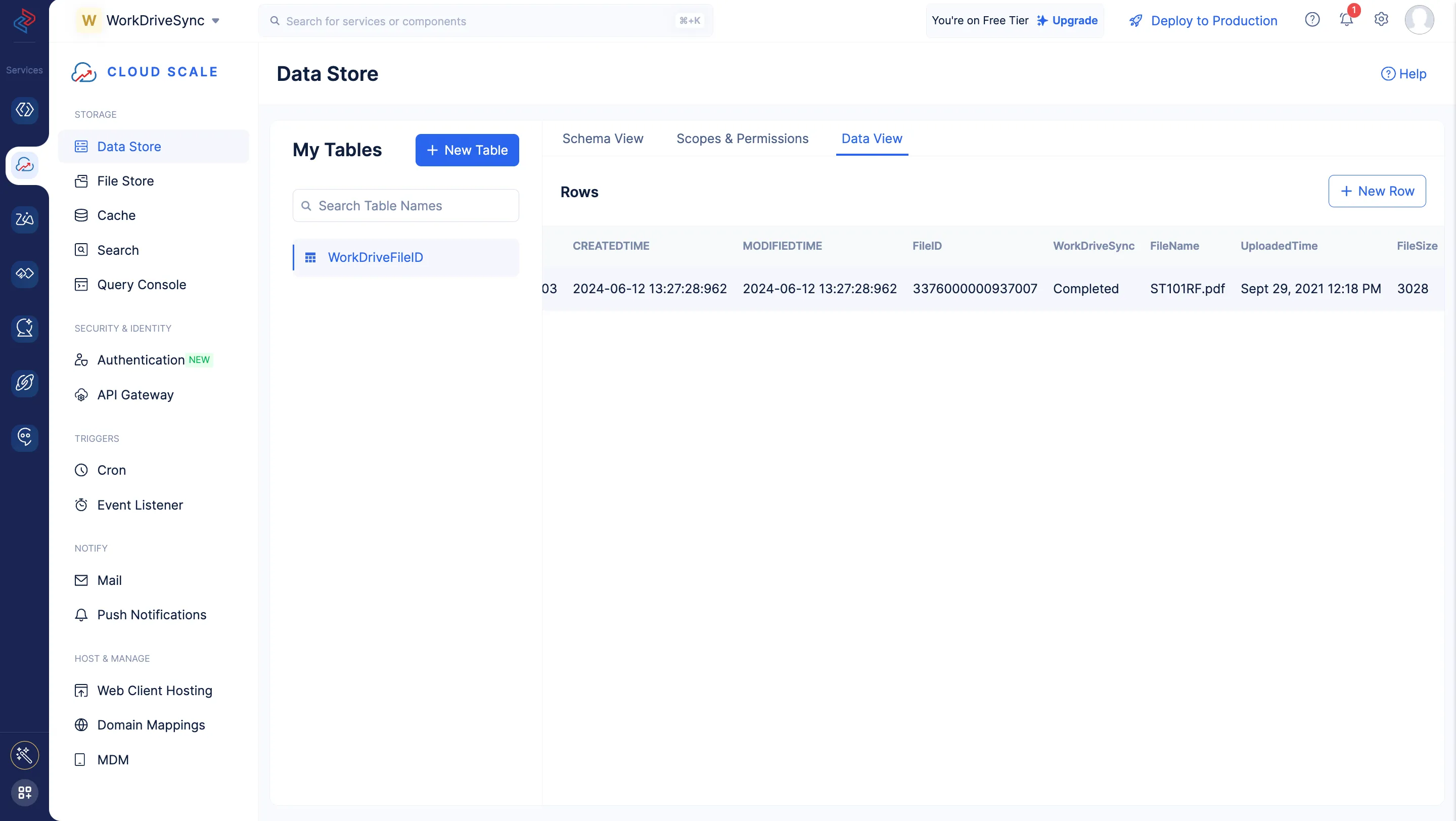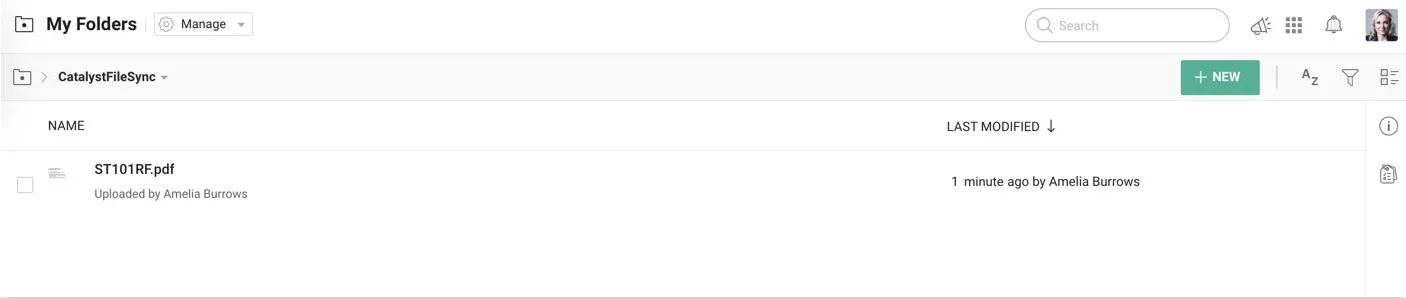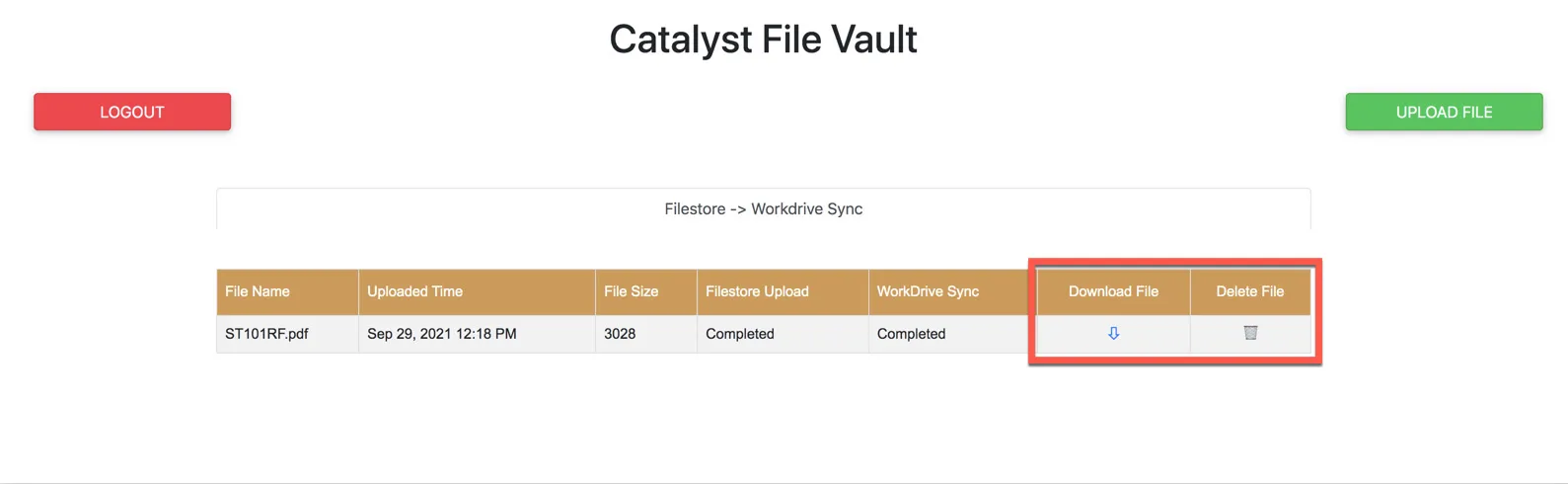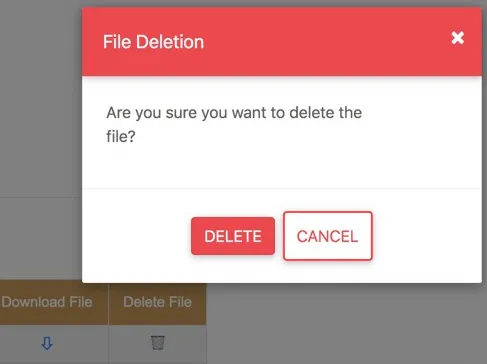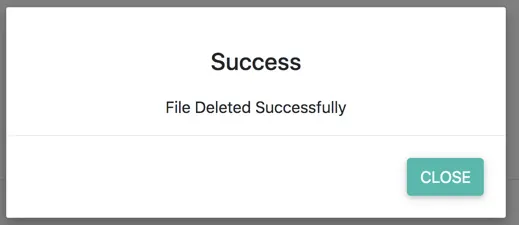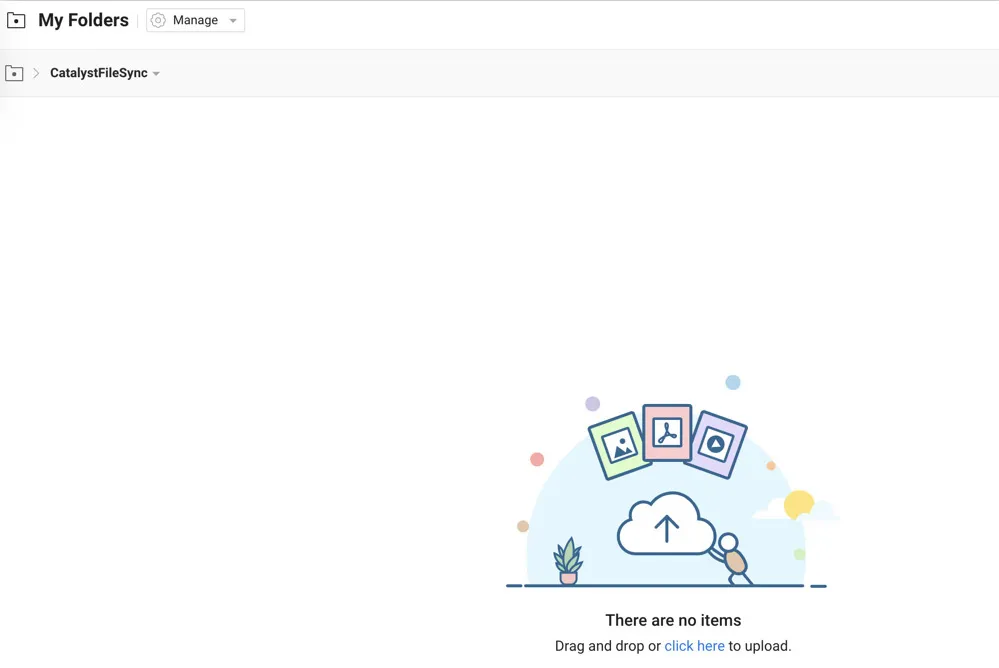Test the Application
We can now test the client application to check if it works fine.
Navigate to Web Client Hosting under Host and Manage to access the web client URL. Click the URL to open it.
This will open the client app in your browser. You will initially be redirected to the login page. If you had configured a sign-up action on your own, you can sign up first, then log in to the application. Otherwise, you can log in using the Zoho sign-in icon.
You will be redirected to the permissions page. Accept the permissions requested by the app to access your Zoho account details.
You will then be redirected back to the application. You can upload a file by clicking Upload File.
Upload any file from your local system. The client will display the uploaded file, along with its details including the File Store Upload status and WorkDrive Sync status. The WorkDrive Sync status will change from “In Progress” to “Completed” after the file is uploaded to the WorkDrive folder.
You will find the file uploaded in the File Store of your project in the WorkDrive folder.
Similarly, a row will be created in the Data Store table and its details, including the File ID of the file in the WorkDrive folder, will be written to the table after the sync is completed. You can check this from the Data View section.
You can also check the event listener’s execution details from the Processed Events section of the WorkDriveSync rule. You can view the logs of the event function, and also the Advanced I/O function, by clicking View Logs to open Catalyst Logs.
Open the WorkDrive folder CatalystFileSync to verify if the uploaded file is present there.
If the file upload is successful, you can test the file download and delete actions from the client. Click the Download File icon. This will initiate the download to your local system.
Now, click the Delete File icon.
This will open a confirmation pop-up. Click Delete.
The file will be deleted from the File Store, and the record will be deleted from the Data Store.
This action will also be synchronized with the WorkDrive folder. You can open the CatalystFileSync folder to verify.
You can log out of the application by clicking Logout from the client.
WorkDrive Sync app is now functional and will work without any errors.
Last Updated 2025-02-19 15:51:40 +0530 IST