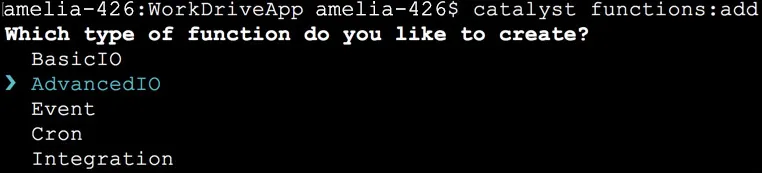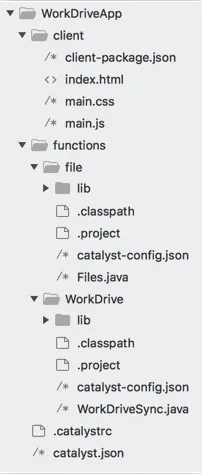Initialize the Project from the CLI
You can now begin working on your Catalyst project from the CLI. The first step is to initialize the project in an empty directory. This will be the home directory of your project, where all of your project files are saved.
You can learn more about this from the Project Directory Structure help page. You can learn about initializing a project in detail from the CLI help documentation.
For the WorkDrive Sync app, we will initialize an Event function in the Java or Node.js environment, and the client component. You can later add an Advanced I/O function in the directory after initializing the project with these resources.
- Create a folder for the project on your local machine and navigate to it from the terminal.
- Initialize a project by executing the following command from that directory:
-
Select Client and Functions using the space bar. Press the Enter key to initialize.
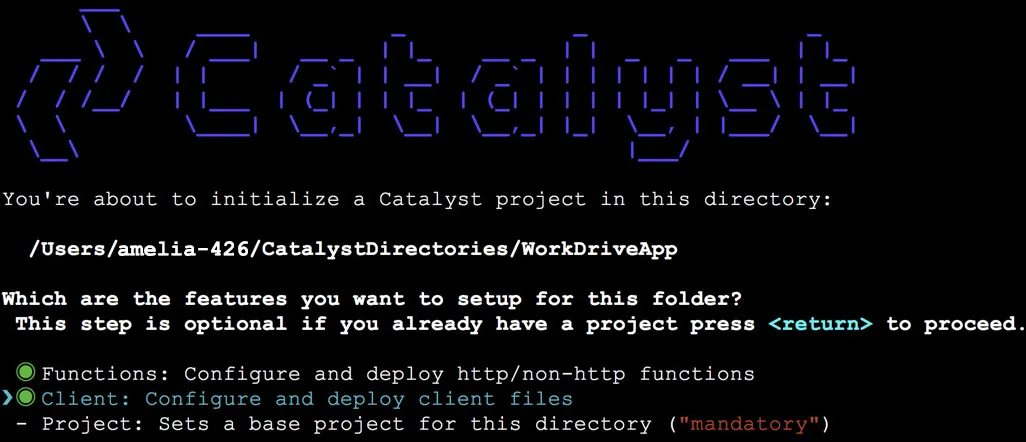
-
The CLI will now ask you to associate a Catalyst project with the directory. Associate it with the project that we created earlier from the console. Select WorkDriveSync from the list and press Enter.
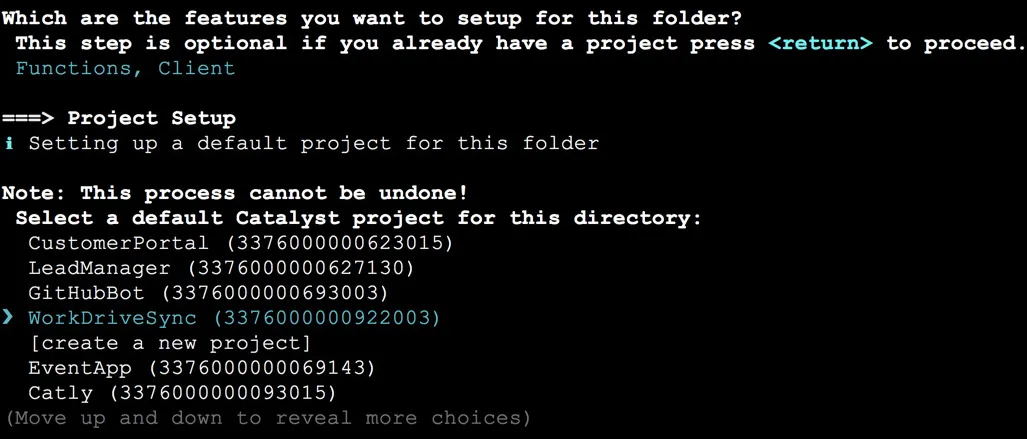
-
The CLI will initiate the function setup. Select Event as the function type.

-
Select the latest runtime of Java as the function stack, and press Enter.

-
Java: Enter “WorkDrive” as the folder name and “WorkDriveSync” as the class name. Press Enter each time.

- The CLI will initiate the client set up next. Enter “WorkDriveSyncApp” as the name for the client package and press Enter.
You can enter any name you need. However, you can use the same name that you used while enabling Zoho sign-in to maintain standardization.
The client directory will be created in the standard structure. Catalyst initialization is now complete.
Set up the Advanced I/O Function
- To add an additional function, execute the following command from the project directory:
- Select Advanced I/O as the function type and press Enter.
- Select the latest runtime of Java as the function stack, and press Enter.
- Java: Enter “file” as the folder name and Files" as the class name. Press Enter each time.

Your project directory is now set up with the client directory (CATALYST_CLIENT_HOME) and the functions directory (CATALYST_FUNCTIONS_HOME) along with configuration files and dependencies. The project directory also contains the catalyst.json configuration file and a hidden catalyst.rc file.
This is the structure of your project directory.
Last Updated 2025-02-19 15:51:40 +0530 IST