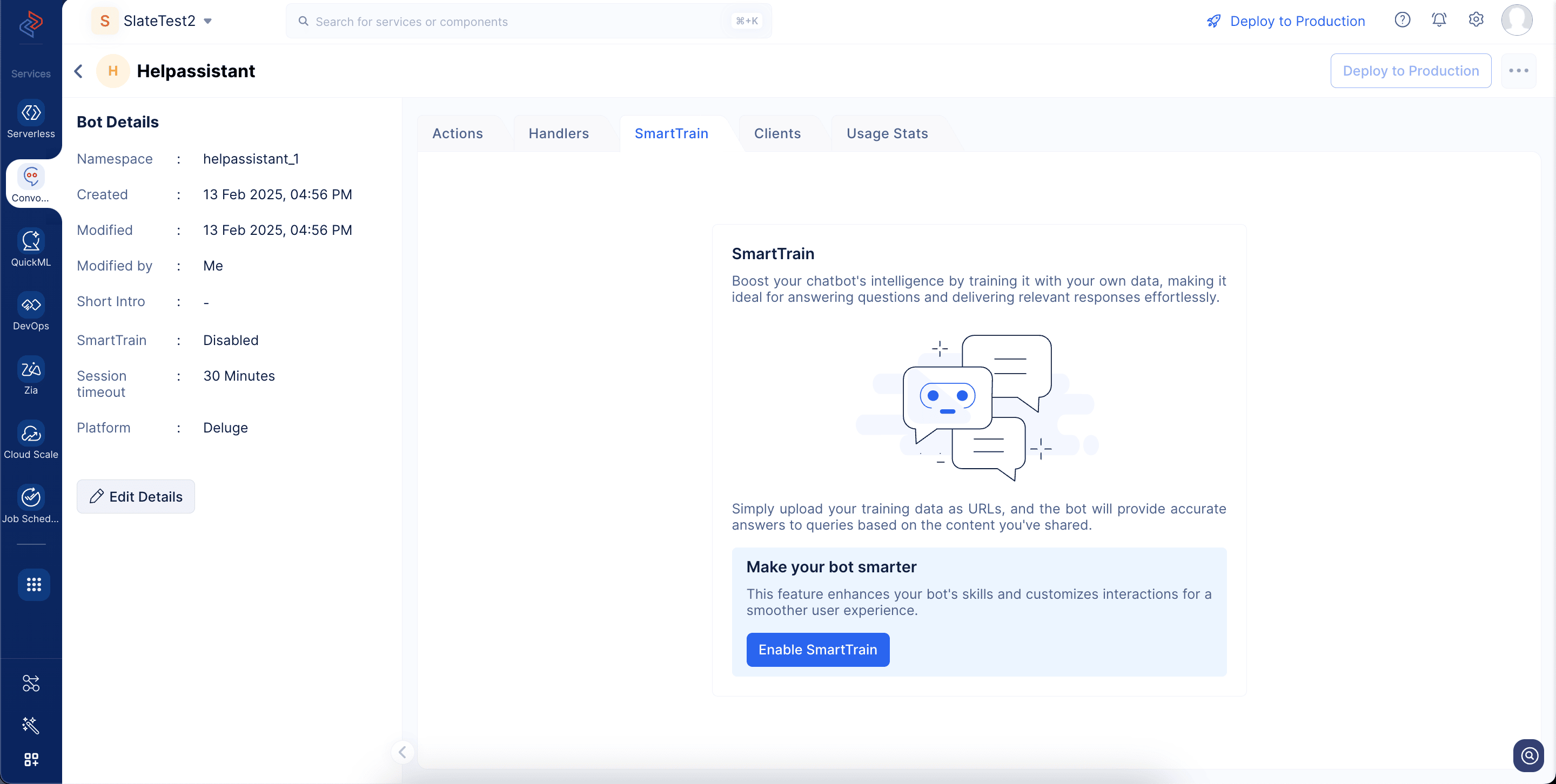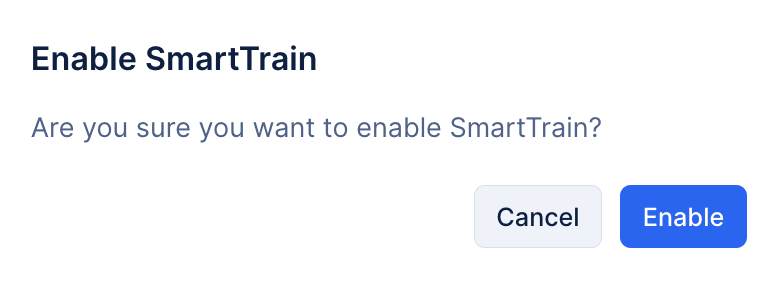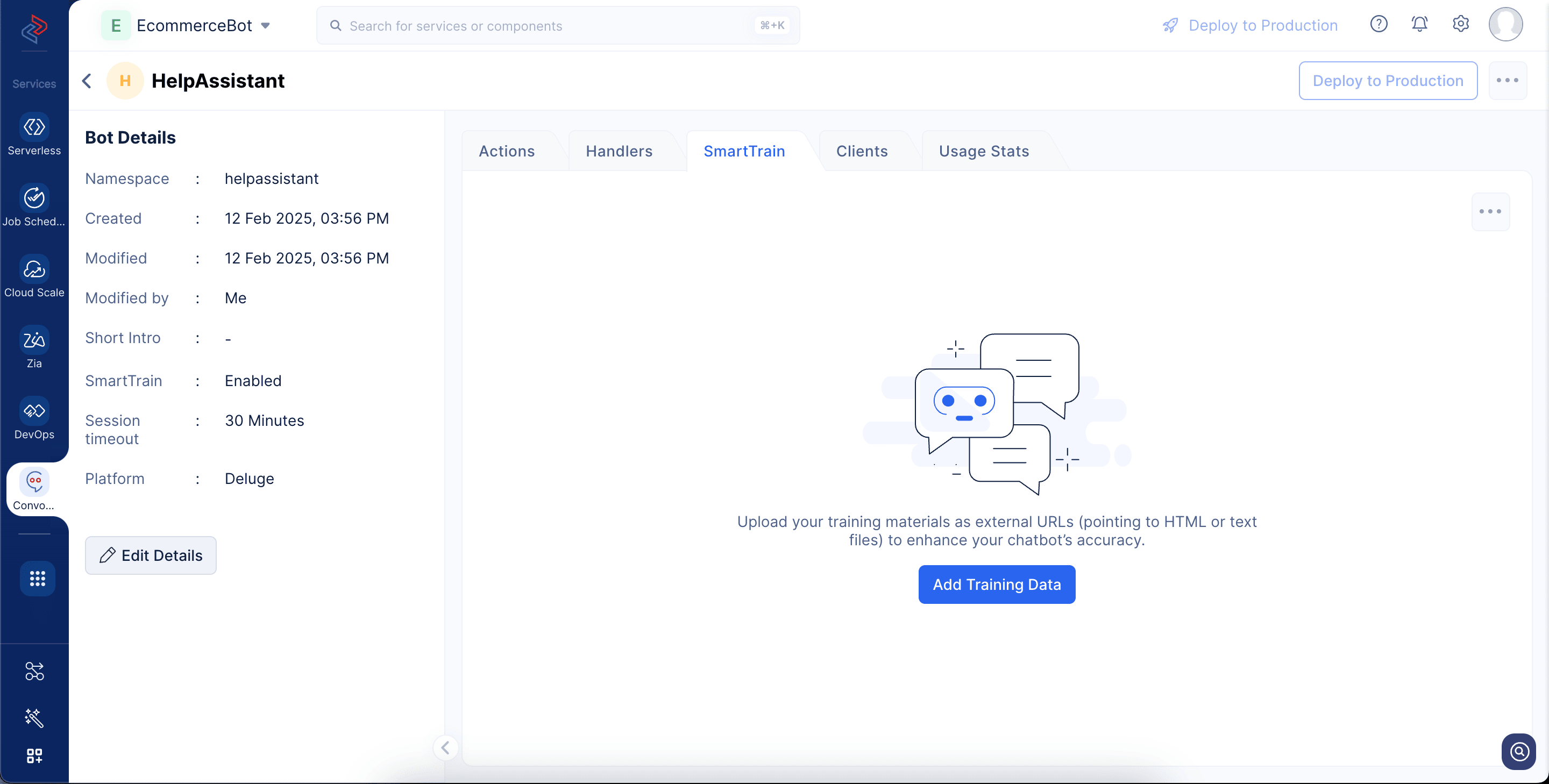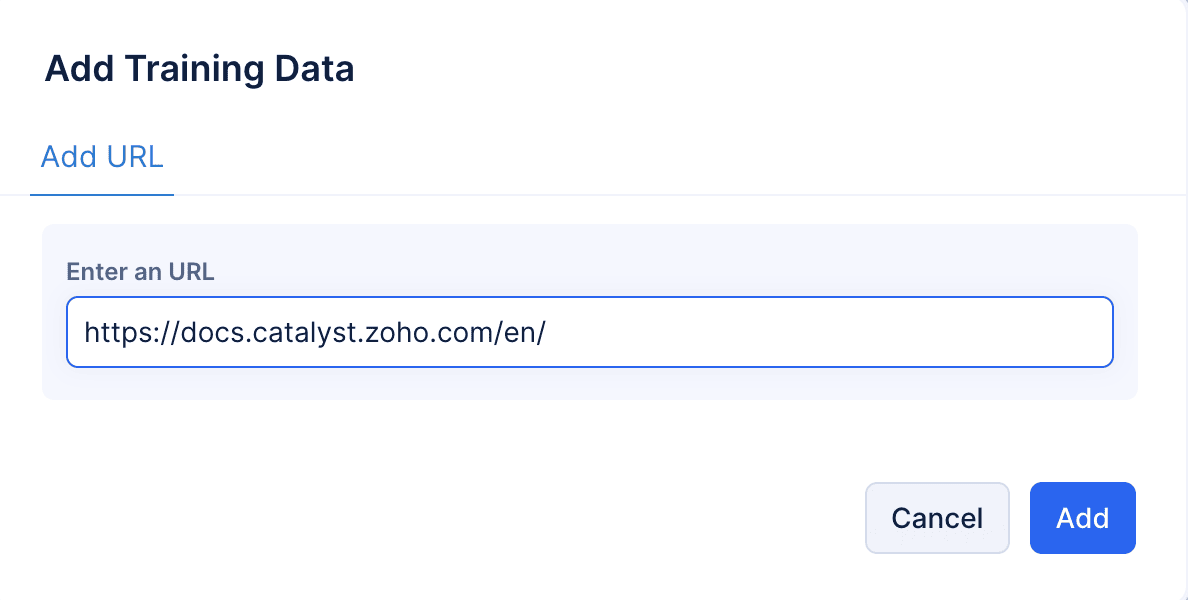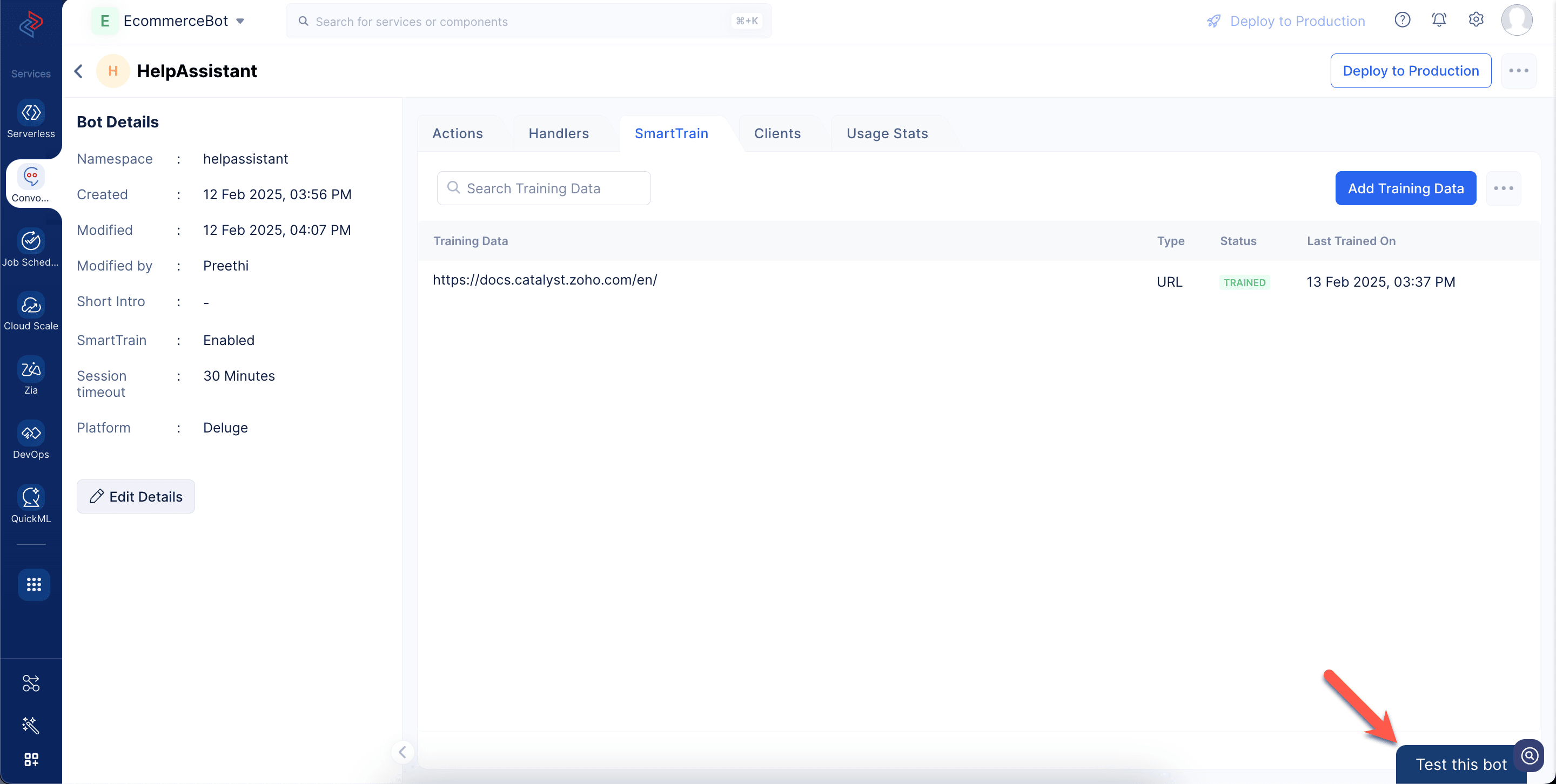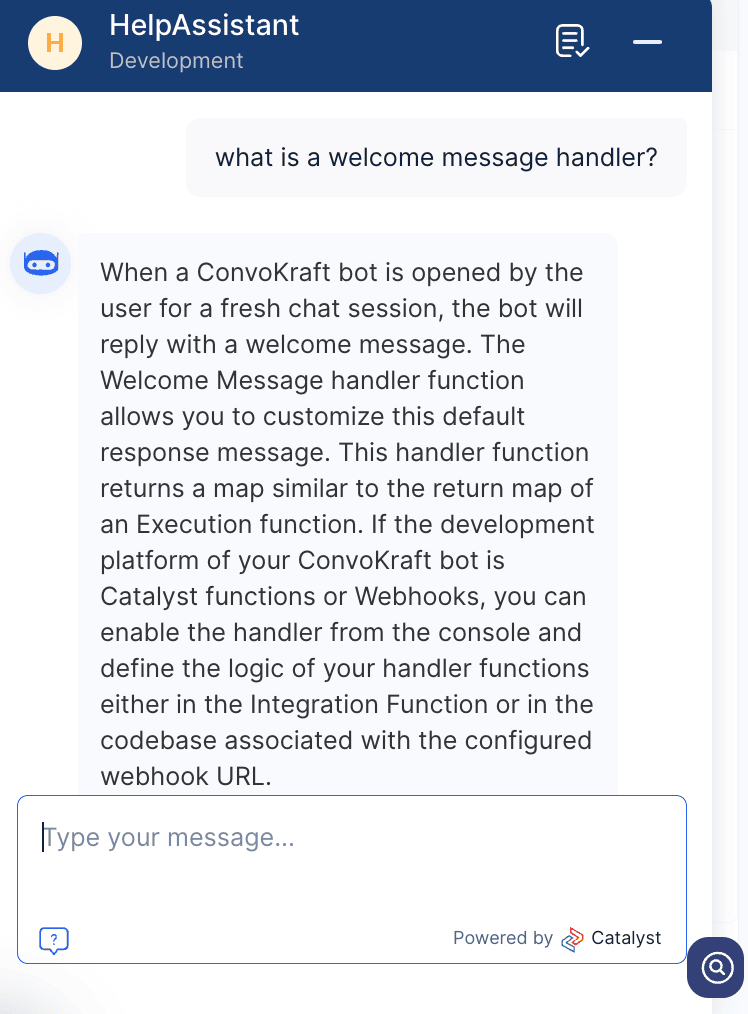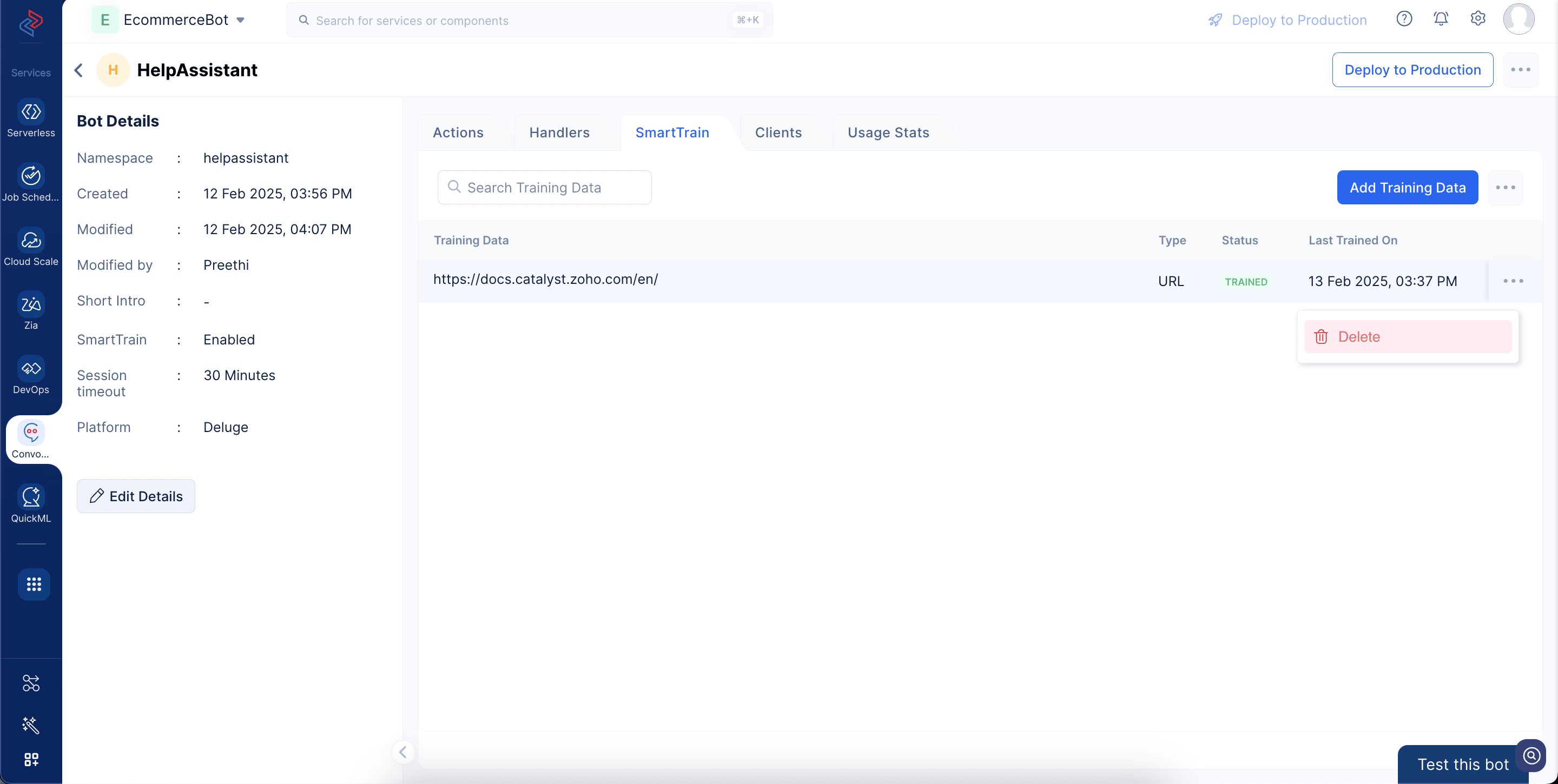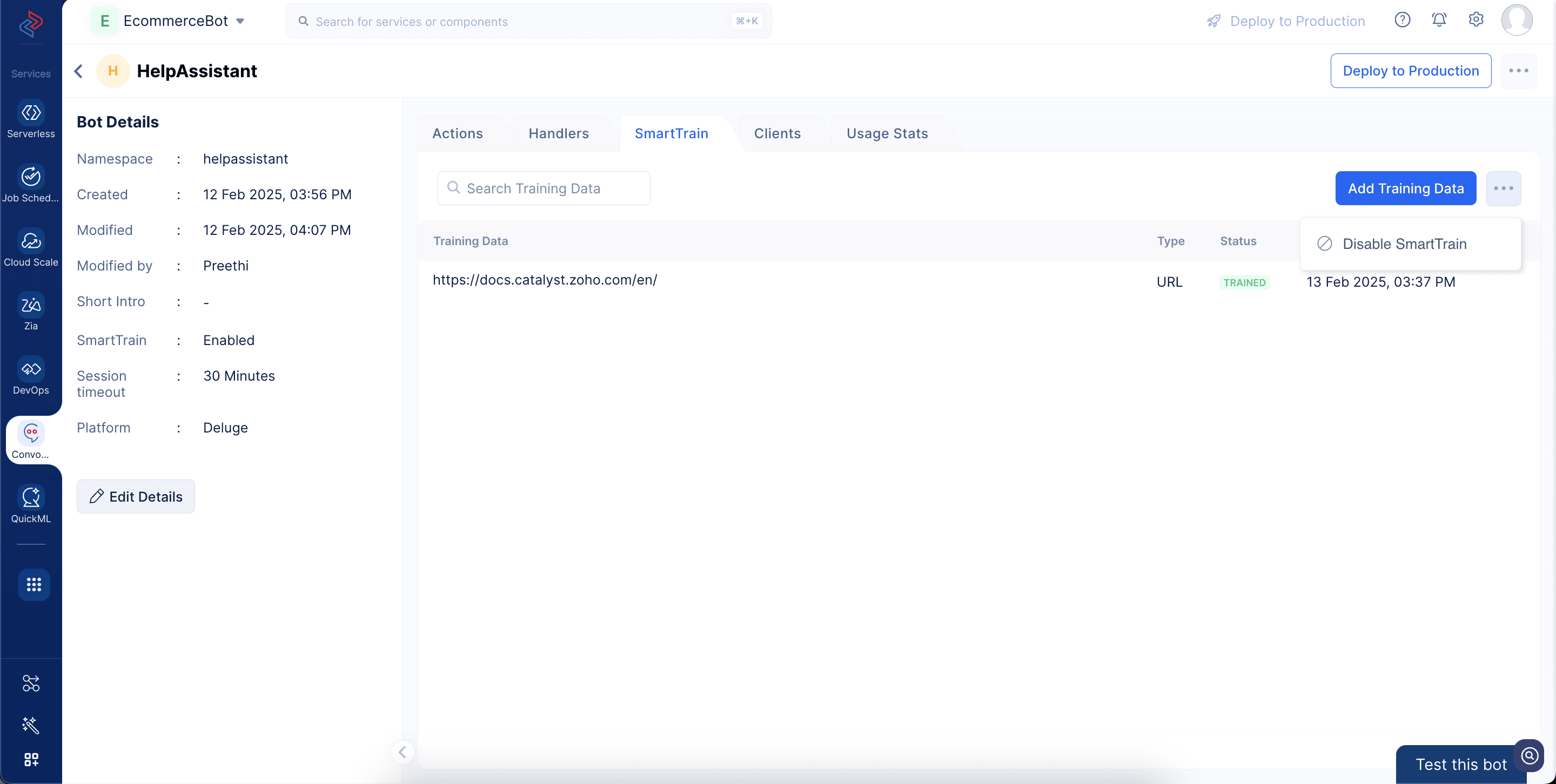SmartTrain
SmartTrain is an advanced feature of the Catalyst ConvoKraft service that enables you to train your bot with custom data, enhancing its learning capabilities beyond the predefined bot logic for configured actions.
With SmartTrain, you can upload custom training data directly to ConvoKraft through the Catalyst console. The system processes the uploaded data and automatically trains the bot, allowing it to deliver intelligent responses to user queries based on the trained content.
Catalyst provides a comprehensive set of REST APIs that you can integrate into your applications to leverage SmartTrain’s functionalities. These APIs allow you to enable or disable SmartTrain, add new training materials, retrieve details of existing training data, delete training materials, and fetch responses from the ConvoKraft bot after successful training with your custom data. You can refer to API documentation for more detailed information.
Upload Training Data
To train your ConvoKraft bot with custom data, you must first enable the SmartTrain feature. Once enabled, you can upload the data for training, and the bot will automatically process and learn from the content, improving its ability to deliver intelligent responses.
You can upload your training data as URLs linking to web-based resources in the following file formats:
- .html
- .txt
The URLs should contain the information your bot needs to learn and use for generating responses.The training process is fully automated, with SmartTrain managing the complexity of understanding and organizing the information. There’s no need for manual structuring or formatting of the content. SmartTrain preserves context and relationships within the data, enabling your bot to deliver accurate and relevant responses.
You can create a bot, then enable SmartTrain and upload training data by following the steps below:
- Navigate to the SmartTrain tab and click Enable SmartTrain.
- In the confirmation popup, click Enable.
- Click Add Training Data to upload your custom data.
- Under the Add URL section, enter the URL of a web resource in the .html or .txt format containing the training data, then click Add.
For demonstration purposes, we have added the Catalyst help documentation link.
- The training material will be added, and the bot will begin processing it automatically.
- Once training is complete, the status will be updated to Trained.
You can now test the bot by asking questions related to the uploaded custom data. Here in our case, the bot will be able to answer any queries related to Catalyst as described in the help documentation. We will see how this works in the next section.
Test the Bot
After uploading the custom training data and completing the training process, you can test your bot by clicking the Test the Bot button in the bottom right corner, as shown in the screenshot below.
You can now ask the bot any question based on the custom training data you’ve uploaded. The bot will analyze the information, correlate relevant details, and generate a well-structured and understandable response.
Now, let’s ask a question about our Catalyst ConvoKraft service and see how the bot responds to it.
If you ask a question that is not part of the training data or beyond the bot’s understanding, it will respond with the message configured in the fallback handler function.
Delete Training Data
You can delete the uploaded training data anytime directly from the Catalyst console. However, please note that once deleted, the bot will lose all learnings from that source, and you will need to re-upload the data to train it again.
- Click the ellipsis icon next to the training material and select Delete.
- In the confirmation pop-up, click Delete.
Disable SmartTrain
You can disable the SmartTrain feature if you don’t want the bot to respond to questions based on any custom training data. Disabling SmartTrain temporarily pauses its functionality, but once re-enabled, the bot will resume responding to queries using the existing training data. If you want to remove the training data permanently, be sure to delete it as explained in the previous section.
- To disable SmartTrain, click the ellipsis icon, as shown in the screenshot below, and select Disable SmartTrain.
- In the confirmation popup, click Disable SmartTrain.
Last Updated 2025-04-10 17:13:59 +0530 IST
Yes
No
Send your feedback to us